Comment transférer les photos de Google Pixel vers un PC?
Oct 22, 2025 • Déposé à: Gestion des Données du Téléphone •Des solutions éprouvées
Google a également fait de grands progrès dans le domaine de la technologie et a lancé des téléphones connus sous le nom de Google Pixel. Google Pixel et Google Pixel XL sont des iPhones Google dotés d'excellentes interfaces utilisateur incorporées à un assistant Google. Ces téléphones fonctionnent sous Android 7.1 et sont plus faciles à utiliser. Les Google Pixel et Google Pixel XL sont des téléphones parfaits pour prendre des photos.
Son appareil photo est fantastique. Il est doté d'une caméra frontale de 8MP et d'une caméra dorsale de 12MP. Les Google Pixel et Google Pixel XL disposent également d'une mémoire vive suffisante de 4 Go. La mémoire interne de ces deux téléphones diffère, ce qui contribue à la différence de prix. Le Google Pixel a une mémoire interne de 32 Go, tandis que le Google Pixel XL a une mémoire de 128 Go.
Avec l'appareil photo Google Pixel, vous pourriez prendre des photos tous les jours de chaque occasion importante, comme les fêtes, les remises de diplômes, les vacances et les moments de plaisir. Toutes ces photos sont précieuses dans la vie puisqu'elles gardent ces souvenirs vivants. Vous voudrez peut-être avoir les photos sur votre téléphone pour les partager via les applications sociales ou les éditer avec les applications d'édition mobiles.
Maintenant que vous avez pris des photos sur votre Google Pixel ou Pixel XL, vous souhaitez peut-être les transférer sur votre PC. Dans cet article, nous allons vous montrer comment gérer les photos sur votre téléphone Google Pixel et transférer des photos vers le téléphone Google Pixel.
Partie 1. Comment transférer des photos entre Google Pixel et un PC
Dr.Fone - Gestionnaire de téléphone, est un outil fabuleux qui gère les données de votre téléphone comme un Pro. Ce logiciel Dr.Fone - Gestionnaire de téléphone (Android) vous permet de transférer des données entre Google Pixel et PC, a une interface facile à utiliser qui facilite le transfert de vos photos, albums, musique, vidéos, liste de lecture, contacts, messages et applications sur votre téléphone comme Google Pixel. Il transfère et gère les fichiers sur Google Pixel, mais c'est aussi un logiciel qui fonctionne avec différentes marques de téléphones comme iPhones, Samsung, Nexus, Sony, HTC, Techno, et bien plus encore.

Dr.Fone - Gestionnaire de téléphone (Android)
Solution ultime pour transférer des photos vers ou depuis Google Pixel
- Transférer des fichiers entre Android et l'ordinateur, notamment des contacts, des photos, de la musique, des SMS, etc.
- Gérer, exporter/importer votre musique, vos photos, vos vidéos, vos contacts, vos SMS, vos applications, etc.
- Transférer iTunes vers Google Pixel (vice versa).
- Gérer votre Google Pixel sur l'ordinateur.
- Entièrement compatible avec Android 12.0.
Avec toutes ces informations, nous pouvons maintenant nous concentrer sur le transfert de photos entre le Google Pixel et le PC.
Etape 1. Téléchargez et installez Dr.Fone sur votre PC. Ouvrez le logiciel et connectez votre téléphone Google Pixel à l'ordinateur à l'aide d'un câble USB. Vous devez activer le débogage USB sur votre téléphone pour une connexion réussie.
Une fois que votre téléphone est détecté, vous le verrez sur l'interface du logiciel. De là, cliquez sur "Gestionnaire de téléphone" dans la fenêtre.

Etape 2. Dans la fenêtre suivante, cliquez sur l'onglet "Photos". Vous verrez les catégories de photos sur la gauche de l'écran. Sélectionnez les photos que vous souhaitez transférer du Google Pixel vers votre PC.

Vous pouvez transférer l'ensemble de l'album photo du Google Pixel vers le PC.
Etape 3. Pour transférer des photos vers Google Pixel depuis un PC, cliquez sur l'icône Ajouter > ; Ajouter un fichier ou Ajouter un dossier. Sélectionnez des photos ou des dossiers de photos et ajoutez-les à votre Google Pixel. Maintenez la touche Shift ou Ctrl enfoncée pour choisir plusieurs photos.

Partie 2. Comment gérer et supprimer les photos sur Google Pixel
Avec Dr.Fone - Gestionnaire de téléphone sur votre ordinateur, vous pouvez l'utiliser pour gérer et supprimer les photos. Vous trouverez ci-dessous un guide sur la gestion et la suppression des photos de Google Pixel.
Etape 1. Ouvrez le Dr.Fone - Gestionnaire de téléphone installé sur votre PC. Connectez le Google Pixel à votre ordinateur via un câble USB. Sur l'interface d'accueil, naviguez vers le haut et cliquez sur l'icône "Photos".

Etape 2. Parcourez maintenant les catégories de vos photos et cochez celles que vous souhaitez supprimer. Une fois que vous avez identifié ces photos, marquez les photos spécifiques que vous voulez supprimer sur votre Google Pixel. Maintenant, naviguez jusqu'au milieu de l'écran, cliquez sur l'icône de la corbeille, ou cliquez avec le bouton droit de la souris sur une photo et choisissez "Supprimer" dans le raccourci.
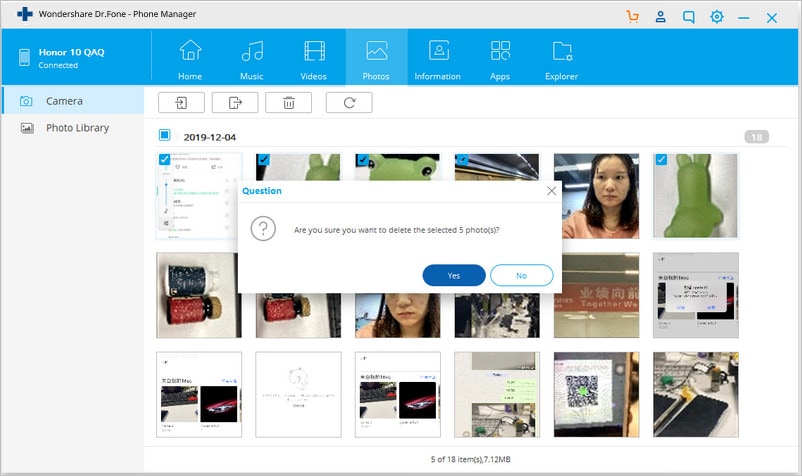
Partie 3. Comment transférer des photos entre un appareil iOS/Android et un Google Pixel
Dr.Fone - Transfert de téléphone est un autre outil utile qui vous permet de transférer des données entre appareils. Différent de Dr.Fone - Gestionnaire de téléphone, cet outil se spécialise dans un transfert de téléphone à téléphone de vos photos, albums, musique, vidéos, liste de lecture, contacts, messages et applications en un seul clic. Il prend en charge le transfert de Google Pixel vers l'iPhone, le transfert de l'iPhone vers Google Pixel et le transfert de l'ancien Android vers Google Pixel.

Dr.Fone - Phone Transfer
Solution en un clic pour tout transférer entre le Google Pixel et un autre téléphone.
- Transférez facilement tous les types de données de l'iPhone 13/12/11/X/8 (Plus)/7 (Plus) vers Android, y compris les applications, la musique, les vidéos, les photos, les contacts, les messages, les données des applications, les journaux d'appels, etc.
- Travailler directement et transférer des données entre deux dispositifs de systèmes croisés en temps réel.
- Fonctionne parfaitement avec Apple, Samsung, HTC, LG, Sony, Google, HUAWEI, Motorola, ZTE, Nokia et d'autres smartphones et tablettes.
- Entièrement compatible avec les principaux fournisseurs comme AT&T, Verizon, Sprint et T-Mobile.
- Entièrement compatible avec iOS 15 et Android 12.0
- Entièrement compatible avec Windows 11 et Mac 10.13.

Etape 2. Sélectionnez l'appareil source à partir duquel vous souhaitez transférer des photos et des albums, et sélectionnez l'autre appareil comme appareil de destination. Par exemple, vous sélectionnez l'iPhone comme source et le Pixel comme destination.

Vous pouvez également transférer l'ensemble de l'album photo du Google Pixel vers d'autres appareils en un clic.
Etape 3. Spécifiez ensuite les types de fichiers et cliquez sur "Démarrer le transfert".

Dr.Fone est un puissant gestionnaire android et gestionnaire d'iPhone. Les fonctions de commutation et de transfert vous permettent de transférer différents types de données sur votre Google Pixel vers un ordinateur ou un autre téléphone. Il peut transférer les fichiers facilement en un clic. Lorsque vous avez besoin de transférer des données de manière transparente ou de gérer des fichiers sur votre Google Pixel ou Google Pixel XL, il suffit de télécharger ce merveilleux outil. Il prend en charge les systèmes d'exploitation Mac et Windows.
Transfert Android
- Android vers Android
- 4. Applications de transfert de données pour changer de téléphone
- 5. Transférer des données vers Android
- 10. Migrer des données vers un nouveau Android
- Android vers iPhone
- 3. Transférer de la musique vers iPhone
- 4. Transférer des contacts vers iPhone
- 5. Applications de transfert de contacts d'Android à iPhone
- 6. Transférer des messages texte vers iPhone
- 7. Transférer des photos vers iPhone
- 10. Transférer des messages vers iPhone 12
- 12. Déplacer des données d'Android à iPhone après la configuration
- 13. Transférer des données de OnePlus à iPhone
- 14. Déplacer des contacts d'Android à iPhone
- Transfert de contacts
- 1. Synchroniser des contacts avec Gmail
- 4. Importer des contacts à partir d'Excel
- 6. Exporter des contacts vers des téléphones Android
- 8. Exporter des contacts CSV pour Android
- iOS vers Android
- 1. Transférer des fichiers à partir d'iPad
- 2. Déplacer des sonneries personnalisées d'iPhone
- 3. Transférer des données d'iPhone
- 4. Transférer de la musique d'iPhone
- 5. Transférer des contacts d'iPhone
- Transfert WhatsApp
- 1. Transférer WhatsApp d'Android
- 2. Transférer des messages WhatsApp
- 4. Transférer des messages vers Android
- Conseils de transfert
- 1. Logiciel de transfert de fichiers USB Android
- 3. Gestionnaires de synchronisation Android
- 4. Applications de transfert de fichiers Android
- 5. Résoudre le problème de transfert de fichiers non fonctionnel
- 7. Transférer des photos vers un disque dur USB
- 10. Transférer des données de Windows Phone
- 11. 12 meilleures applications de clonage de téléphone
- ● Gérer/transférer/récupérer des données
- ● Déverrouiller l'écran/activer/verrouiller FRP
- ● Résoudre la plupart des problèmes iOS et Android
- Transférer maintenant Transférer maintenant Transférer maintenant

















Blandine Moreau
Éditeur
Généralement noté4.5(105participants)