Comment sauvegarder et transférer les SMS et les messages d'un téléphone Android vers un PC ?
Sep 09, 2025 • Déposé à: Gestion des Données du Téléphone •Des solutions éprouvées

Le message texte est assez bon pour vous permettre de rester en contact avec vos familles, vos amis, vos collègues et autres. Lorsque vous avez un téléphone Android, vous recevez et envoyez des messages texte de temps en temps. Certains messages texte sont envoyés par votre amoureux, vos parents ou vos amis, qui sont si mémorables. D'autres contiennent des informations professionnelles importantes, et vous devez faire attention au cas où vous devriez les effacer accidentellement.
Cependant, la mémoire du téléphone où sont stockés tous les messages texte est limitée. Cela signifie que vous devez nettoyer régulièrement la boîte de texte pour vous assurer que vous pouvez recevoir et envoyer de nouveaux messages texte. Étant donné que ces messages texte représentent beaucoup pour vous, vous pouvez vouloir sauvegarder et transférer les SMS d'Android vers un PC avant de les supprimer. Ici, cet article vous indique deux façons de le faire.
Méthode 1. Sauvegarde et transfert des SMS d'Android vers le PC avec Desktop Android Manager

Dr.Fone - Gestionnaire de téléphone (Android)
Un transfert Android intelligent pour effectuer des opérations entre Android et les ordinateurs.
- Transférer des fichiers entre Android et l'ordinateur, notamment des contacts, des photos, de la musique, des SMS, etc.
- Gérer, exporter/importer votre musique, vos photos, vos vidéos, vos contacts, vos SMS, vos applications, etc.
- Transférer iTunes vers Android (vice versa).
- Gérer votre appareil Android sur l'ordinateur.
- Entièrement compatible avec Android 8.0.
Étape 1. Exécutez le logiciel et connectez votre téléphone Android à l'ordinateur
Au tout début, téléchargez la bonne version de Dr.Fone sur votre ordinateur. Installez-le et lancez-le. Choisissez " Gestionnaire de téléphone " parmi toutes les fonctions et utilisez un câble USB pour connecter votre téléphone Android à l'ordinateur. Après la connexion, votre téléphone Android s'affiche dans la fenêtre principale.

Note : Les deux versions Windows et Mac fonctionnent de manière similaire. Ainsi, je prends juste la version Windows comme essai. Si vous utilisez un Mac, vous pouvez également suivre les étapes.
Étape 2. Sauvegarde et transfert des SMS et messages d'Android vers le PC
Sélectionnez l'onglet Information. Allez dans la colonne de gauche et cliquez sur SMS. Dans la fenêtre de gestion des SMS, sélectionnez les fils de messages que vous souhaitez transférer. Cliquez sur Exportation pour enregistrer et transférer les messages d'Android vers votre PC au format .html ou .csv.

Méthode 2. Transférer des SMS Android vers un PC avec une application Android
En dehors des logiciels de bureau, il existe également de nombreuses applications de sauvegarde de sms Android qui vous permettent de sauvegarder les SMS du téléphone Android sur la carte SD, puis de les transférer sur l'ordinateur. Parmi elles, la sauvégarde SMS et Restauration se distinguent.
Étape 1. Rendez-vous sur Google Play Store et téléchargez l'application sauvegarde SMS et Restauration.
Étape 2. Lancez l'appli et tapez sur Sauvegarde pour sauvegarder les SMS sur la carte SD de votre téléphone Android.
Étape 3. Montez votre téléphone Android comme un disque dur externe en utilisant un câble USB.
Étape 4. Sur votre ordinateur, trouvez votre téléphone Android et ouvrez le dossier de la carte SD.
Étape 5. Trouvez le fichier .xml, et copiez-le sur votre ordinateur.
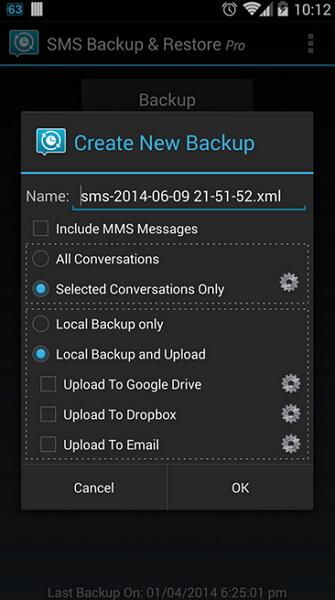
Pour en savoir plus : Comment lire SMS.xml sur PC
En général, les SMS Android que vous transférez vers un PC sont enregistrés au format .xml, .txt ou HTML. Les deux derniers formats sont facilement lisibles. Pour lire le fichier SMS.xml, vous devez faire appel à un outil tiers - Notepad++. Il s'agit d'un éditeur de code source gratuit, qui vous permet de lire le fichier SMS.xml de manière pratique.
Remarque : Veuillez ne pas modifier le fichier .xml lorsque vous utilisez Notepad++. Sinon, le fichier pourrait être endommagé.
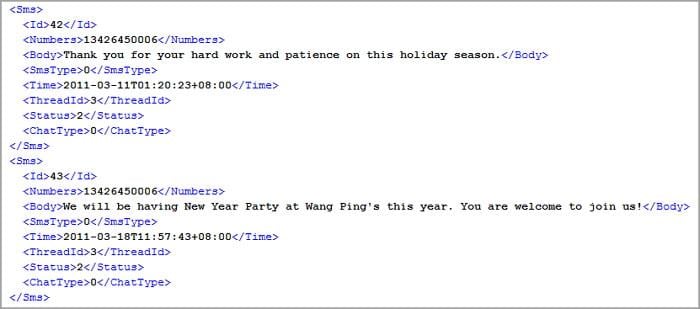
Pourquoi ne pas le télécharger pour l'essayer ? Si ce guide vous aide, n'oubliez pas de le partager avec vos amis.
Transfert Android
- Android vers Android
- 4. Applications de transfert de données pour changer de téléphone
- 5. Transférer des données vers Android
- 10. Migrer des données vers un nouveau Android
- Android vers iPhone
- 3. Transférer de la musique vers iPhone
- 4. Transférer des contacts vers iPhone
- 5. Applications de transfert de contacts d'Android à iPhone
- 6. Transférer des messages texte vers iPhone
- 7. Transférer des photos vers iPhone
- 10. Transférer des messages vers iPhone 12
- 12. Déplacer des données d'Android à iPhone après la configuration
- 13. Transférer des données de OnePlus à iPhone
- 14. Déplacer des contacts d'Android à iPhone
- Transfert de contacts
- 1. Synchroniser des contacts avec Gmail
- 4. Importer des contacts à partir d'Excel
- 6. Exporter des contacts vers des téléphones Android
- 8. Exporter des contacts CSV pour Android
- iOS vers Android
- 1. Transférer des fichiers à partir d'iPad
- 2. Déplacer des sonneries personnalisées d'iPhone
- 3. Transférer des données d'iPhone
- 4. Transférer de la musique d'iPhone
- 5. Transférer des contacts d'iPhone
- Transfert WhatsApp
- 1. Transférer WhatsApp d'Android
- 2. Transférer des messages WhatsApp
- 4. Transférer des messages vers Android
- Conseils de transfert
- 1. Logiciel de transfert de fichiers USB Android
- 3. Gestionnaires de synchronisation Android
- 4. Applications de transfert de fichiers Android
- 5. Résoudre le problème de transfert de fichiers non fonctionnel
- 7. Transférer des photos vers un disque dur USB
- 10. Transférer des données de Windows Phone
- 11. 12 meilleures applications de clonage de téléphone
- ● Gérer/transférer/récupérer des données
- ● Déverrouiller l'écran/activer/verrouiller FRP
- ● Résoudre la plupart des problèmes iOS et Android
- Transférer maintenant Transférer maintenant Transférer maintenant

















Blandine Moreau
Éditeur
Généralement noté4.5(105participants)