[Méthodes approuvées] 5 façons de transférer des fichiers d'Android à Mac
Mar 11, 2025 • Déposé à: Transférer des Données Mobiles •Des solutions éprouvées
Le transfert des fichiers d'un appareil Android vers un Mac peut être difficile, surtout si vous ne l'avez jamais fait auparavant. Les différents systèmes d'exploitation et formats de fichiers utilisés par Android et Mac peuvent rendre les partages de fichiers difficiles. Pourtant, le transfert de fichiers entre ces deux systèmes peut être effectué de manière sûre et efficace avec les bons outils et méthodes.
Dans cet article, nous allons explorer cinq façons de transférer des fichiers entre Android et Macbook, en couvrant les options sans fil et celles filaires. Que vous ayez besoin de partager des photos, des vidéos ou des documents, ces méthodes vous aideront à transférer rapidement vos fichiers de votre appareil Android à votre Macbook.
Navigation
- Méthode 1 : Utilisez Android File Transfer pour transférer des fichiers d'Android vers Mac
- Méthode 2 : Utilisez l'application AirDroid pour transférer des fichiers d'Android vers Mac
- Méthode 3 : Partagez des fichiers d'Android vers Mac sans fil via Bluetooth
- Méthode 4 : Utilisez Dr. Fone Air pour envoyer des fichiers d'Android à Mac

- Méthode 5 : Envoyez des fichiers de Macbook à android par Google Drive
Méthode 1 : Utilisez Android File Transfer pour transférer des fichiers d'Android vers Mac
Les utilisateurs peuvent transférer des fichiers entre leurs appareils Android et leurs ordinateurs Mac à l'aide du logiciel Android File Transfer créé par Google. Il offre une interface simple et conviviale pour déplacer différents types d'informations, telles que des images, des films, de la musique et des documents, d'un appareil Android vers un Mac et vice versa.
Des exigences spécifiques en matière de version doivent être néanmoins remplies pour utiliser le programme Android File Transfer afin de transférer des fichiers entre votre appareil Android et votre ordinateur Mac.
Vous devez avoir Android 3.0 (Honeycomb) ou une version ultérieure installée sur votre appareil Android. Il serait aussi utile d'avoir OS X 10.5 ou une version ultérieure installée sur votre ordinateur Mac.
Il serait préférable que vous ayez également un câble USB fonctionnel pour connecter votre appareil à votre ordinateur Mac, et votre appareil doit avoir le débogage USB activé. Le logiciel Android File Transfer doit également être téléchargé et installé à partir du site Web officiel d'Android. Vous pouvez déplacer des fichiers de votre appareil Android vers votre ordinateur Mac avec ce programme.
Voici le guide étape par étape pour transférer des fichiers à l'aide d'Android File Transfer.
- Lancer AndroidFileTransfer.dmg
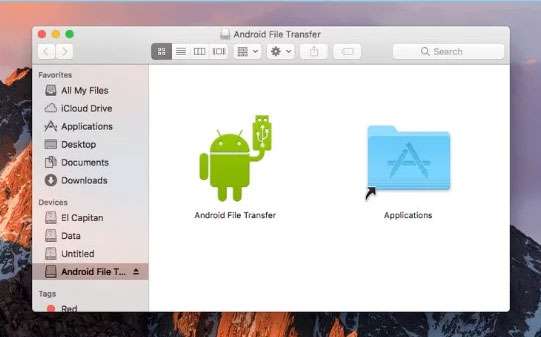
- Utilisez un câble de chargement pour relier l'appareil mobile au Mac.
- Réglez le mode USB sur "Mode transfert de fichiers/MTP" sur le smartphone Android.
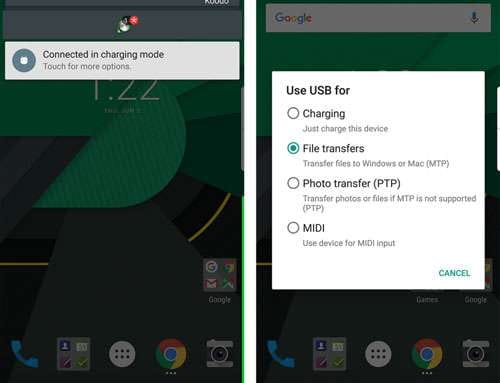
- Déposez les fichiers que vous souhaitez transférer sur le Mac depuis l'application Android File Transfer.
Méthode 2 : Utilisez l'application AirDroid pour transférer des fichiers d'Android vers Mac
Avec le logiciel mobile AirDroid, vous pouvez contrôler votre appareil Android depuis un ordinateur. Sans câble USB, vous pouvez transférer sans fil des fichiers de votre mobile Android vers votre ordinateur Mac avec AirDroid. Vous pouvez pour ce faire, utiliser l'application pour contrôler les paramètres et les applications de votre appareil et afficher les fichiers, les messages et les notifications de votre appareil depuis votre ordinateur. Une méthode efficace et simple de gérer votre appareil Android depuis votre ordinateur est offerte par AirDroid.
Pour exécuter AirDroid, vous devez avoir une version 4.4 ou ultérieure d'Android installée sur votre appareil. En outre, vous devez avoir OS X 10.12 ou une version ultérieure installée sur votre ordinateur Mac.
Suivez les étapes données ci-dessous pour transférer des fichiers de votre android vers votre ordinateur.
- Installez AirDroid sur votre appareil et connectez-vous à votre compte. Installez également le client de bureau AirDroid sur votre ordinateur.
- Ouvrez l'application et connectez-vous en utilisant le même identifiant que votre application mobile.
- Dans le programme, vous devez glisser et déposer les fichiers que vous souhaitez partager sans fil sur votre appareil mobile en le sélectionnant dans le menu de gauche du client (sous "Mes appareils").
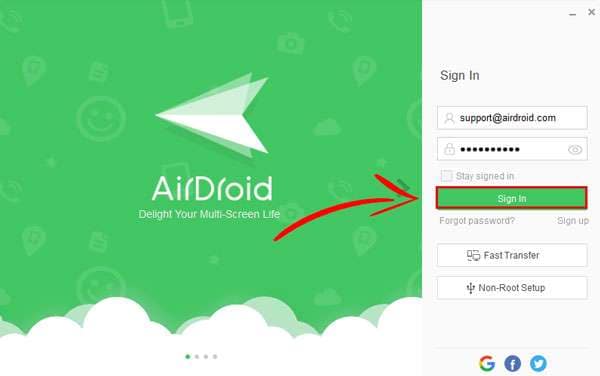
- Activez l'application AirDroid sur votre smartphone. Sélectionnez ensuite votre Mac dans la liste des appareils connectés. Appuyez ensuite sur l'icône d'image ou de document (sous la forme d'un trombone) à côté de la boîte de message dans le coin inférieur droit de l'écran pour lancer le gestionnaire de fichiers natif d'AirDroid et sélectionnez les éléments que vous souhaitez partager.

Méthode 3 : Partagez des fichiers d'Android vers Mac sans fil via Bluetooth
Bluetooth peut être un choix pratique si vous souhaitez transférer des fichiers de votre appareil Android vers votre Mac sans fil. En utilisant cette technique, vous pouvez transférer des fichiers entre votre ordinateur Mac et votre mobile Android en utilisant la technologie Bluetooth intégrée sur les deux appareils. Pour transmettre correctement des fichiers en utilisant Bluetooth, vous devez adhérer à des critères de version d'appareil spécifiques.
Il serait préférable que vous répondiez à des critères spécifiques de version d'appareil afin d'utiliser Bluetooth pour transférer des fichiers de votre appareil Android vers votre ordinateur Mac. Vous trouverez ci-dessous une liste de ces spécifications.
Versions d'Android 4.0 (Ice Cream Sandwich) ou ultérieures dotées de la technologie Bluetooth. L'application Bluetooth File Transfer téléchargée sur le Google Play Store. L'application Bluetooth File Exchange doit être installée et activée sur votre Mac.
Pour envoyer des fichiers à l'aide de Bluetooth, suivez nos instructions.
- Activer Bluetooth sur vos deux appareils. Allez dans les "Préférences Système" à partir de Bluetooth sur le Mac et assurez-vous que "Bluetooth : On" est affiché. Sinon, cliquez sur "Bluetooth Activé".
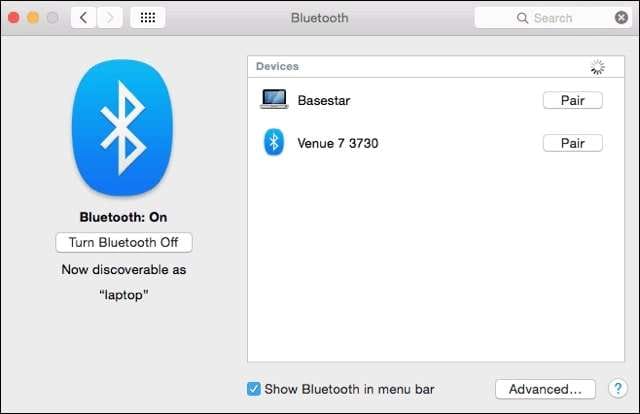
- Puis, sélectionnez Bluetooth dans le menu Paramètres de votre appareil Android. Á présent, jumelez vos appareils.
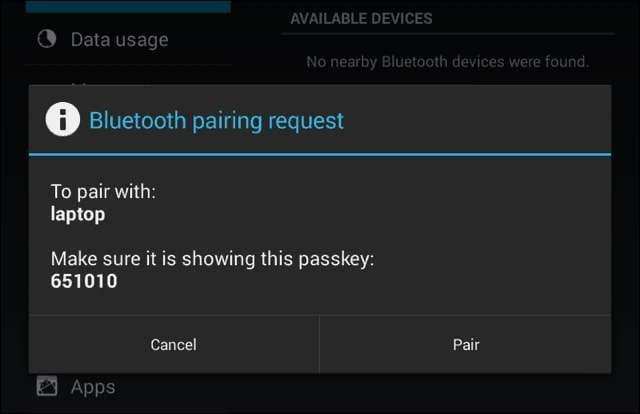
- Allez dans "Préférences système" sous "Partage". Cochez la case "Activé" en face de "Partage Bluetooth" dans le panneau de préférences "Partage".
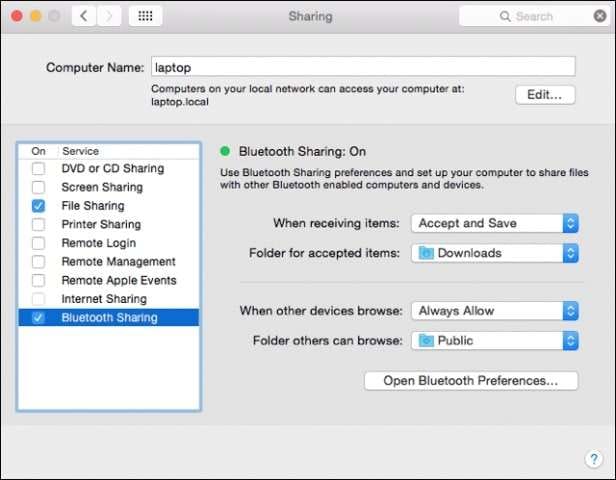
- Après avoir configuré le partage Bluetooth sur votre Mac, allez sur votre appareil Android et cliquez sur l'icône de partage. Le fichier sera placé dans le dossier que vous avez spécifié dans le partage Bluetooth sur votre Mac.
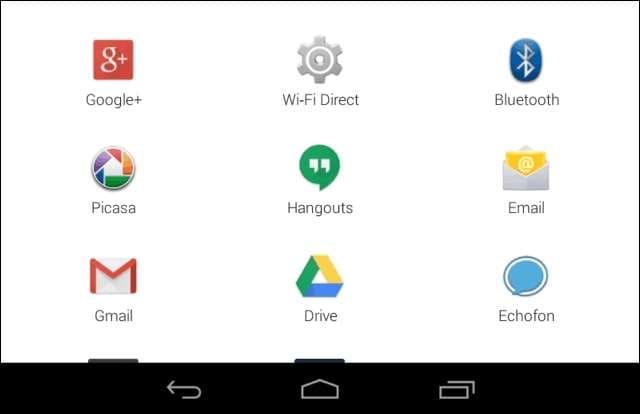
- Vous pouvez désormais déplacer des fichiers entre votre Mac et votre appareil Android sans câbles ni logiciels tiers.
Méthode 4 : Utilisez Dr. Fone Air pour envoyer des fichiers d'Android à Mac
Vous pouvez transférer sans fil des fichiers de votre mobile Android vers votre ordinateur Mac à l'aide de l'utilitaire logiciel robuste, Dr. Fone Air. Vous n'avez pas en effet, besoin de câbles ou de logiciels sophistiqués quand vous utilser Dr. Fone Air pour transférer des photos, des vidéos, de la musique et d'autres types de médias de votre combiné Android vers votre Mac. Il offre une interface utilisateur fluide et directe qui simplifie la procédure de transfert de fichiers. Dans cet article, nous vous guiderons tout au long du processus de partage de fichiers depuis votre appareil Android vers votre Mac à l'aide de Dr. Fone Air.
Vous devez vous assurer que vos appareils répondent aux critères de version suivants afin d'utiliser Dr. Fone Air pour transférer des fichiers de votre appareil Android vers votre Mac :
Votre Android doit avoir la version 5.0 ou une version ultérieure installée, et votre Mac doit avoir macOS 10.10 ou une version ultérieure installée sur votre appareil pour pouvoir partager des fichiers à l'aide de Dr. Fone Air
- Ouvrez le site web de Dr. Fone Air et créez un compte gratuit.

- Une fois que vous êtes connecté, cliquez sur le bouton "Transfert de fichiers" sur la page d'accueil.
- Scannez le lien sur votre appareil et téléchargez Dr. Fone Link.
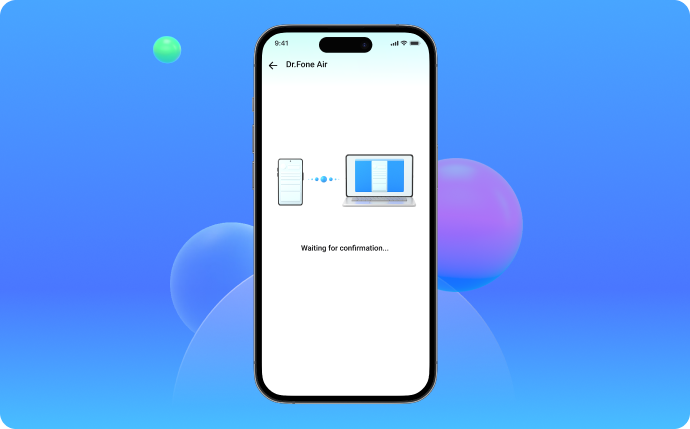
- Sélectionnez les fichiers que vous souhaitez envoyer en cliquant sur le bouton "Ajouter des fichiers". Notez que vous pouvez sélectionner plusieurs fichiers à la fois.
- Choisissez "Transfert de fichiers" et sélectionnez les fichiers depuis votre téléphone. Les fichiers ou dossiers sélectionnés seront téléchargés vers le navigateur. Vous pourrez ensuite les enregistrer, les consulter et les partager sur votre ordinateur.

Méthode 5 : Envoyez des fichiers de Macbook à android par Google Drive
Un service de synchronisation et de stockage de fichiers basé sur le cloud et proposé par Google s'appelle Google Drive. Il vous permet d'enregistrer et de consulter des fichiers sur n'importe quel appareil disposant d'une connexion Internet, quel que soit l'endroit où vous vous trouvez. Les utilisateurs disposant d'un compte Google bénéficient d'un espace de stockage gratuit grâce à Google Drive, qui comprend également un certain nombre de services utiles tels que des outils de collaboration, le partage de fichiers et l'édition de documents. Dans cet article, nous allons vous expliquer comment envoyer des fichiers de votre Macbook à votre appareil Android à l'aide de Google Drive.
Notez que votre macOS doit être 10.15 ou plus récent, et votre appareil android doit avoir la version 5.0 ou la plus récente installée.
- Sur votre appareil Android, lancez l'application Google Drive.
- Cliquez sur Télécharger après avoir sélectionné l'icône "Plus" dans le coin inférieur droit.
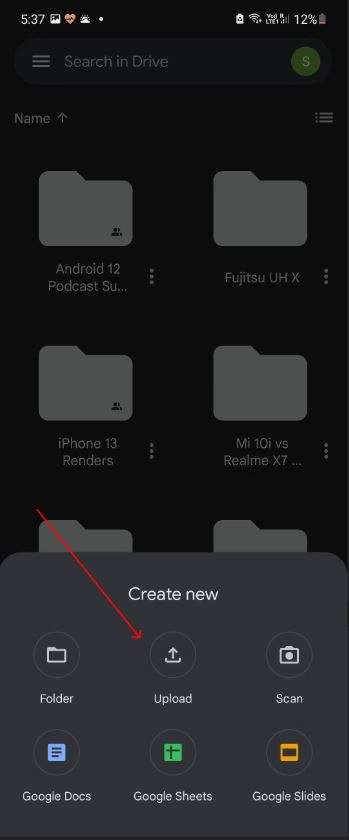
- Choisissez les fichiers que vous souhaitez partager dans la liste, puis attendez le téléchargement. Pour les fichiers volumineux, cela peut prendre un certain temps.
- Vérifiez que vous êtes connecté avec le même compte Google que votre téléphone avant de visiter drive.google.com avec votre navigateur de bureau.
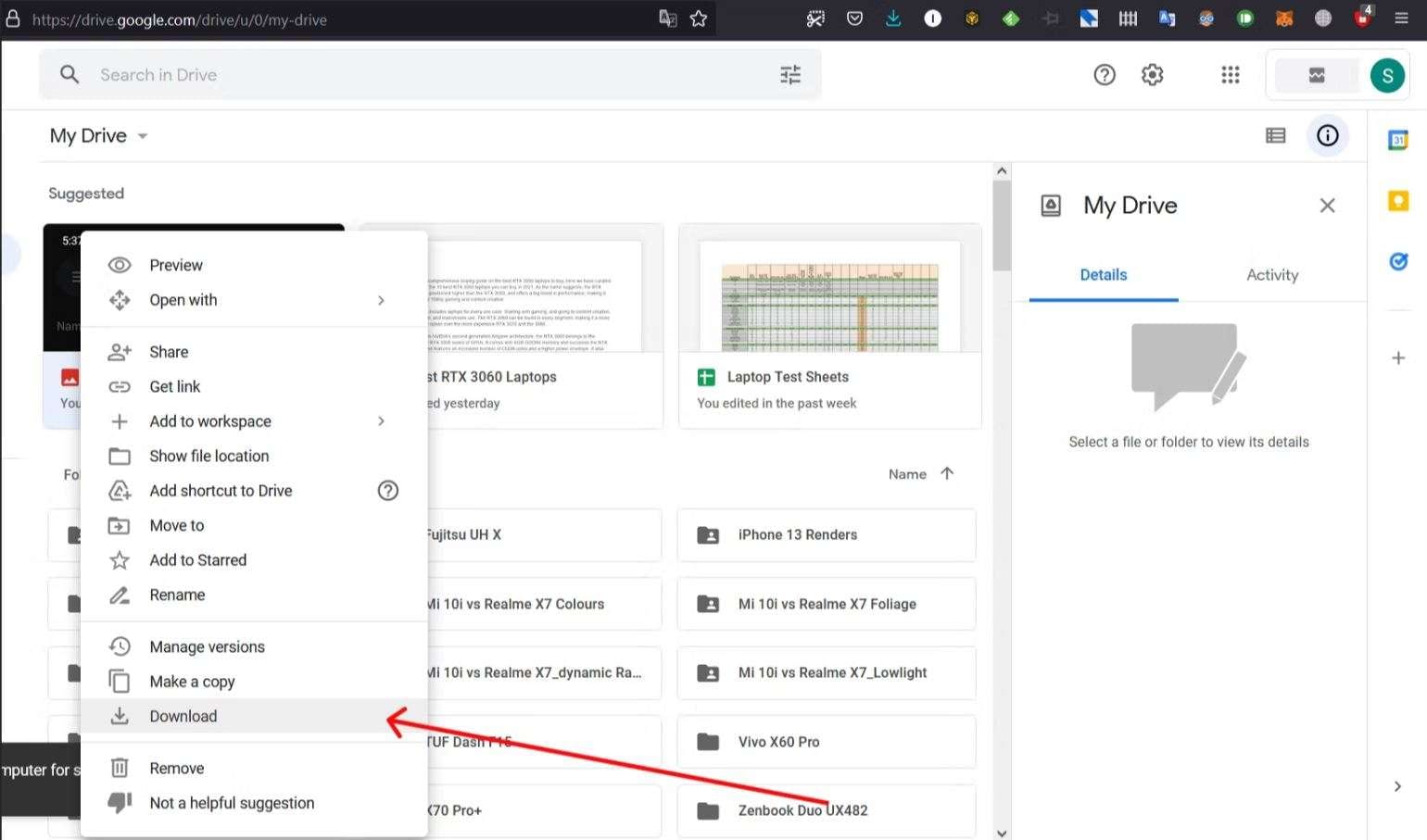
- Les fichiers que vous avez postés sont disponibles au téléchargement.
Conclusion
En conclusion, il est essentiel de partager des fichiers volumineux en ligne à notre époque. Cet article a examiné diverses méthodes pratiques pour envoyer des fichiers volumineux en ligne, y compris des fournisseurs de messagerie connus comme Google et Yahoo, des sites Web de partage de fichiers comme Filemail et Massive.io, et des applications de transfert de fichiers spécialisées comme Dr. Fone Air. Cependant, chacune des méthodes mentionnées présente des avantages et des inconvénients spécifiques.
Du fait de sa simplicité d'utilisation, de ses taux de transfert rapides, de sa prise en charge d'une variété de types de fichiers et de ses fonctions de sécurité sophistiquées, Dr. Fone Air se distingue comme la solution la plus remarquable pour partager des fichiers volumineux en ligne. Dr. Fone Air est en effet, la meilleure option pour tous ceux qui ont besoin de transférer des informations rapidement et en toute sécurité parce qu'il constitue une méthode fiable et efficace pour livrer des fichiers volumineux sur Internet.
Transfert Android
- Android vers Android
- 4. Applications de transfert de données pour changer de téléphone
- 5. Transférer des données vers Android
- 10. Migrer des données vers un nouveau Android
- Android vers iPhone
- 3. Transférer de la musique vers iPhone
- 4. Transférer des contacts vers iPhone
- 5. Applications de transfert de contacts d'Android à iPhone
- 6. Transférer des messages texte vers iPhone
- 7. Transférer des photos vers iPhone
- 10. Transférer des messages vers iPhone 12
- 12. Déplacer des données d'Android à iPhone après la configuration
- 13. Transférer des données de OnePlus à iPhone
- 14. Déplacer des contacts d'Android à iPhone
- Transfert de contacts
- 1. Synchroniser des contacts avec Gmail
- 4. Importer des contacts à partir d'Excel
- 6. Exporter des contacts vers des téléphones Android
- 8. Exporter des contacts CSV pour Android
- iOS vers Android
- 1. Transférer des fichiers à partir d'iPad
- 2. Déplacer des sonneries personnalisées d'iPhone
- 3. Transférer des données d'iPhone
- 4. Transférer de la musique d'iPhone
- 5. Transférer des contacts d'iPhone
- Transfert WhatsApp
- 1. Transférer WhatsApp d'Android
- 2. Transférer des messages WhatsApp
- 4. Transférer des messages vers Android
- Conseils de transfert
- 1. Logiciel de transfert de fichiers USB Android
- 3. Gestionnaires de synchronisation Android
- 4. Applications de transfert de fichiers Android
- 5. Résoudre le problème de transfert de fichiers non fonctionnel
- 7. Transférer des photos vers un disque dur USB
- 10. Transférer des données de Windows Phone
- 11. 12 meilleures applications de clonage de téléphone
- ● Gérer/transférer/récupérer des données
- ● Déverrouiller l'écran/activer/verrouiller FRP
- ● Résoudre la plupart des problèmes iOS et Android
- Transférer maintenant Transférer maintenant Transférer maintenant

















Blandine Moreau
Éditeur
Généralement noté4.5(105participants)