Les 12 meilleures solutions pour éviter que l'empreinte digitale du Pixel 7 ne fonctionne pas
May 06, 2025 • Déposé à: Déverrouiller Appareil iOS et Android • Des solutions éprouvées
Avec les smartphones Android, les utilisateurs rencontrent fréquemment des problèmes qui peuvent perturber leur utilisation quotidienne. Parmi ces défis, le dysfonctionnement de la reconnaissance des empreintes digitales pose un problème majeur. Il est notamment présent dans les téléphones Pixel, plus précisément dans le Google Pixel 7. Dans cet article, nous allons explorer en détail les problèmes de reconnaissance d'empreintes digitales sur la gamme Pixel.
Notre objectif est de passer en revue les causes profondes du non fonctionnement de l'empreinte digitale du Pixel 7. Le guide proposera une gamme complète de solutions de haut niveau. Cela aidera les utilisateurs à rectifier les problèmes liés aux empreintes digitales et d'autres problèmes courants.
![]()
Partie 1. Solution optimale : Débloquer avec Wondershare Dr.Fone directement
Faire face à un dysfonctionnement de l'empreinte digitale sur votre Google Pixel 7 peut être une source de frustration. Dans ce cas, la solution la plus efficace consiste à supprimer l'empreinte enregistrée. Cependant, les méthodes traditionnelles de suppression des empreintes digitales peuvent être difficiles à mettre en œuvre et présenter des risques pour la sécurité. Dans ce cas, le meilleur choix est d'opter pour des outils tels que Wondershare Dr.Fone. Cet outil fait en sorte que votre appareil Pixel ne court aucun risque.
Dr.Fone propose une solution rapide pour supprimer l'écran de verrouillage d'Android en cinq minutes. Il supprime efficacement 4 types de verrouillages d'écran. Il s'agit notamment de modèles, de codes PIN, de mots de passe et d'empreintes digitales. Dr.Fone peut contourner le verrou FRP d'Android sans avoir besoin d'un code PIN ou d'un compte Google. Il garantit l'accès à l'appareil Android sans ces informations d'identification.

Dr. Fone - Déverrouillage d'écran (Android)
La meilleure solution alternative à UnlockJunky pour contourner le FRP et résoudre les problèmes de verrouillage de l'écran
- Supprimez tous les verrous d'écran Android (PIN/modèle/empreintes digitales/identification faciale) en quelques minutes.
- Contournez le verrouillage FRP de Samsung sans code PIN ni compte Google.
- Tout le monde peut manipuler l'écran de verrouillage sans aucune connaissance technique.
- Proposer des solutions de suppression spécifiques afin de garantir un bon taux de réussite.
Caractéristiques principales de Wondershare Dr.Fone
- Le contournement FRP est activé pour des marques comme Samsung, Xiaomi, Redmi, Oppo, Realme et Vivo.
- Avec Dr.Fone, il est possible de contourner les verrouillages d'écran sans perte de données.
- Dr.Fone prend en charge plus de 2000 téléphones et tablettes Android de plus de 18 marques pour le déverrouillage de l'écran.
Guide étape par étape pour supprimer le verrouillage de type par empreinte digitale sur Google Pixel à l'aide de Dr.Fone
Avec Dr.Fone, vous pouvez résoudre le problème du capteur d'empreintes digitales du Pixel 7 qui ne fonctionne pas en quelques minutes. Vous trouverez ci-dessous une marche à suivre détaillée pour supprimer le verrouillage par empreinte digitale sur un Google Pixel :
Ouvrez Wondershare Dr.Fone et connectez votre appareil Android via un câble USB. Une fois la connexion établie, accédez à l'onglet "Boîte à outils" et choisissez "Déverrouillage de l'écran". Une fois le nouvel écran affiché, choisissez l'option "Android". Sélectionnez ensuite "Déverrouiller l'écran Android" dans les options de l'écran suivant.
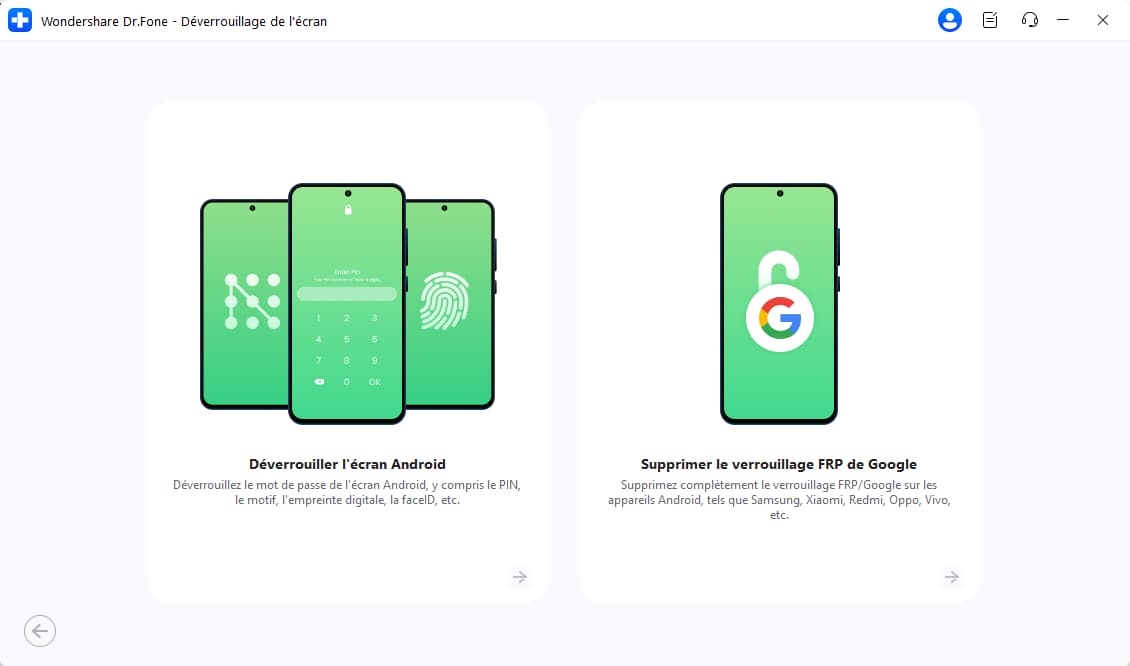
Ensuite, vous serez guidé vers un autre écran vous invitant à choisir la marque de l'appareil, Google. Une fois la marque sélectionnée, vous serez invité à entrer dans un mode spécifique correspondant à celle-ci. Pour les appareils Google Pixel, le mode spécifique dans lequel il faut entrer est le mode de récupération. Suivez simplement les instructions à l'écran pour activer le mode de récupération sur votre appareil.

Après avoir accédé au mode de récupération, la procédure de déverrouillage de l'écran s'enclenche automatiquement. Veuillez attendre la fin du processus de suppression des empreintes digitales. En cas d'échec, sélectionnez "Réessayer" pour tenter à nouveau le déverrouillage. Après avoir déverrouillé l'écran de votre appareil Android, appuyez sur "Terminé".

Partie 2. 11 solutions conventionnelles pour résoudre le problème du dysfonctionnement de l'empreinte digitale du pixel
La solution ci-dessus utilisant Wondershare Dr.Fone est une méthode efficace et complète. Il peut résoudre les problèmes de reconnaissance des empreintes digitales, mais il arrive que les utilisateurs recherchent des solutions plus simples. Nous étudierons les solutions conventionnelles permettant de résoudre les problèmes liés aux empreintes digitales de pixels. Chaque solution expliquera également les raisons sous-jacentes du problème du capteur d'empreintes digitales du Pixel 6.
1. Le capteur d'empreintes digitales n'a pas été touché correctement
Problème
Si le capteur d'empreintes digitales ne reconnaît pas votre empreinte, cela peut être dû à une pression insuffisante. Cela peut également être dû à un mauvais positionnement du doigt sur le capteur.
Solution : Placement ferme
Veillez à placer fermement votre doigt sur le capteur, en le recouvrant entièrement. Évitez d'exercer une pression trop forte, mais assurez-vous que le capteur entre entièrement en contact avec votre empreinte digitale.
![]()
2. Appareil présentant des dysfonctionnements
Problème
Des erreurs ou des bugs logiciels dans votre appareil Pixel peuvent causer des perturbations. Il peut s'agir de problèmes liés à la fonctionnalité du capteur d'empreintes digitales. Ces problèmes peuvent aller de questions mineures à de graves défaillances logicielles.
Solution : Redémarrez votre appareil Pixel
L'une des solutions les plus faciles et les plus simples consiste à redémarrer votre téléphone Pixel. Vous pouvez le faire en appuyant sur les touches "Power" et "Volume Up". Un menu d'alimentation s'affiche et vous devez choisir "Redémarrer" pour redémarrer votre appareil.
![]()
3. Firmware obsolète
Problème
Un système d'exploitation ou un firmware obsolète peut entraîner des problèmes de compatibilité. Cela peut entraîner des dysfonctionnements, comme le dysfonctionnement du capteur d'empreintes digitales du Pixel 6A.
Solution : Vérifier les mises à jour
La meilleure façon de résoudre ce problème est de mettre à jour votre appareil Pixel. Une version obsolète du système d'exploitation Android peut entraîner une accumulation de bugs et de dysfonctionnements. De plus, cela peut sérieusement affecter les performances de l'appareil et causer de nombreux problèmes. Voici comment vérifier et mettre à jour votre téléphone Pixel :
Instructions. Sur votre appareil Pixel, accédez à l'application "Paramètres". Dans Paramètres, faites défiler vers le bas jusqu'à l'option "Système". Sur l'écran suivant, cliquez sur l'option "Mise à jour du système" pour vérifier si une dernière mise à jour est disponible. Si vous voyez des mises à jour, téléchargez-les et installez-les rapidement. Avant de lancer la mise à jour, assurez-vous que votre appareil est connecté à un réseau Wi-Fi stable et que la batterie est suffisamment chargée.
![]()
4. Téléphone ou capteur encrassé
Problème
L'accumulation de saleté, de poussière ou de résidus sur le téléphone ou le capteur d'empreintes digitales peut provoquer une obstruction. Cela peut empêcher la reconnaissance correcte de votre empreinte digitale.
Solution
1. Nettoyage du téléphone
Utilisez un chiffon en microfibre doux et sec pour essuyer toute la surface de votre appareil Pixel. Veillez à bien nettoyer la zone entourant le capteur d'empreintes digitales. Évitez d'utiliser des substances rugueuses ou des produits chimiques puissants, car ils pourraient endommager l'appareil.
2. Nettoyage du capteur d'empreintes digitales
Essuyez délicatement la zone du capteur d'empreintes digitales à l'aide d'un chiffon propre et sec pour assurer un nettoyage complet. Pour de meilleurs résultats, envisagez d'utiliser un coton-tige humidifié avec de l'eau ou de l'alcool isopropylique. Avant de l'utiliser à nouveau, assurez-vous que le capteur est entièrement sec.
3. Air comprimé ou brosse douce
Utilisez de l'air comprimé ou une brosse douce si des débris ou des particules sont visibles autour du capteur. Veillez à ne pas exercer une pression excessive qui pourrait endommager le capteur.
![]()
5. Protecteur d'écran : Sale ou endommagé
Problème
Un protecteur d'écran abîmé ou endommagé peut perturber le fonctionnement du capteur d'empreintes digitales. Cela peut entraîner la non-reconnaissance de votre empreinte digitale.
Solution
1. Nettoyer le protecteur d'écran
Commencez par nettoyer efficacement le protecteur d'écran de votre appareil Pixel. Pour un nettoyage en profondeur, envisagez d'utiliser une solution de nettoyage d'écran. Assurez-vous que la protection de l'écran est exempte de toute saleté ou de tout débris.
2. Remplacer les protecteurs endommagés
Le protecteur d'écran est-il visiblement endommagé, rayé ou décollé ? Si oui, envisagez de le remplacer par un nouveau. Les protections endommagées peuvent entraver la reconnaissance des empreintes digitales et compromettre la protection de l'appareil.
3. Vérifier la compatibilité
Assurez-vous que le protecteur d'écran est conçu pour être compatible avec les capteurs d'empreintes digitales. Certains protecteurs peuvent obstruer ou interférer avec la fonctionnalité du capteur.
4. Éliminer les bulles d'air
Des bulles d'air peuvent être emprisonnées sous la protection de l'écran. S'il y en a, pressez-les délicatement vers les bords à l'aide d'une carte prévue à cet effet.
![]()
6. Nettoyer son doigt
Problème
Le problème peut venir de vos doigts plutôt que de l'appareil. Des doigts non nettoyés ou humides peuvent empêcher la reconnaissance précise des empreintes digitales sur le capteur, entraînant le dysfonctionnement du capteur d'empreintes digitales Google Pixel 7.
Solution
1. Nettoyer et sécher les mains
Éliminez toute saleté, huile ou humidité qui pourrait causer des problèmes avec le capteur d'empreintes digitales. Il est essentiel de se laver et de se sécher soigneusement les mains. En outre, vérifiez que vos doigts sont parfaitement secs avant d'engager le capteur. En effet, l'humidité peut entraîner des inexactitudes dans l'identification des empreintes digitales.
2. Éviter les substances huileuses ou grasses
Ne touchez pas de surfaces huileuses ou grasses avant d'utiliser le capteur d'empreintes digitales. Ces substances peuvent se transférer sur les doigts et affecter la précision du capteur. Si vos doigts sont sales ou humides, faites une pause pour les nettoyer à l'aide d'un chiffon sec et propre.
![]()
7. Couvrir l'écran en cas d'empreinte digitale
Problème
Les traces d'empreintes digitales ou les taches sur l'écran peuvent perturber le fonctionnement du capteur. Cela entraîne une reconnaissance imprécise lorsque vous essayez de déverrouiller votre appareil.
Solution
1. Éviter de couvrir la zone du capteur
Soyez prudent lorsque vous nettoyez l'écran afin d'éviter de couvrir ou de salir la zone autour du capteur d'empreintes digitales. Un nettoyage précis de cette zone permet d'éviter toute interférence avec le fonctionnement du capteur.
2. Utiliser une technique de maintien appropriée
Lorsque vous tenez l'appareil, évitez de placer vos doigts ou vos paumes sur le capteur d'empreintes digitales. Tenez l'appareil de manière à minimiser tout contact accidentel avec la zone du capteur.
![]()
8. Le capteur d'empreintes digitales n'est pas visible
Problème
Des paramètres mal configurés sur votre appareil Pixel peuvent conduire à des situations où le capteur d'empreintes digitales n'est pas visible. Cela peut conduire à des scénarios dans lesquels l'appareil ne reconnaît pas votre tentative de déverrouillage de l'écran.
Solution : Ajustez le réglage pour que le capteur s'affiche de manière cohérente.
Vous devez ajuster les paramètres d'affichage pour que le capteur d'empreintes digitales soit toujours visible. Pour ce faire, vous pouvez commencer par ouvrir l'application Paramètres. Accédez à l'onglet "Affichage" et sélectionnez "Verrouiller l'écran". Dans la fenêtre suivante, activez l'option "Toujours afficher l'heure et les informations".
![]()
9. Faible sensibilité au toucher
Problème
Le capteur d'empreintes digitales peut avoir une faible sensibilité au toucher. Cela peut entraîner des difficultés à reconnaître avec précision les empreintes digitales, ce qui conduit au dysfonctionnement de l'empreinte digitale du Google Pixel 7.
Solution
1. Régler les paramètres de sensibilité
Les accessoires tels qu'un protecteur d'écran peuvent avoir un impact sur les performances de la sensibilité tactile de votre appareil Pixel. L'utilisation d'un protecteur d'écran améliore la sensibilité tactile de votre Pixel. Pour ce faire, accédez à l'application Paramètres et ouvrez-la. Passez à la fenêtre "Affichage" et faites défiler vers le bas jusqu'à la dernière option. Activez le "mode protecteur d'écran" pour augmenter la sensibilité de l'écran.
![]()
2. Réinscription au doigt
Supprimer les empreintes digitales existantes et les réenregistrer. Cette réinscription peut parfois améliorer la sensibilité et aider à résoudre les problèmes. Voici comment supprimer et réenregistrer votre empreinte digitale :
![]()
![]()
10. Autres problèmes matériels
Problème
Les problèmes persistants du capteur d'empreintes digitales peuvent indiquer des problèmes matériels sous-jacents Cela peut aller au-delà du dépannage habituel et nécessiter l'aide d'un professionnel.
Solution
1. Vérifier l'absence de dommages physiques
Examinez minutieusement votre appareil Pixel pour vérifier qu'il n'est pas endommagé. Il s'agit notamment de fissures, de bosses ou de rayures autour de la zone du capteur d'empreintes digitales. Les dommages physiques peuvent affecter le fonctionnement du capteur.
2. Vérification du mode sécurisé
Démarrez l'appareil en mode sécurisé pour déterminer si des applications tierces sont à l'origine de conflits. Pour ce faire, appuyez sur la touche "Power" avec n'importe quelle touche de volume pour accéder au menu d'alimentation. Ensuite, appuyez longuement sur l'option " Éteindre " jusqu'à ce que l'option " Redémarrer en mode sécurisé " s'affiche sur l'écran de votre appareil. Appuyez sur "OK" pour redémarrer en mode sans échec et tester la fonctionnalité du capteur d'empreintes digitales.
![]()
3. Évaluation professionnelle
Si vous soupçonnez un problème matériel, demandez l'aide d'un centre de service agréé. Les dommages visibles ou le fait que le capteur ne fonctionne pas, même en mode sécurisé, sont des signes évidents de problèmes matériels.
11. Réinitialisation d'usine en dernier recours
Problème
Toutes les autres méthodes de dépannage n'ont pas permis de résoudre les problèmes persistants liés au capteur d'empreintes digitales ? Dans ce cas, une réinitialisation d'usine peut être nécessaire pour rétablir les paramètres d'origine de l'appareil.
Solution
1. Sauvegarde des données
Avant de procéder à une réinitialisation d'usine, assurez-vous que toutes les données cruciales sont sauvegardées. Il s'agit des contacts, des photos, des documents et de tout autre fichier important. Utilisez les services de sauvegarde de Google ou des applications tierces pour sauvegarder vos données en toute sécurité.
2. Lancement de la réinitialisation d'usine
Procédez aux étapes suivantes pour exécuter une réinitialisation d'usine sur votre appareil Pixel :
![]()
![]()
Astuce:Vous avez oublié le mot de passe de votre appareil et vous ne pouvez pas y accéder ? Ne vous inquiétez pas, Dr.Fone est là pour vous aider. Téléchargez cet outil et commencez une expérience de déverrouillage facile !
Conclusion
En résumé, cet article a détaillé différentes méthodes pour corriger l'empreinte digitale du Pixel 7 qui ne fonctionne pas. Diverses approches ont été explorées, allant de mesures simples comme le nettoyage des capteurs à des solutions avancées comme la réinitialisation en usine. Cependant, Dr.Fone se distingue parmi ces solutions en tant qu'option de premier ordre. Elle offre une solution sûre et efficace au problème persistant de dysfonctionnement des empreintes digitales sur le Pixel 7.
Vous pourriez aussi aimer
- Déverrouiller l'écran Android
- Meilleures applications de déverrouillage pour Android
- Déverrouiller le schéma de verrouillage Android
- Contourner le verrouillage Android
- Déverrouiller Android avec un écran cassé
- Déverrouiller sans compte Google
- Débloquer l'écran de verrouillage android sans réinitialiser
- Déverrouiller les tablettes Android
- Réinitialiser un téléphone Android verrouillé
- Meilleurs déverrouilleurs de modem Huawei
- Déverrouiller les téléphones Huawei
- Déverrouiller les téléphones Google Pixel
- Déverrouiller les téléphones OnePlus
- Déverrouiller les téléphones Vivo
- Déverrouiller les téléphones Sony Xperia
- Déverrouiller les téléphones LG
- Déverrouiller le schéma de verrouillage Mi
- Déverrouiller les téléphones OPPO
- Déverrouiller les téléphones Realme
- Déverrouiller l'écran Samsung
- Contourner le verrouillage Samsung
- Déverrouiller le mot de passe/PIN Samsung
- Meilleurs logiciels de déverrouillage Samsung
- Générateur de codes de déverrouillage Samsung gratuit
- Obtenir des codes de déverrouillage Samsung gratuits
- Liste des codes secrets Samsung Galaxy
- Désactiver Samsung Knox
- Réinitialiser Samsung Galaxy A12
- Déverrouiller Samsung S22 Ultra
- Contourner Android FRP
- Meilleurs outils de contournement FRP
- Désactiver FRP
- Contourner Android FRP
- Contourner FRP avec un ordinateur
- Contourner FRP avec ADB
- Contourner la vérification du compte Google
- Blocage binaire personnalisé par le verrouillage FRP
- Contourner le FRP Google Pixel
- Contourner le FRP Huawei
- Code FRP Huawei
- Contourner le FRP Xiaomi/Redmi/Poco
- Contourner le FRP OPPO
- Contourner le FRP LG
- Contourner le FRP Motorola
- Contourner le FRP Lenovo
- Contourner le FRP Realme
- Contourner le FRP ZTE
- Outil de formatage ADB Vivo pour PC
- Contourner le FRP Vivo Y20
- Contourner le FRP Samsung
- Supprimer le FRP Samsung avec Odin
- Contourner le FRP Galaxy M01
- Contourner le FRP Samsung M11
- Contourner le FRP Samsung J5 Prime
- Contourner le FRP Samsung A02/A02s
- Contourner le FRP Samsung A10/A10s
- Contourner le FRP Samsung A12
- Contourner le FRP Samsung A20/A20S
- Contourner le FRP Samsung A21/A21s
- Contourner le FRP Samsung Galaxy 50
- Contourner le FRP Samsung Galaxy 51
- Contourner le FRP Samsung Galaxy S22
- Outil de FRP Bypass
- Fixfirmware Apk
- FRP File Bypass
- FRP Bypass Tool by Mohammed
- Apex Launcher APK
- UnlockTool Download Review
- MobileTechFRP Review
- HardReset.info Bypass FRP
- iMyFone LockWiper
- FRP Bypass APK DM
- Unlock Tool Crack
- Factory Test APK
- Google Account Manager 6.0.1
- Google Account Manager 9.0 APK
- HushSMS APK Review
- HCU Client
- DC Unlocker
- FRP Bypass APK
- Technocare APK Review
- Package Manager APK
- ● Gérer/transférer/récupérer des données
- ● Déverrouiller l'écran/activer/verrouiller FRP
- ● Résoudre la plupart des problèmes iOS et Android
- Déverrouiller maintenant Déverrouiller maintenant Déverrouiller maintenant

















Blandine Moreau
staff Rédacteur