Un guide parfait pour supprimer ou désactiver Google Smart Lock
May 06, 2025 • Déposé à: Déverrouiller Appareil iOS et Android • Des solutions éprouvées
Les services Google sont essentiels pour améliorer l'expérience des utilisateurs et sécuriser les données personnelles. Parmi ces services, Google Smart Lock se distingue par ses fonctionnalités ingénieuses. Ils sont intégrés aux appareils Android, ce qui simplifie l'accès et renforce la sécurité. Toutefois, il arrive parfois que les utilisateurs cherchent à désactiver ou à supprimer Google Smart Lock.
Cet article présente en détail Google Smart Lock et son importance. Il offre une solution aux scénarios de verrouillage d'écran inattendus sur les appareils Android.

- Partie 1. Qu'est-ce que Google Smart Lock et comment fonctionne-t-il ?
- Partie 2. Présentation des meilleures fonctionnalités de Google Smart Lock
- Partie 3. Pourquoi est-il essentiel de supprimer Google Smart Lock ?
- Partie 4. Découvertes de méthodes efficaces pour désactiver ou supprimer Google Smart Lock
- Partie 5. Oubli du Google Smart Lock depuis un appareil Android ? Récupérer à l'aide de Wondershare Dr.Fone

Partie 1. Qu'est-ce que Google Smart Lock et comment fonctionne-t-il ?
Vous voulez savoir ce qu'est Google Smart Lock? Google Smart Lock est un outil polyvalent au sein de l'écosystème Google. Il est conçu pour rationaliser les mesures de sécurité et l'accès à la gestion des mots de passe sur toutes les plateformes. À la base, Google Smart Lock fonctionne comme une fonctionnalité qui gère les mots de passe. Google Smart Lock vise à améliorer les processus d'authentification. Il fonctionne principalement sur les appareils Android et les ordinateurs.
Il offre une approche unifiée de la sécurité, ce qui vous évite d'avoir à vous souvenir de tous les mots de passe. Google Smart Lock sauvegarde et gère en toute sécurité les mots de passe pour les sites web et les applis. Il permet aux utilisateurs d'accéder à ces services sans avoir à saisir à plusieurs reprises les identifiants de connexion. Lorsque vous visitez un site web ou une application familière, Google Smart Lock remplit les identifiants de connexion. Il fournit automatiquement l'identifiant et le mot de passe de connexion, ce qui permet un accès sans effort.
Partie 2. Présentation des meilleures fonctionnalités de Google Smart Lock
La gestion des mots de passe de Google Smart Lock a révolutionné le traitement et la sécurisation des identifiants de connexion des utilisateurs. Il demeure un élément essentiel dans la gestion des appareils Android et des systèmes informatiques. Voici quelques caractéristiques remarquables qui améliorent considérablement le confort et la sécurité de l'utilisateur :
1. Auto-remplissage de mot de passe
Google Smart Lock simplifie le processus de connexion aux applications et aux sites web. Pour ce faire, il remplit automatiquement les informations d'identification enregistrées. Les utilisateurs n'ont donc plus besoin de se souvenir des mots de passe et de les saisir manuellement.
2. Synchronisation multiplateforme
Il synchronise les mots de passe enregistrés sur plusieurs appareils utilisant le même compte Google. Cela garantit un accès fluide aux informations d'identification sur les appareils Android et les ordinateurs.
3. Stockage sécurisé
Les mots de passe stockés dans Google Smart Lock sont cryptés et stockés en toute sécurité dans le compte Google de l'utilisateur. Cela permet de préserver la confidentialité et de protéger les informations de connexion sensibles.
4. Génération facile de mots de passe
Il permet de créer des mots de passe forts et uniques lors de l'inscription à de nouveaux comptes. Cela renforce la sécurité globale du compte et permet aux utilisateurs d'avoir des mots de passe forts.
Ces fonctionnalités allègent considérablement la gestion des mots de passe et renforcent la sécurité des utilisateurs. Cependant, Google Smart Lock présente des limites qui incitent certains utilisateurs à envisager de le supprimer.
Partie 3. Pourquoi est-il essentiel de supprimer Google Smart Lock ?
Malgré ses nombreux avantages, il arrive que les utilisateurs envisagent de supprimer ou de désactiver Google Smart Lock. Ces limitations sont décrites ci-dessous afin de mieux comprendre pourquoi les utilisateurs peuvent choisir de désactiver Google Smart Lock.
1. Respect de la confidentialité
Certains utilisateurs privilégient la protection de la vie privée et ne se sentent pas à l'aise avec l'accès de Google Smart Lock à leurs mots de passe. Cela s'explique par la facilité avec laquelle n'importe qui peut accéder au mot de passe enregistré. Il leur suffit d'accéder à "Gérer les mots de passe" dans Google Chrome, et tous leurs mots de passe seront ouverts. Ils choisissent donc des options de gestion de mot de passe plus confidentielles.
2. Bugs et problèmes techniques
Les problèmes techniques liés au fonctionnement de Google Smart Lock peuvent être frustrants. Cela est particulièrement évident lorsqu'il s'agit de gérer des mots de passe avec des noms d'utilisateur similaires sur différents sites web. Le même phénomène se produit lorsqu'on utilise des mots de passe similaires pour différents sites web ou applications. Les utilisateurs qui rencontrent de tels problèmes peuvent chercher à le supprimer pour rétablir un fonctionnement normal.
3. Pas de mise à jour
Vous devez savoir que Google Smart Lock pour les mots de passe est obsolète. Cela signifie qu'il ne reçoit plus de mises à jour ni d'assistance de la part de Google. Il est conseillé aux développeurs d'opter pour la fonctionnalité de connexion One Tap de Google. Il s'agit d'une méthode plus efficace et plus sûre pour se connecter aux applications et aux sites web.
4. Préférence pour les outils tiers
Certains utilisateurs peuvent avoir une préférence pour des outils de gestion de mots de passe tiers spécialisés. Ils peuvent opter pour des solutions qui offrent un plus large éventail de fonctionnalités. De nombreux utilisateurs pourraient souhaiter trouver des options mieux adaptées à leurs besoins spécifiques. Ils sont alors invités à désactiver le verrou intelligent de Google.
Partie 4. Découvertes de méthodes efficaces pour désactiver ou supprimer Google Smart Lock
Si vous souhaitez désactiver Google Smart Lock sur vos appareils, c'est une chose relativement facile à faire. Il existe plusieurs façons de désactiver ou de supprimer Google Smart Lock des appareils. Ces approches répondent aux divers besoins et préférences des utilisateurs. Voici comment désactiver Google Smart Lock:
Méthode 1. Désactiver le verrouillage intelligent de Google sur votre Android
Pour désactiver Google Smart Lock sur votre appareil Android, vous pouvez utiliser Chrome. Google Chrome est le principal centre de stockage de tous vos identifiants de connexion aux sites web et aux applications. C'est le moyen le plus rapide de désactiver le verrou intelligent de Google. Pour désactiver Google Smart Lock à partir de l'application Chrome sur votre appareil Android, procédez comme suit :


Méthode 2. Suppression du verrouillage intelligent de Google dans les paramètres d'Android
Google Smart Lock permet aux utilisateurs de garder leur téléphone déverrouillé dans des conditions spécifiques, pré-approuvées et sécurisées. Cela simplifie l'utilisation de l'appareil en éliminant la nécessité de saisir des mots de passe ou des codes de sécurité. Le fonctionnement de base de cet aspect de Google Smart Lock, désormais appelé "Extend Unlock", est divisé en trois parties.
La première est la détection sur le corps, qui permet de déverrouiller l'appareil lorsqu'il est porté ou tenu par l'utilisateur. Les deux autres sont "Lieux de confiance" et "Dispositifs de confiance". Les utilisateurs peuvent définir des lieux spécifiques, comme leur domicile ou leur lieu de travail, en tant que "lieux de confiance". Lorsque l'appareil se trouve à l'intérieur de ces emplacements, il reste déverrouillé et accessible. Smart Lock intègre des méthodes d'authentification biométrique pour déverrouiller les appareils.
Aussi utile soit-il pour gérer l'accès à votre appareil Android, ce verrou peut être désactivé pour des raisons de protection de la vie privée. Voici les étapes à suivre pour désactiver Google Smart Lock/Extend Unlock via les paramètres Android :


Méthode 3. Désactivation de Google Smart Lock dans Chrome
Vous pouvez gérer cette fonctionnalité sur les appareils Android, mais elle est également disponible sur Google Chrome sur votre ordinateur. Pour désactiver Google Smart Lock de Google Chrome sur votre ordinateur, vous pouvez suivre les étapes suivantes :


Partie 5. Oubli du Google Smart Lock depuis un appareil Android ? Récupérer à l'aide de Wondershare Dr.Fone
La désactivation du verrou intelligent de Google peut avoir un effet secondaire, à savoir le risque d'oublier un mot de passe important. L'un de ces mots de passe importants est le verrouillage de l'écran de votre appareil Android. Ces scénarios peuvent impliquer l'oubli du code PIN, du modèle ou du mot de passe de l'appareil. Cela peut être essentiel pour déverrouiller le téléphone ou accéder à ses fonctionnalités. Cela peut conduire à un verrouillage de l'appareil, ce qui entrave les opérations normales.
Dans de tels cas, il est crucial de retrouver l'accès à l'information. Wondershare Dr.Fone offre une solution solide dans ces cas-là. Ce logiciel est spécialisé dans le déverrouillage des appareils Android lorsque les utilisateurs oublient les codes d'accès de leur appareil. Il offre une solution rapide pour éliminer les écrans de verrouillage Android en 5 minutes. Si vous possédez un appareil Samsung ou LG, vous pouvez le déverrouiller sans perte de données.
Caractéristiques remarquables de Wondershare Dr.Fone
- Cet outil contourne le verrou FRP d'Android sans nécessiter de code PIN ou de compte Google.
- Il élargit sa capacité à débloquer des marques Android connues comme Samsung, Huawei et LG.
- En outre, son interface intuitive garantit qu'aucune connaissance technique n'est requise.
Guide étape par étape pour débloquer un smartphone Android avec Wondershare Dr.Fone
Dr.Fone facilite le processus de déverrouillage d'un appareil Android. Voici un guide étape par étape pour récupérer un appareil Android à l'aide de Wondershare Dr.Fone :
Pour commencer, installez l'édition la plus récente de Wondershare Dr.Fone et connectez votre appareil Android à l'aide d'un câble USB. Accédez au menu "Boîte à outils" et localisez l'outil "Déverrouillage de l'écran" une fois la connexion établie. Une fois ouvert, choisissez l'option "Android" lorsque vous y êtes invité. Ensuite, sélectionnez "Déverrouiller l'écran Android" parmi les options disponibles.
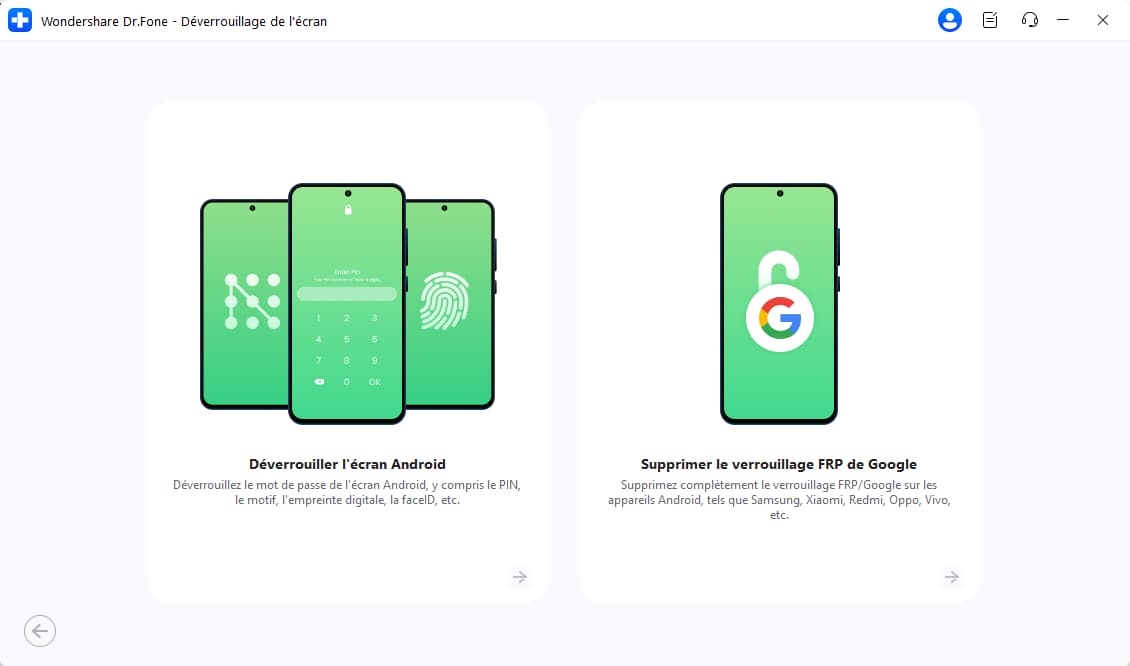
Sélectionnez la marque de votre appareil et " Supprimer le verrouillage de l'écran à 100 % ". La sélection de la marque de l'appareil déclenche l'accès au mode désigné. Dr.Fone commencera à déverrouiller l'écran de l'Android. Notez que l'accès à des modes spécifiques varie en fonction de la marque de l'appareil. Après avoir déverrouillé l'écran de votre appareil Android, appuyez sur "Terminé".

Astuce:Vous avez oublié le mot de passe de votre appareil et vous ne pouvez pas y accéder ? Ne vous inquiétez pas, Dr.Fone est là pour vous aider. Téléchargez cet outil et commencez une expérience de déverrouillage facile !
Conclusion
Ce guide complet décrit l'importance de Google Smart Lock. Il explique ses caractéristiques et les différentes méthodes pour le désactiver des appareils Android et de Chrome. L'exploration de scénarios de codes d'accès oubliés a mis en évidence le besoin critique d'une solution fiable. Wondershare Dr.Fone apparaît comme un sauveur dans de telles situations. Il offre un moyen sûr de retrouver l'accès à son appareil lorsqu'il est verrouillé.
- Déverrouiller l'écran Android
- Meilleures applications de déverrouillage pour Android
- Déverrouiller le schéma de verrouillage Android
- Contourner le verrouillage Android
- Déverrouiller Android avec un écran cassé
- Déverrouiller sans compte Google
- Débloquer l'écran de verrouillage android sans réinitialiser
- Déverrouiller les tablettes Android
- Réinitialiser un téléphone Android verrouillé
- Meilleurs déverrouilleurs de modem Huawei
- Déverrouiller les téléphones Huawei
- Déverrouiller les téléphones Google Pixel
- Déverrouiller les téléphones OnePlus
- Déverrouiller les téléphones Vivo
- Déverrouiller les téléphones Sony Xperia
- Déverrouiller les téléphones LG
- Déverrouiller le schéma de verrouillage Mi
- Déverrouiller les téléphones OPPO
- Déverrouiller les téléphones Realme
- Déverrouiller l'écran Samsung
- Contourner le verrouillage Samsung
- Déverrouiller le mot de passe/PIN Samsung
- Meilleurs logiciels de déverrouillage Samsung
- Générateur de codes de déverrouillage Samsung gratuit
- Obtenir des codes de déverrouillage Samsung gratuits
- Liste des codes secrets Samsung Galaxy
- Désactiver Samsung Knox
- Réinitialiser Samsung Galaxy A12
- Déverrouiller Samsung S22 Ultra
- Contourner Android FRP
- Meilleurs outils de contournement FRP
- Désactiver FRP
- Contourner Android FRP
- Contourner FRP avec un ordinateur
- Contourner FRP avec ADB
- Contourner la vérification du compte Google
- Blocage binaire personnalisé par le verrouillage FRP
- Contourner le FRP Google Pixel
- Contourner le FRP Huawei
- Code FRP Huawei
- Contourner le FRP Xiaomi/Redmi/Poco
- Contourner le FRP OPPO
- Contourner le FRP LG
- Contourner le FRP Motorola
- Contourner le FRP Lenovo
- Contourner le FRP Realme
- Contourner le FRP ZTE
- Outil de formatage ADB Vivo pour PC
- Contourner le FRP Vivo Y20
- Contourner le FRP Samsung
- Supprimer le FRP Samsung avec Odin
- Contourner le FRP Galaxy M01
- Contourner le FRP Samsung M11
- Contourner le FRP Samsung J5 Prime
- Contourner le FRP Samsung A02/A02s
- Contourner le FRP Samsung A10/A10s
- Contourner le FRP Samsung A12
- Contourner le FRP Samsung A20/A20S
- Contourner le FRP Samsung A21/A21s
- Contourner le FRP Samsung Galaxy 50
- Contourner le FRP Samsung Galaxy 51
- Contourner le FRP Samsung Galaxy S22
- Outil de FRP Bypass
- Fixfirmware Apk
- FRP File Bypass
- FRP Bypass Tool by Mohammed
- Apex Launcher APK
- UnlockTool Download Review
- MobileTechFRP Review
- HardReset.info Bypass FRP
- iMyFone LockWiper
- FRP Bypass APK DM
- Unlock Tool Crack
- Factory Test APK
- Google Account Manager 6.0.1
- Google Account Manager 9.0 APK
- HushSMS APK Review
- HCU Client
- DC Unlocker
- FRP Bypass APK
- Technocare APK Review
- Package Manager APK
- ● Gérer/transférer/récupérer des données
- ● Déverrouiller l'écran/activer/verrouiller FRP
- ● Résoudre la plupart des problèmes iOS et Android
- Déverrouiller maintenant Déverrouiller maintenant Déverrouiller maintenant

















Blandine Moreau
staff Rédacteur