
Actualisé : Comment utiliser l'assistant Google sur votre écran de verrouillage
Oct 22, 2025 • Déposé à: Déverrouiller Appareil iOS et Android • Des solutions éprouvées
Android a subi de nombreuses modifications pour améliorer l'expérience utilisateur et la sécurité. L'une des fonctions les plus remarquables était la possibilité de déverrouiller les téléphones à l'aide de l'assistant vocal Google.. Cependant, Google Assistant a supprimé cette fonctionnalité dans toutes les versions depuis 2021.
Bien que cette fonction de déverrouillage vocal ne soit plus disponible, vous pouvez encore faire de nombreuses choses avec Google Assistant, même lorsque l'appareil est verrouillé. Cet outil apporte une touche de confort supplémentaire à votre expérience du smartphone.
Dans l'article suivant, nous allons voir comment vous pouvez utiliser Google Assistant sur l'écran de verrouillage et tirer le meilleur parti de cet outil.

Partie 1. Ce que vous pouvez faire avec Google Assistant Voice
Google Assistant est un assistant virtuel doté d'une intelligence artificielle (IA) développé par le géant technologique Google. Cette application est largement disponible sur la plupart des modèles de téléphones portables récents, en particulier ceux fonctionnant sous Android 6.0 et les versions plus récentes.
Bien que vous ne puissiez plus utiliser la fonction de déverrouillage de l'assistant Google, vous pouvez toujours effectuer une multitude de tâches à l'aide de l'assistant Google. Il s'agit notamment de
- Obtenir la météo
- Régler les alarmes
- Jouer de la musique
- Envoyer des textes
- Passer un appel
- Demander des informations à Google, etc.
Activer l'assistant Google sur l'écran de verrouillage : Guide étape par étape
Maintenant que vous êtes impatient d'essayer le potentiel de Google Assistant sur votre écran de verrouillage, voyons les étapes simples pour activer cet outil.
Recherchez "Google Assistant" et ouvrez l'application.
Vous pouvez demander "Hé Google, ouvre les paramètres de l'Assistant Google", et il vous affichera les paramètres de l'Assistant Google.
Localisez les paramètres "Écran de verrouillage" et assurez-vous d'activer "Réponses de l'assistant sur l'écran de verrouillage".

Partie 2. Comment utiliser l'assistant Google sur l'écran de verrouillage
Après avoir activé Google Assistant sur votre écran de verrouillage, nous allons voir comment utiliser Google Assistant pour effectuer certaines tâches de manière plus efficace et en gardant les mains libres.
Commencez par réveiller l'Assistant Google. Vous pouvez le faire en prononçant le mot d'ordre "Hey Google" ou "OK Google". Si cela ne fonctionne pas, vous pouvez appuyer longuement sur le bouton d'accueil ou utiliser n'importe quel geste dédié pour activer Google Assistant.
Une fois que l'assistant Google est activé, lancez une commande vocale liée à la tâche que vous souhaitez effectuer. Par exemple :
"Hey Google, quel temps fait-il aujourd'hui ?
"OK Google, règle une alarme pour 17 heures".
"Hey Google, joue ma liste de lecture Spotify".
Si vous pouvez toujours déverrouiller votre téléphone à l'aide de l'assistant Google, vous pouvez lui demander de "déverrouiller mon téléphone" ou d'utiliser une commande similaire.
L'assistant Google fournira alors des réponses vocales et affichera des informations pertinentes sur l'écran de verrouillage. Par exemple, si vous demandez le temps qu'il fait, il peut vous donner verbalement les conditions actuelles et afficher un bref résumé sur votre écran de verrouillage.

Partie 3. Problèmes courants lors de l'utilisation de l'assistant Google
Ne pas pouvoir utiliser l'assistant Google pour déverrouiller le téléphone n'est pas le seul inconvénient que les utilisateurs ont pu rencontrer lors des dernières modifications. Bien que l'intégration de l'assistant Google à l'écran de verrouillage constitue un moyen révolutionnaire d'interagir avec votre téléphone, comme toute technologie, elle s'accompagne également de son lot de difficultés. Parmi les problèmes les plus courants lors de l'utilisation de l'assistant Google, on peut citer
- Malentendus et interprétations erronées
L'un des problèmes les plus fréquents rencontrés par les utilisateurs est l'incompréhension ou la mauvaise interprétation des commandes vocales par l'assistant Google. Cela peut être influencé par des facteurs tels que le bruit de fond, les variations d'accent ou les différences de prononciation.
- Une compréhension limitée du contexte
Si l'assistant Google est capable de comprendre des commandes individuelles, il peut éprouver des difficultés avec des requêtes complexes, en plusieurs étapes, qui reposent en grande partie sur le contexte. Décomposez vos tâches en commandes plus simples afin d'en améliorer la compréhension et de les exécuter avec plus de précision.
- Incapacité à exécuter certaines tâches
Les capacités de l'assistant Google sont étendues, mais il arrive qu'il ait du mal à exécuter certaines tâches. Par exemple, il ne peut pas exécuter des tâches qui impliquent une interaction avec certaines applications ou certains services tiers. Vous ne pouvez pas non plus déverrouiller votre téléphone à l'aide de l'assistant vocal de Google.

Astuces pour que Google Assistant reconnaisse vos commandes
L'un des problèmes les plus exaspérants de l'assistant vocal Google est que les utilisateurs rencontrent souvent des difficultés à faire reconnaître leurs commandes avec précision. Pour améliorer la précision de la reconnaissance vocale avec Google Assistant, vous pouvez envisager de mettre en œuvre les conseils suivants :
- Parler clairement et naturellement
Veillez à parler de manière claire et naturelle. Évitez de marmonner ou de parler trop vite. En prononçant vos mots, vous donnez à l'assistant Google une meilleure chance d'interpréter vos commandes avec précision.
- Utiliser des phrases simples et directes
Les ordres doivent être simples et directs. Évitez les développements inutiles ou les structures de phrases complexes. L'assistant Google est plus apte à comprendre les commandes simples.
- Vérifiez votre microphone
Assurez-vous que le microphone de votre appareil fonctionne correctement. La saleté ou les débris sur le microphone de votre téléphone peuvent affecter ses performances. Nettoyez la zone du microphone et réessayez.
- Environnement calme
Les bruits de fond peuvent interférer avec la reconnaissance vocale. Essayez de donner des ordres dans un environnement calme afin de minimiser toute confusion potentielle causée par des sons extérieurs.
Partie 4. Comment déverrouiller l'écran d'un téléphone Android sans code d'accès
Vous savez maintenant qu'il n'est plus possible de déverrouiller le téléphone grâce à l'assistant Google. Mais que se passe-t-il si vous oubliez le code d'accès de votre téléphone par mégarde ? Existe-t-il une méthode fiable pour récupérer l'accès à votre appareil Android sans le code d'accès ?
Heureusement, Wondershare Dr.Fone offre une solution simple pour de tels scénarios. Il offre un moyen simple et efficace de déverrouiller l'écran de votre téléphone Android à l'aide de Dr.Fone - Screen Unlock lorsque le verrouillage de l'écran est oublié ou devient inaccessible.

Dr. Fone - Déverrouillage d'écran (Android)
La meilleure alternative à UnlockJunky pour débloquer vos verrous d'écran
- Il est complètement dissocié du compte Google précédent et ne peut donc plus être tracé ou bloqué par ce dernier.
- Supprimez tous les verrous d'écran Android (PIN/modèle/empreintes digitales/identification faciale) en quelques minutes.
- Compatible avec plusieurs modèles Android.
- Proposer des solutions de suppression spécifiques afin de garantir un bon taux de réussite.
Si vous vous demandez comment déverrouiller l'écran de votre téléphone Android sans code d'accès avec Dr.Fone - Screen Unlock, suivez les étapes ci-dessous.
Ouvrez la dernière version de Wondershare Dr.Fone sur votre ordinateur et connectez votre téléphone à l'aide d'un câble USB. Une fois connecté, naviguez vers la Boîte à outils > Déverrouillage de l'écran pour accéder à l'outil Dr.Fone - Déverrouillage de l'écran.

L'outil de déverrouillage d'écran Dr.Fone étant compatible avec Android et iOS, vous devrez préciser l'appareil que vous utilisez. Choisissez l'option Android si vous déverrouillez un appareil Android. Ensuite, continuez à choisir "Déverrouiller l'écran Android" sur l'écran suivant.
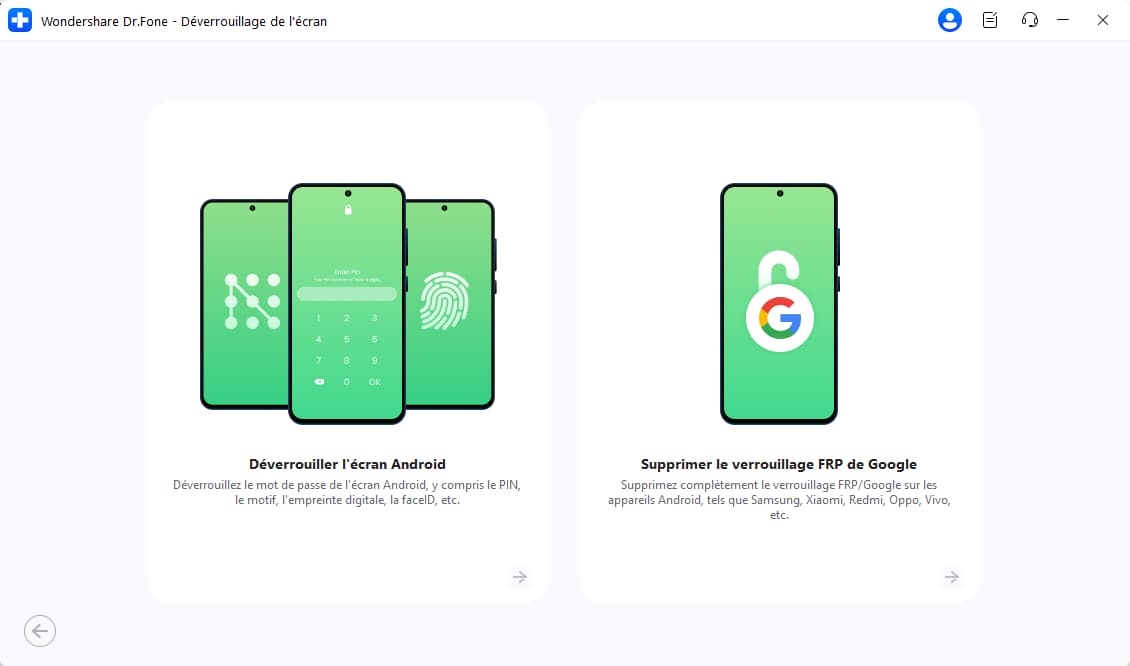

Ensuite, assurez-vous de vérifier et de confirmer la marque, le nom de l'appareil et le modèle de l'appareil pour déverrouiller votre écran Android. Cochez la case indiquant que vous acceptez l'avertissement et que vous êtes prêt à poursuivre. Cliquez sur "Suivant" pour déverrouiller votre écran.

Tapez "000000" et continuez en cliquant sur Confirmer.

Dr.Fone vous guidera ensuite pour mettre votre appareil Android en mode téléchargement en fonction du modèle que vous avez indiqué. Après avoir suivi les instructions, Dr.Fone passera automatiquement à l'écran suivant pour poursuivre le processus de déverrouillage.

Ensuite, vous pouvez surveiller la progression et attendre quelques minutes jusqu'à ce que le message "Déverrouillé avec succès" apparaisse.
Vous pourriez également être intéressé :
Débloquer son téléphone Realme en toute simplicité : guide étape par étape
8 méthodes sûres et efficaces pour déverrouiller votre iPhone sans mot de passe
Guide complet pour débloquer un compte Mi sans mot de passe en 2024
Conclusion
Google Assistant est un assistant virtuel polyvalent conçu pour vous aider à accomplir un large éventail de tâches et rendre votre vie quotidienne plus pratique. Accessible sur la plupart des appareils Android modernes, il permet aux utilisateurs d'effectuer plusieurs tâches par le biais de commandes vocales.
Toutefois, si vous cherchez à déverrouiller votre téléphone avec l'assistant Google, cette fonction n'est plus disponible. La fonction de déverrouillage de l'assistant Google n'est plus disponible depuis 2021. Toutefois, si vous avez oublié le code de verrouillage de l'écran, vous pouvez utiliser l'outil de déverrouillage de l'écran Wondershare Dr.Fone pour accéder à nouveau à votre téléphone Android. Cet outil facilite le processus de déverrouillage sans perte de données, avec une courbe d'apprentissage conviviale.
Vous pourriez aussi aimer
- Déverrouiller l'écran Android
- Meilleures applications de déverrouillage pour Android
- Déverrouiller le schéma de verrouillage Android
- Contourner le verrouillage Android
- Déverrouiller Android avec un écran cassé
- Déverrouiller sans compte Google
- Débloquer l'écran de verrouillage android sans réinitialiser
- Déverrouiller les tablettes Android
- Réinitialiser un téléphone Android verrouillé
- Meilleurs déverrouilleurs de modem Huawei
- Déverrouiller les téléphones Huawei
- Déverrouiller les téléphones Google Pixel
- Déverrouiller les téléphones OnePlus
- Déverrouiller les téléphones Vivo
- Déverrouiller les téléphones Sony Xperia
- Déverrouiller les téléphones LG
- Déverrouiller le schéma de verrouillage Mi
- Déverrouiller les téléphones OPPO
- Déverrouiller les téléphones Realme
- Déverrouiller l'écran Samsung
- Contourner le verrouillage Samsung
- Déverrouiller le mot de passe/PIN Samsung
- Meilleurs logiciels de déverrouillage Samsung
- Générateur de codes de déverrouillage Samsung gratuit
- Obtenir des codes de déverrouillage Samsung gratuits
- Liste des codes secrets Samsung Galaxy
- Désactiver Samsung Knox
- Réinitialiser Samsung Galaxy A12
- Déverrouiller Samsung S22 Ultra
- Contourner Android FRP
- Meilleurs outils de contournement FRP
- Désactiver FRP
- Contourner Android FRP
- Contourner FRP avec un ordinateur
- Contourner FRP avec ADB
- Contourner la vérification du compte Google
- Blocage binaire personnalisé par le verrouillage FRP
- Contourner le FRP Google Pixel
- Contourner le FRP Huawei
- Code FRP Huawei
- Contourner le FRP Xiaomi/Redmi/Poco
- Contourner le FRP OPPO
- Contourner le FRP LG
- Contourner le FRP Motorola
- Contourner le FRP Lenovo
- Contourner le FRP Realme
- Contourner le FRP ZTE
- Outil de formatage ADB Vivo pour PC
- Contourner le FRP Vivo Y20
- Contourner le FRP Samsung
- Supprimer le FRP Samsung avec Odin
- Contourner le FRP Galaxy M01
- Contourner le FRP Samsung M11
- Contourner le FRP Samsung J5 Prime
- Contourner le FRP Samsung A02/A02s
- Contourner le FRP Samsung A10/A10s
- Contourner le FRP Samsung A12
- Contourner le FRP Samsung A20/A20S
- Contourner le FRP Samsung A21/A21s
- Contourner le FRP Samsung Galaxy 50
- Contourner le FRP Samsung Galaxy 51
- Contourner le FRP Samsung Galaxy S22
- Outil de FRP Bypass
- Fixfirmware Apk
- FRP File Bypass
- FRP Bypass Tool by Mohammed
- Apex Launcher APK
- UnlockTool Download Review
- MobileTechFRP Review
- HardReset.info Bypass FRP
- iMyFone LockWiper
- FRP Bypass APK DM
- Unlock Tool Crack
- Factory Test APK
- Google Account Manager 6.0.1
- Google Account Manager 9.0 APK
- HushSMS APK Review
- HCU Client
- DC Unlocker
- FRP Bypass APK
- Technocare APK Review
- Package Manager APK
- ● Gérer/transférer/récupérer des données
- ● Déverrouiller l'écran/activer/verrouiller FRP
- ● Résoudre la plupart des problèmes iOS et Android
- Déverrouiller maintenant Déverrouiller maintenant Déverrouiller maintenant

















Blandine Moreau
staff Rédacteur