4 méthodes pour rendre le transfert de fichiers Android par Wi-Fi plus facile
Mar 11, 2025 • Déposé à: Transférer des Données Mobiles •Des solutions éprouvées
Trouvez-vous qu'utiliser votre câble USB pour déplacer des fichiers entre votre PC et votre téléphone Android est une perte de temps ? Souhaitez-vous envoyer facilement des photos et des fichiers entre les appareils Android ? Cet article décrit plusieurs façons simples de déplacer des fichiers entre les appareils Android, ainsi qu'entre les téléphones Android et votre ordinateur.
- Méthode 1. Bluetooth - Transférer des photos et des applications Android sans fil gratuitement
- Méthode 2. Google Drive – Transférer des fichiers pour Android sans effort
- Méthode 3. AirDroid – Transférer des fichiers Android vers un PC via WiFi
- Méthode 4. Wondershare MobileGo pour Android - Transférer sans fil des fichiers entre des appareils Android
- Méthode 5. Didacticiel vidéo: rendre le transfert de fichiers Android via WiFi facile
Méthode 1. Bluetooth - Transférer des photos et des applications Android sans fil gratuitement
Le Bluetooth, une technologie sans fil, peut être utilisé pour transférer des fichiers entre des téléphones Android ou des tablettes sur une courte distance. Dans la suite de cet article, j'énumère ses avantages et ses inconvénients pour vous aider à comprendre. Après cela, vous pouvez suivre ces étapes simples pour effectuer le transfert de fichiers Android via Bluetooth.
Avantages :
- Pas besoin d'internet.
- Rapide et facile.
- Simple à utiliser sur presque tous les appareils Android.
- Déplace des fichiers d'Android vers Android et Android vers PC.
- Gratuit.
Inconvénients :
- Uniquement capable de déplacer de petits fichiers.
- Vous ne pouvez pas sélectionner plusieurs fichiers à transférer.
Suivez 3 étapes pour transférer des photos Android via Bluetooth
Étape 1 Sélectionnez la photo ou le fichier que vous souhaitez transférer sur votre appareil Android, sélectionnez l'icône «Partager via» et choisissez «Bluetooth» (si votre Bluetooth n'est pas activé, vous serez invité à l'activer).
Étape 2 Votre appareil commencera alors à rechercher des périphériques Bluetooth à proximité. Notez qu'il est important que le périphérique de réception ait le Bluetooth activé - ce qui peut le plus souvent être facilement fait en entrant dans «paramètres» et en trouvant l'option Bluetooth, qui sera facile à trouver sur presque tous les appareils Android. Une fois que vous l'avez trouvé, sélectionnez-le.
Étape 3 Votre périphérique de réception vous avertira lorsqu'un fichier lui est envoyé. Acceptez le fichier entrant. Vous aurez alors le nouveau fichier sur votre appareil.
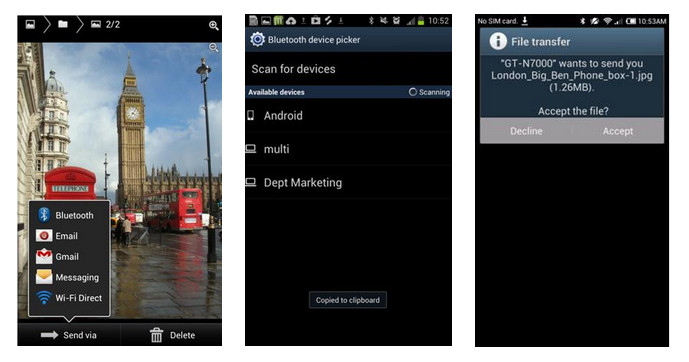
Le Bluetooth peut également être utilisé sur de nombreux appareils Android pour transférer des applications - par exemple sur le Samsung Galaxy Note, vous pouvez envoyer des applications via Bluetooth en sélectionnant l'icône des applications dans le menu principal et en cliquant sur le bouton menu en bas à gauche du périphérique, et vous verrez l'option «partager l'application».
Méthode 2. Google Drive – Transférer des fichiers pour Android sans effort
Google Drive est une application de transfert de fichiers Android via WiFi très utile. Elle a été créé par Google, et vous donne le pouvoir de télécharger vos données personnelles, y compris des photos, des fichiers, des documents et bien plus, de votre appareil Android vers le cloud. Ensuite, vous aurez un accès facile à ces données partout où vous allez et vous pourrez les partager avec vos amis et votre famille.
Télécharger Google Drive depuis Google Play>>
Avantages :
- Vous pouvez accéder à vos fichiers depuis n'importe quel appareil via votre compte Google Drive.
- Vous pouvez sélectionner plusieurs fichiers, créer des dossiers, partager avec des groupes de personnes et accéder à tous les périphériques prenant en charge Google Drive.
Inconvénients :
- Nécessite une connexion Wi-Fi.
- L'espace fourni gratuitement est limité (15 Go, mais vous pouvez en acheter plus).
- Ne sauvegarde pas automatiquement toutes les informations sur votre appareil, vous devez les sélectionner manuellement.
Suivez 6 étapes pour effectuer le transfert de fichiers Android avec Google Drive.
Étape 1 Ouvrez l'application Google Drive et téléchargez de nouveaux documents en sélectionnant l'icône de téléchargement en bas à gauche de l'écran.
Étape 2 Choisissez l'application à travers laquelle vous souhaitez compléter l'action. C'est-à-dire, si vous voulez télécharger une chanson, vous pouvez sélectionner l'option «Lecteur de musique».
Étape 3 La photo que vous avez téléchargée apparaîtra.
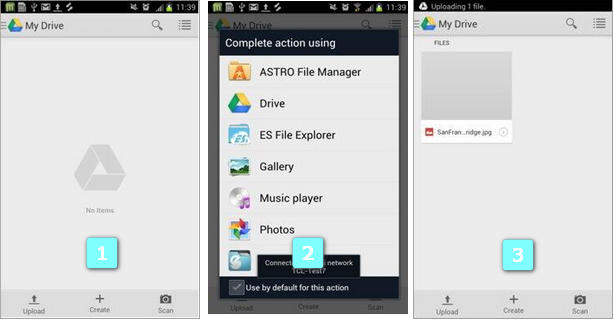
Étape 4 Désormais, sur votre appareil Android ou tout autre appareil que vous avez installé avec Google Drive, si vous vous connectez à votre compte, tous vos documents seront chargés et apparaîtront.
Étape 5 Vous pouvez maintenant sélectionner l'image que vous avez téléchargée à l'origine sur un autre périphérique, et le télécharger sur le périphérique où vous souhaitez avoir le fichier.
Étape 6 Vous avez maintenant le fichier en permanence sur votre compte Google Drive et vous pouvez y accéder et le télécharger sur n'importe quel appareil via l'application Google Drive.
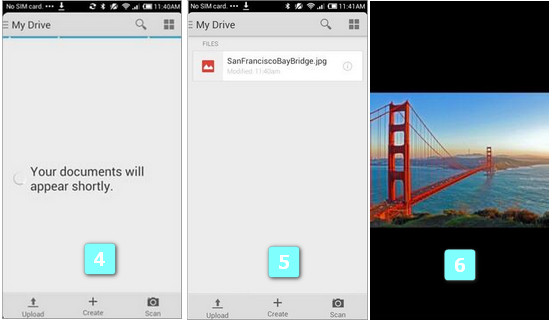
Méthode 3. AirDroid – Transférer des fichiers Android vers un PC via WiFi
AirDroid est un outil très célèbre, vous permettant de gérer et de transférer des photos Android, des sonneries, des vidéos et bien d'autres depuis un navigateur Web.
Avantages :
- Sauvegardez et gérez vos fichiers Android à partir de votre PC sans fil.
- Envoyez des messages, prenez des photos, éditez tous les contacts sans câble USB requis.
- Un bonus supplémentaire est de pouvoir suivre et surveiller de manière sans fil votre téléphone Android si vous le perdez, et si nécessaire, vous pouvez supprimer toutes les informations contenues dessus.
- Gratuit
Inconvénients :
- Nécessite une même connexion Wifi entre votre PC et votre appareil Android.
Suivez 6 étapes pour utiliser AirDroid afin de transférer des fichiers du PC vers l'Android, et vice versa.
Étape 1 Ouvrez Google Play Store, recherchez AirDroid et téléchargez-le.
Étape 2 Ouvrez AirDroid sur votre appareil mobile Android, il apparaîtra avec un pop up vous demandant d'autoriser le partage en temps réel avec votre PC, sélectionnez activer. Vous serez ensuite la page d'accueil, et le programme vous fournira une adresse internet à entrer dans la barre de recherche de votre navigateur internet.
Étape 3 Une fois que vous avez entré l'adresse Web sur votre PC, vous obtiendrez cet écran. Pour accéder à ce service, vous devrez fournir une adresse e-mail et un mot de passe. Vous pouvez également vous connecter via un compte Google, Facebook ou Twitter.
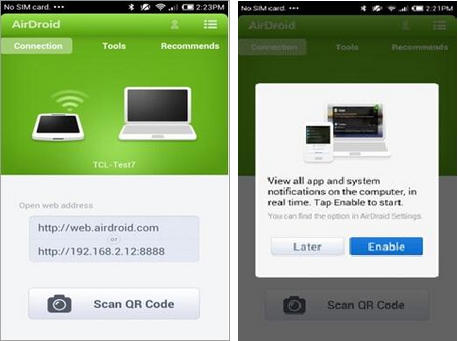
Étape 4 Après avoir ouvert une session sur votre compte sur le PC, vous devrez faire de même sur votre téléphone.
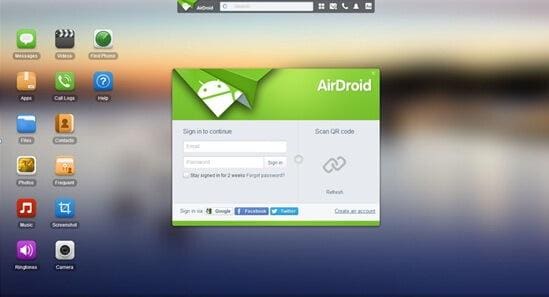
Étape 5 Une option avec ce service est d'activer «Trouver le téléphone», cette fonctionnalité très utile permet d'effacer à distance toutes les données importantes sur votre téléphone en cas de vol, ou si vous perdez votre téléphone. Il permet également de contrôler le nombre de fois où le mot de passe a été saisi sur votre téléphone, et vous pouvez modifier les tentatives maximales autorisées avant que le périphérique ne se verrouille. Vous n'êtes pas obligé de l'accepter si vous ne le souhaitez pas, mais c'est un outil extrêmement utile qui peut soulager une grande partie de la panique et du stress lié à la perte de votre téléphone, en particulier si vous avez des informations importantes dessus.
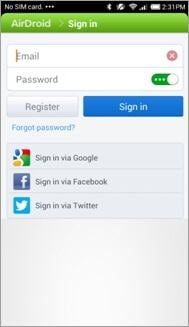
Étape 6 Toutes nos félicitations ! Toutes les informations de votre téléphone Android ont été transmises sans fil à votre ordinateur. Vous pouvez maintenant utiliser votre téléphone via votre ordinateur. Vous pouvez envoyer des messages téléphoniques à des personnes depuis votre ordinateur, et lorsque vous sortez vous pouvez toujours suivre la même conversation sur votre mobile. Chaque fois que vous modifiez un contact sur votre ordinateur, celui-ci est automatiquement mis à jour sur votre téléphone lorsqu'il est connecté au WiFi, comme indiqué ci-dessous :
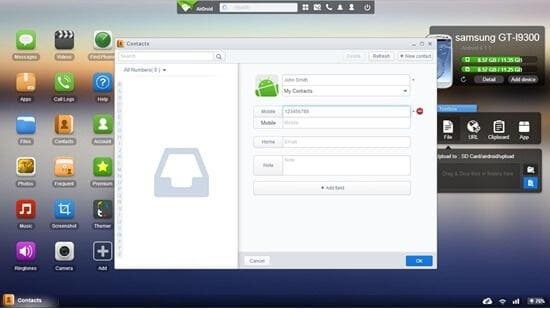
Méthode 4. Wondershare MobileGo pour Android - Transférer sans fil des fichiers entre des appareils Android
Malheureusement, de nombreuses applications disponibles pour transférer sans fil des photos et des fichiers entre des appareils Android sont instables et compliquées à utiliser. En plus de cela, le transfert de fichiers via Bluetooth est beaucoup plus lent, et permet seulement le transfert de petits fichiers. Donc, si vous voulez transporter beaucoup de photos, ce n'est pas très utile. Heureusement, Wondershare MobileGo pour Android vous permet de connecter sans fil plus d'un téléphone ou d'une tablette Android au PC, vous permettant ainsi de déplacer facilement des applications et des photos entre des appareils Android. De plus, il prend en charge presque tous les modèles de mobiles et tablettes Android.
Avantages :
- Simple, propre et facile à utiliser.
- Sauvegardez entièrement n'importe quel appareil Android que vous connectez à votre ordinateur à travers le logiciel.
- Déplacez les contacts, les vidéos, la musique, les photos, les applications et les documents entre deux appareils Android que vous avez connectés au logiciel.
- Transférez ces fichiers mentionnés ci-dessus de l'appareil Android vers le PC et vice versa.
Inconvénients :
- Non gratuit (Cependant, vous pouvez utiliser ce logiciel gratuitement pendant 7 jours)
- Ce logiciel fonctionne également avec des câbles USB, de sorte que vous puissiez également gérer les appareils Android sans l'utilisation de WiFi si vous êtes prêt à connecter les câbles USB.
Comme je l'ai mentionné ci-dessus, Wondershare MobileGo pour Android vous permet également de transférer des applications, des photos, de la musique, des vidéos, des photos et des documents entre un appareil Android et un PC. Ici, je prendrais le transfert d'applications d'un appareil Android comme exemple.
Suivez les étapes pour transférer des applications d'un Android vers un autre
Étape 1 Téléchargez et ouvrez Wondershare MobileGo pour Android sur votre PC. Sélectionnez 'Connecter un nouvel appareil', de sorte que vous disposerez d'un code QR.
Étape 2 Ouvrez une application scanner QR sur votre téléphone ou votre tablette et numérisez le code sur l'ordinateur afin de connecter votre appareil.
Étape 3 Acceptez la fenêtre pop-up de demande pour autoriser la connexion sur votre PC.
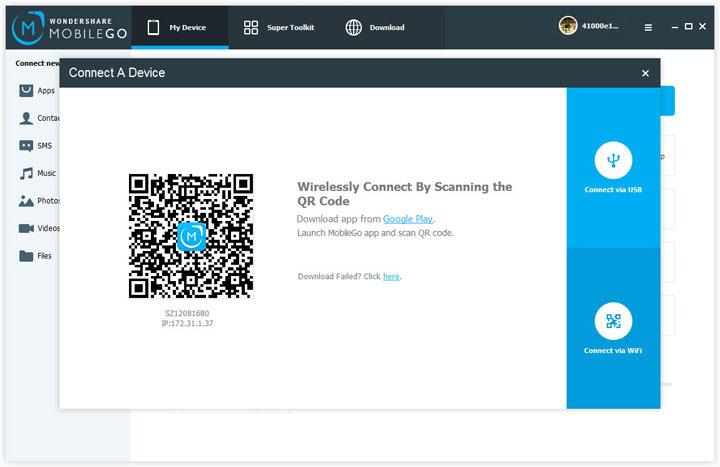
Étape 4 Une fois connecté, sélectionnez dans le menu déroulant tout ce que vous souhaitez exporter vers votre autre périphérique.
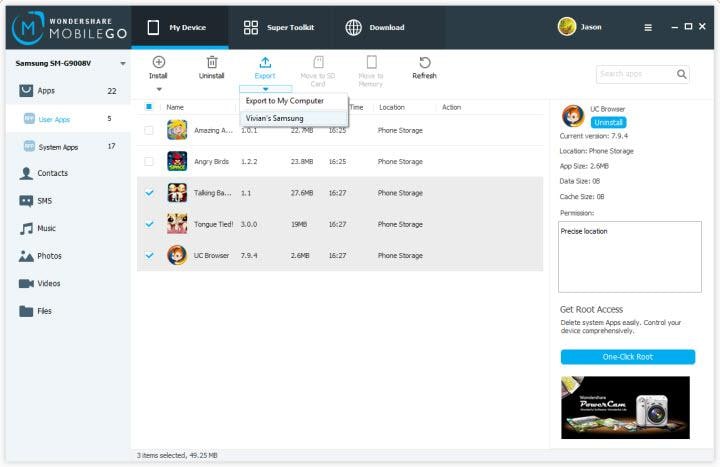
Transfert Android
- Android vers Android
- 4. Applications de transfert de données pour changer de téléphone
- 5. Transférer des données vers Android
- 10. Migrer des données vers un nouveau Android
- Android vers iPhone
- 3. Transférer de la musique vers iPhone
- 4. Transférer des contacts vers iPhone
- 5. Applications de transfert de contacts d'Android à iPhone
- 6. Transférer des messages texte vers iPhone
- 7. Transférer des photos vers iPhone
- 10. Transférer des messages vers iPhone 12
- 12. Déplacer des données d'Android à iPhone après la configuration
- 13. Transférer des données de OnePlus à iPhone
- 14. Déplacer des contacts d'Android à iPhone
- Transfert de contacts
- 1. Synchroniser des contacts avec Gmail
- 4. Importer des contacts à partir d'Excel
- 6. Exporter des contacts vers des téléphones Android
- 8. Exporter des contacts CSV pour Android
- iOS vers Android
- 1. Transférer des fichiers à partir d'iPad
- 2. Déplacer des sonneries personnalisées d'iPhone
- 3. Transférer des données d'iPhone
- 4. Transférer de la musique d'iPhone
- 5. Transférer des contacts d'iPhone
- Transfert WhatsApp
- 1. Transférer WhatsApp d'Android
- 2. Transférer des messages WhatsApp
- 4. Transférer des messages vers Android
- Conseils de transfert
- 1. Logiciel de transfert de fichiers USB Android
- 3. Gestionnaires de synchronisation Android
- 4. Applications de transfert de fichiers Android
- 5. Résoudre le problème de transfert de fichiers non fonctionnel
- 7. Transférer des photos vers un disque dur USB
- 10. Transférer des données de Windows Phone
- 11. 12 meilleures applications de clonage de téléphone
- ● Gérer/transférer/récupérer des données
- ● Déverrouiller l'écran/activer/verrouiller FRP
- ● Résoudre la plupart des problèmes iOS et Android
- Transférer maintenant Transférer maintenant Transférer maintenant

















Blandine Moreau
Éditeur
Généralement noté4.5(105participants)