- Etape 1 Téléchargez l'application de Dr.Fone
- • Téléchargez et installez le programme Dr.Fone sur votre ordinateur.
- • Lancez-le, puis sélectionnez "Transférer" dans les options disponibles.
3 façons de transférer des photos d'Android vers un PC
Oct 22, 2025 • Déposé à: Solution de Transférer des Données •Des solutions éprouvées
Avec les entreprises de fabrication de Smartphone produisant leurs différentes marques avec des fonctionnalités modernes et innovantes, les utilisateurs trouvent les dispositifs beaucoup plus utile surtout dans les aspects caméra. En fait, la caméra la plupart des gens ont cette journée est celui construit dans leur Smartphone comme HTC sur M9/M8, Samsung Galaxy S10, LG G4/G et autres. La nature maniable de l'Android Smartphone couplé avec appareil photo fonctionnel a fait la plupart des gens à aimer les porter environ. Cela a conduit à la plupart des utilisateurs Android Smartphone penser à la façon de transférer des photos d'Android vers PC afin de faire une utilisation plus judicieuse des photos. Ce post est dédié à vous présenter 3 façons de transférer des photos d un smartphone vers un pc.
Partie 1. Comment transférer photos android vers pc à l'aide de dr.fone
Avec l'aide de Dr.Fone - Gestionnaire de téléphone vous serez en mesure de transférer des photos d'Android vers PC et de PC vers Android et aussi entre les appareils Android et iOS. Les fonctionnalités associées à dr.fone - Gestionnaire de téléphone sont rares parmi les logiciels Android utilisés pour transférer des photos et autres fichiers multimédias entre Android et PC.
Certaines des fonctionnalités clés de Dr.Fone - Gestionnaire de téléphone incluent :

Dr.Fone - Gestionnaire de téléphone (Android)
Transférer des photos d'Android vers un PC en 1 clic!
- Transférez, gérez, exportez/importez votre musique, vos photos, vos vidéos, vos contacts, vos SMS, vos applications, etc.
- Sauvegardez votre musique, vos photos, vos vidéos, vos contacts, vos SMS, vos applications, etc., sur l'ordinateur et rétablissez-les facilement.
- Transfert Téléphone vers Téléphone - Transférez tout entre deux mobiles.
- Transférez de la musique, des photos, des vidéos, des contacts et des applications vers Samsung, HTC, Google, LG, HUAWEI et d'autres téléphones Android.
- Des fonctionnalités importantes telles que la réparation d'iOS/iPod, la reconstruction de la bibliothèque iTunes, l'explorateur de fichiers, le créateur de sonneries.
- Entièrement compatible avec Android 2.1 - Android 8.0.
Étapes à suivre pour comment transférer photos smartphone vers pc
- Etape 2 Connectez votre Android à votre ordinateur via un câble USB.
- • Ensuite, vous verrez la fenêtre du programme comme à droite. Ce programme détectera votre téléphone dès que votre Android est connecté.
- Étape 3 Choisissez et exportez les photos vers Mac ou PC
- •Appuyez sur Photos situées sur la partie supérieure du panneau Transférer. Vous verrez tous les albums photo dans le répertoire photo, comme la galerie de photos, rouleau d'appareil-photo. Sélectionnez les photos que vous souhaitez transférer sur l'ordinateur à partir de vos albums préférés. Appuyez maintenant sur Exporter pour la photo à exporter vers le PC.
- Etape 4 Sélectionner le dossier destinataire
- •Vous pouvez naviguer pour confirmer le dossier de destination sur votre PC et cliquer sur "OK" pour le transfert à démarrer qui se terminera en quelques secondes.
Tutoriel en vidéo : Comment transférer photos Android vers pc
Partie 2. Comment transferer photos smartphone vers pc manuellement
La première méthode consiste à transférer manuellement les photos Android sur le PC à l'aide d'un câble USB ou d'un code QR. Pour le transfert manuel de photos d'Android vers PC, voici les étapes :
Étape 1 Connecter l'appareil Android à l'ordinateur via USB
La première chose à faire est de télécharger et d'installer le transfert d'android sur votre ordinateur. Ensuite, connectez votre appareil Android à l'ordinateur via un câble USB. Immédiatement votre appareil Android est détecté, les informations détaillées de l'appareil s'affiche sur l'écran de votre PC.
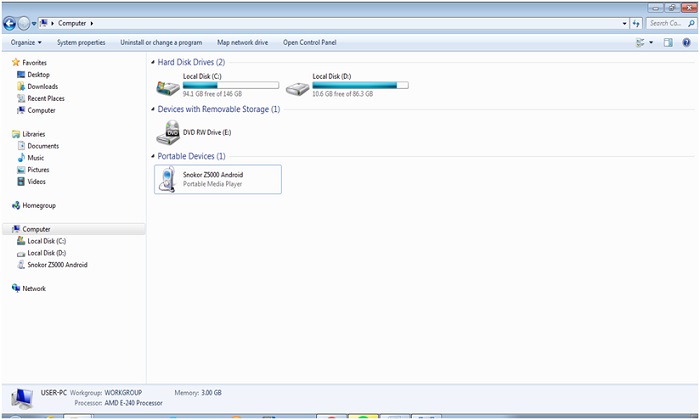
Étape 2 Importer les photos sur Android à partir de votre téléphone
Trouver des fichiers contenant vos photos peut être source de confusion. Mais avec l'aide de transfert Android, il suffit de cliquer sur "Photos" situé dans la colonne de gauche et vous trouverez toutes les photos. Les dossiers de votre androïde seront répertoriés, utilisez simplement un dossier comme destination d'importation et cliquez sur l'icône "Ajouter" située sur le côté supérieur de l'écran. La prochaine chose est de sélectionner les photos que vous souhaitez importer à partir de votre PC montrant dans la fenêtre.
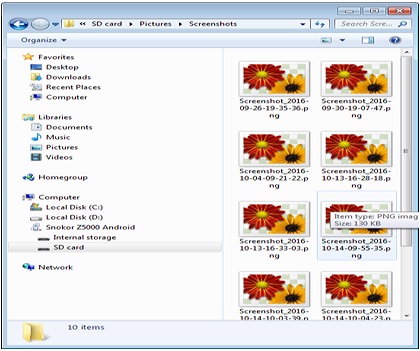
Étape 3 Exporter des photos d'Android vers PC
Sélectionnez les photos que vous souhaitez exporter et cliquez sur le bouton "Exporter" situé en haut de l'écran. Sélectionnez la destination que vous souhaitez exporter les photos de la fenêtre pop-up et vous avez terminé. Sélectionnez les photos que vous souhaitez transférer d'Android vers votre PC en un clic de souris. Cela peut également vous aider à gérer efficacement vos photos Android en supprimant les photos que vous n'avez pas afin de créer de l'espace.
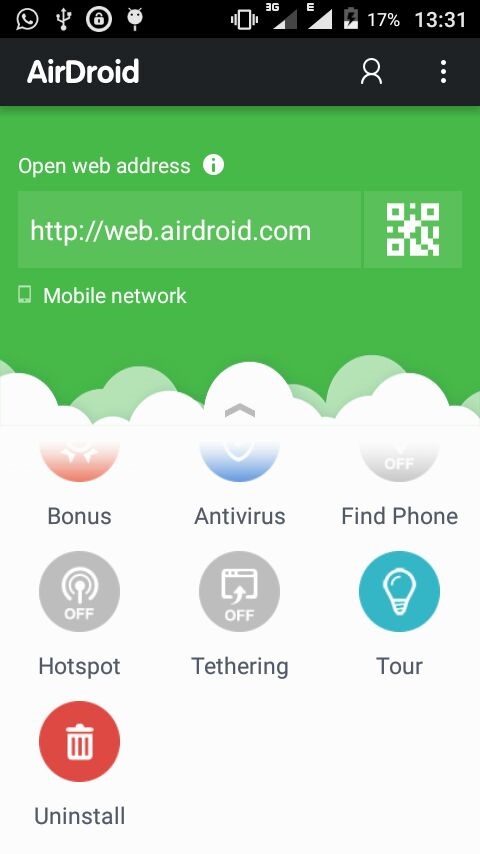
Partie 3. Comment transferer photos smartphone vers pc à l'aide d'applications
Étant donné que votre Smartphone contient la meilleure caméra que vous puissiez avoir, vous pourriez avoir pensé à la meilleure façon de transférer ces photos haute définition sur votre PC. Bien que vous puissiez faire ce manuel en utilisant le câble USB, il existe d'autres alternatives, vous pouvez utiliser lorsque vous n'avez pas envie de connecter votre Android au PC et c'est avec certaines applications Android.
1. Transférer des photos d'Android vers un PC à l'aide de l'application Android Dropbox
Dropbox est une application Android qui offre aux utilisateurs les moyens les plus parfaits pour transférer des photos vers un PC. Vous pouvez définir le périphérique d'origine de synchroniser l'application à automatique afin d'avoir les photos téléchargées depuis votre appareil Android vers Dropbox automatiquement. Avec l'aide de cette application, vous pouvez libérer environ 3 Go d'espace de stockage sur la mémoire de votre appareil. Vos photos seront automatiquement synchronisées avec votre PC si vous utilisez les paramètres par défaut de Dropbox sur votre PC. Vous pouvez également définir cette application pour télécharger des photos uniquement via Wi-Fi afin que vous puissiez éviter beaucoup de frais d'Internet. Mais, vous devez toujours tailler votre collection de photos fréquemment pour éviter d'atteindre votre limite de stockage Dropbox de façon inattendue.
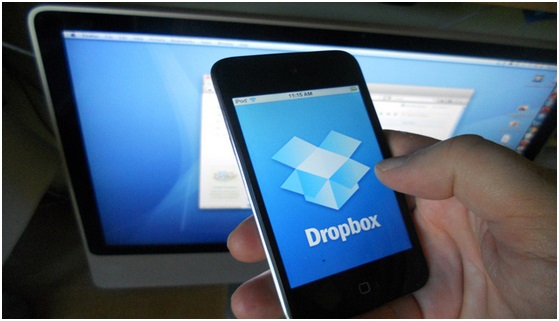
Pour transférer des photos d'Android vers un PC à l'aide de cette application, vous devez ouvrir Dropbox sur votre appareil android et passer aux paramètres & gt; Téléchargement de la caméra.
2. Transférer des photos d'Android vers un PC à l'aide d'AirDroid
Si vous n'aimez pas toujours connecter votre appareil Android à l'ordinateur lorsque vous souhaitez transférer des photos, mais aussi détourner les téléchargements automatiques de vos photos, vous pouvez utiliser AirDroid. Cette application android peut connecter votre PC et Smartphone sans connexion filaire. Lorsque vous connectez votre PC à Android, AirDroid peut vous permettre de transférer des photos d'avant en arrière appareil et PC. Connectez votre PC à un appareil Android est extrêmement simple, mais les deux appareils doivent être sur le même réseau Wi-Fi au moins une fois. Lorsqu'ils sont connectés, il existe deux méthodes pour transférer des fichiers entre les périphériques.
Step 1. Lancez votre AirDroid et recherchez l'application pour afficher l'adresse IP locale.
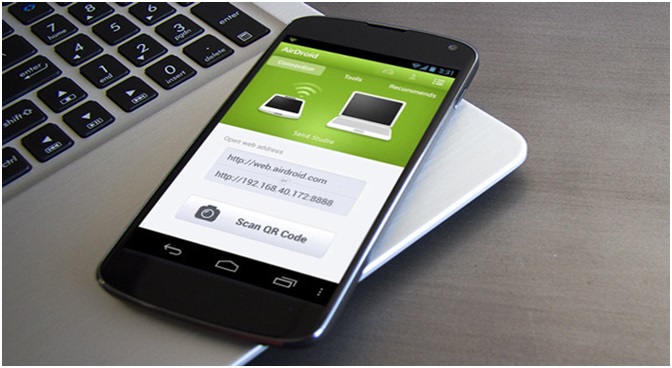
Étape 2. Saisissez l'adresse IP dans le navigateur Web de votre PC.
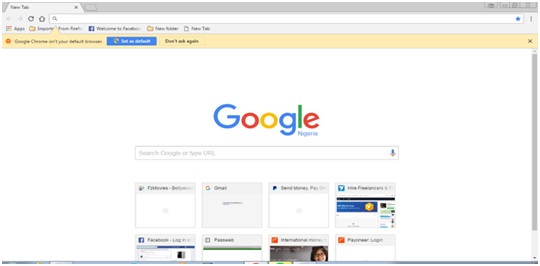
Étape 3. Le navigateur PC et le navigateur Android affichera le message d'acceptation/rejet.
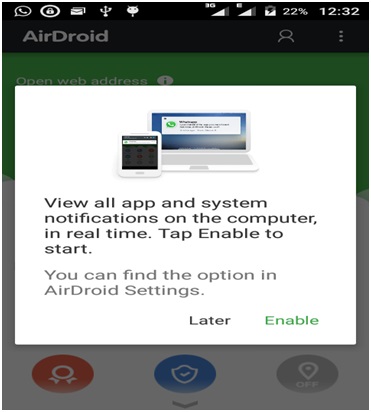
Étape 4. Cliquez sur "Accepter" sur votre appareil Android.
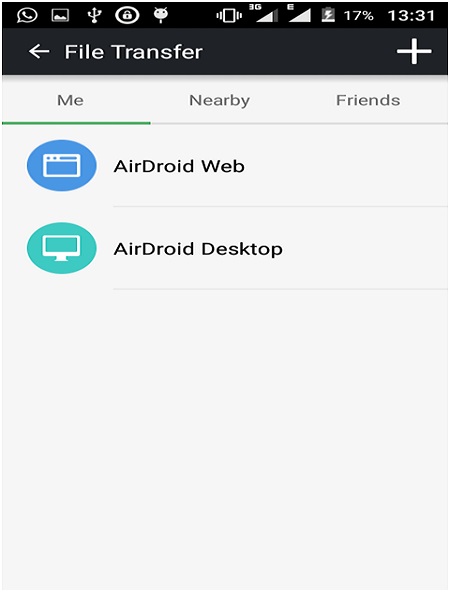
3. Transférer des photos d'Android vers un PC à l'aide de Google + App
Avec l'aide de Google + vos photos entières sur l'appareil Android peuvent être transférés sur le réseau social, mais, stockés en privé sans être partagé avec d'autres utilisateurs. Contrairement à AirDroid et Dropbox, vos photos ne seront pas téléchargées sur votre disque dur directement à partir de l'utilisation de Google+. Cependant, immédiatement vos photos sont dans Google nuage de les transférer sur PC est simple. Il suffit d'ouvrir les paramètres > Sauvegarde automatique à l'intérieur de l'application Google+ pour Android pour commencer à enregistrer vos photos dans Google Cloud.
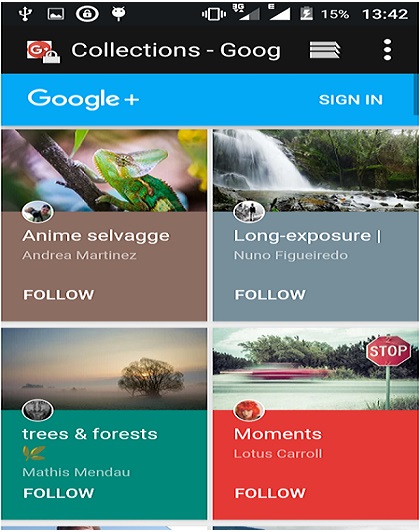
Plus de choses que vous pouvez faire pour le transfert Android
Transfert Android
- Android vers Android
- 4. Applications de transfert de données pour changer de téléphone
- 5. Transférer des données vers Android
- 10. Migrer des données vers un nouveau Android
- Android vers iPhone
- 3. Transférer de la musique vers iPhone
- 4. Transférer des contacts vers iPhone
- 5. Applications de transfert de contacts d'Android à iPhone
- 6. Transférer des messages texte vers iPhone
- 7. Transférer des photos vers iPhone
- 10. Transférer des messages vers iPhone 12
- 12. Déplacer des données d'Android à iPhone après la configuration
- 13. Transférer des données de OnePlus à iPhone
- 14. Déplacer des contacts d'Android à iPhone
- Transfert de contacts
- 1. Synchroniser des contacts avec Gmail
- 4. Importer des contacts à partir d'Excel
- 6. Exporter des contacts vers des téléphones Android
- 8. Exporter des contacts CSV pour Android
- iOS vers Android
- 1. Transférer des fichiers à partir d'iPad
- 2. Déplacer des sonneries personnalisées d'iPhone
- 3. Transférer des données d'iPhone
- 4. Transférer de la musique d'iPhone
- 5. Transférer des contacts d'iPhone
- Transfert WhatsApp
- 1. Transférer WhatsApp d'Android
- 2. Transférer des messages WhatsApp
- 4. Transférer des messages vers Android
- Conseils de transfert
- 1. Logiciel de transfert de fichiers USB Android
- 3. Gestionnaires de synchronisation Android
- 4. Applications de transfert de fichiers Android
- 5. Résoudre le problème de transfert de fichiers non fonctionnel
- 7. Transférer des photos vers un disque dur USB
- 10. Transférer des données de Windows Phone
- 11. 12 meilleures applications de clonage de téléphone
- ● Gérer/transférer/récupérer des données
- ● Déverrouiller l'écran/activer/verrouiller FRP
- ● Résoudre la plupart des problèmes iOS et Android
- Transférer maintenant Transférer maintenant Transférer maintenant





















Blandine Moreau
Éditeur
Généralement noté4.5(105participants)