Comment importer vos mots de passe dans Chrome et le Gestionnaire de mots de passe Google
Comment importer des mots de passe dans Google Chrome ? Découvrez des méthodes simples pour transférer vos mots de passe enregistrés dans un fichier CSV à l'aide du gestionnaire de mots de passe Google.
Sep 09, 2025 • Filed to: Solutions de Gestion des Mots de Passe • Proven solutions
La plupart d'entre nous utilisent quotidiennement plusieurs services Google, tels que Gmail, Google Search, Google Maps. Et nous nous y connectons également à l'aide de nos comptes Google. Il semble donc raisonnable de laisser Google gérer lui-même nos mots de passe pour faciliter le processus.
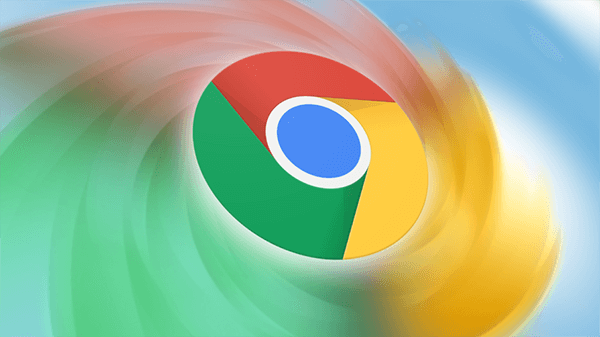
Pour vous connecter facilement, vous utilisez Google Chrome comme principal gestionnaire de mots de passe, qui vous permet de stocker en toute sécurité vos différents mots de passe. Toutefois, comme la plupart des autres navigateurs, Chrome ne permet pas d'exporter les mots de passe dans un format de feuille de calcul.
L'importation à l'aide de CSV est une autre paire de manches, car la fonction CSV de Chrome n'en est qu'à ses débuts. Vous devrez donc l'activer manuellement.
Cet article explique comment importer des mots de passe dans Google Chrome à l'aide d'un fichier CSV.
- Méthode 1: Activer le drapeau d'importation du mot de passe
- Méthode 2: Activer l'importation de mots de passe CSV via l'invite de commande (Cmd) ou le terminal
- Méthode 3: Utiliser DevTools pour masquer l'option d'importation
- Méthode 4: Récupérez votre mot de passe avec Dr.Fone - Gestionnaire de mots de passe
Méthode 1: Activer le drapeau d'importation du mot de passe
Le moyen le plus simple d'importer vos mots de passe enregistrés dans Google Chrome à l'aide d'un CSV de sauvegarde consiste donc à modifier les paramètres de remplissage automatique de votre navigateur, qui vous permettent d'activer ou de désactiver les fonctions expérimentales.
-
Etape 1: Tout d'abord, vous devez ouvrir votre navigateur Chrome et écrire chrome://flags/#password-import-export dans la barre d'adresse. Cliquez sur la touche "Entrée", et la page des drapeaux de Chrome apparaîtra. Suivez les étapes indiquées ci-dessous pour activer la fonctionnalité:
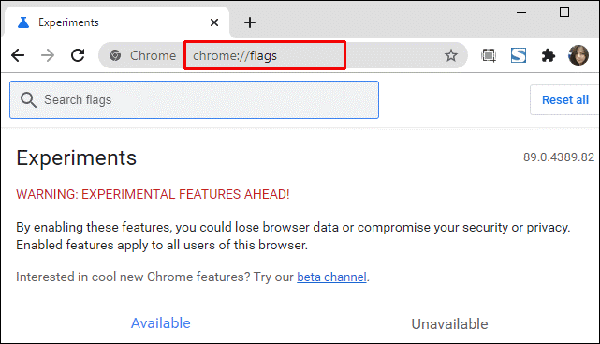
Etape 2: Maintenant, dans le menu déroulant, vous allez sélectionner l'option "Activer". Ensuite, Chrome vous demandera de relancer le navigateur. Sélectionnez l'option "Relancer maintenant" pour redémarrer le navigateur.
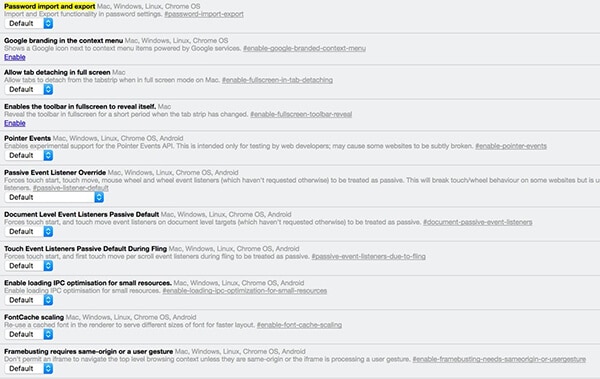
Etape 3: Ensuite, allez dans le gestionnaire de mots de passe de Chrome en tapant
chrome://settings/passwords ou allez dans son menu "Paramètres" et sélectionnez l'option "Gérer les mots de passe" dans les paramètres avancés.
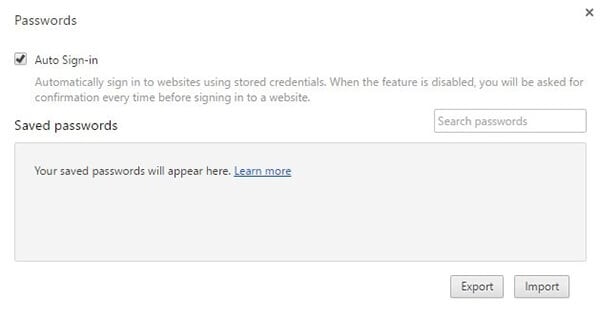
Etape 4: Ici, vous devez cliquer sur l'option "Exporter" pour exporter votre liste de mots de passe. Ensuite, il vous sera demandé de saisir le mot de passe de votre compte utilisateur dans une fenêtre popup. Après avoir saisi votre mot de passe, une fenêtre "Enregistrer" apparaîtra.
Etape 5: Votre liste de mots de passe sera sauvegardée sur le navigateur comme un fichier "Texte Csv" simple à partir duquel vous pouvez importer tous les mots de passe dans votre gestionnaire de mots de passe qui supporte les importations "Csv".
Etape 6: Si vous souhaitez importer les mots de passe, il vous suffit de sélectionner l'option "Importer". Cette opération est différente de l'exportation de vos mots de passe, car Chrome ne vous demandera pas ici de fournir le mot de passe du compte. Il vous suffit d'ouvrir le fichier "Csv" avec votre mot de passe et Chrome se chargera du reste.
Méthode 2: Activer l'importation de mots de passe CSV via l'invite de commande (Cmd) ou le terminal
L'utilisation d'une commande qui active l'option d'importation sur Chrome permet d'importer la liste des mots de passe.
La méthode fonctionne différemment sur les systèmes d'exploitation Windows et Mac. Voyons les deux options.
Importation de mots de passe sous Windows avec l'invite de commande
Etape 1: Allez dans le menu "Démarrer" et cherchez l'invite de commande (ou tapez "cmd") et cliquez dessus.
Etape 2: Saisissez ensuite la commande ci-dessous dans la fenêtre d'invite de commande et cliquez sur Entrée pour continuer. Ensuite, le fichier exécutable de Chrome s'ouvrira sur votre ordinateur.
cd "C:\Program Files (x86)\Google\Chrome\Application"
Etape 3: Ensuite, tapez une autre commande indiquée ci-dessous et cliquez sur Entrée. La fonction d'importation de mots de passe cachés sera activée dans Chrome. Maintenant, Chrome lancera automatiquement
chrome.exe -enable-features=PasswordImport
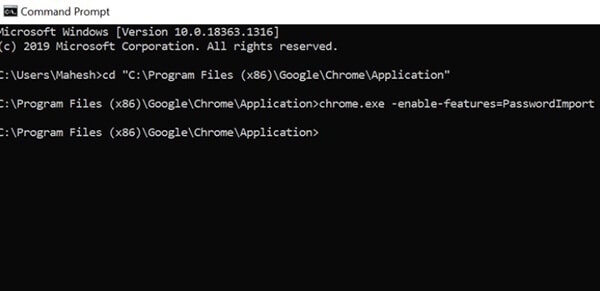
Etape 4: Ensuite, vous devrez aller dans "Paramètre" en cliquant sur les trois points en haut à droite. Ensuite, cliquez sur l'option "Mots de passe".
Etape 5: Sous l'option "Mots de passe enregistrés", veuillez cliquer sur les trois points verticaux pour obtenir l'option "Importer". Cliquez sur cette option afin d'importer vos mots de passe dans Chrome.
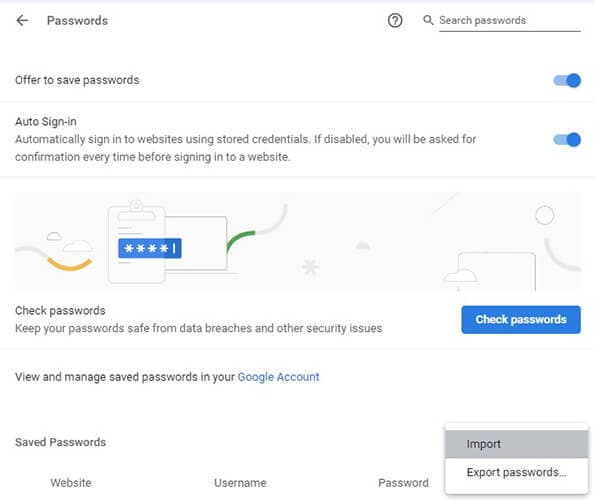
Importation de mots de passe dans Chrome sous macOS
Etape 1: Sélectionnez "Launchpad" dans le Dock et tapez "Terminal", puis cliquez dessus (Ou bien allez dans le "Finder>Go>Utilities>Terminal).
Etape 2: Tapez la commande ci-dessous dans le terminal et cliquez sur "Entrée". Ensuite, Chrome s'ouvrira automatiquement.
/Applications/Google\ Chrome.app/Contents/MacOS/Google\ Chrome -enable-features=PasswordImport
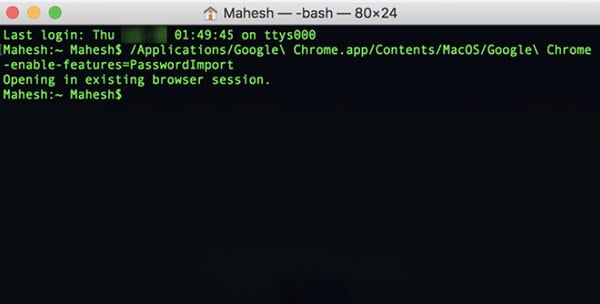
Etape 3: Ensuite, sélectionnez les trois points verticaux dans le coin supérieur droit de Chrome. Cliquez sur "Paramètres", puis sur l'option "Mots de passe".
Etape 4: À droite de l'option "Mots de passe enregistrés", sélectionnez l'icône des trois points verticaux, puis le fichier CSV et l'importation.
Méthode 3: Utiliser DevTools pour masquer l'option d'importation
En général, les développeurs web préfèrent utiliser cette méthode plutôt que l'invite de commande ou le terminal. Voyons comment cela fonctionne:
Etape 1: Allez sur le navigateur Google Chrome et sélectionnez l'option "Paramètres" dans les trois points verticaux situés dans le coin supérieur droit.
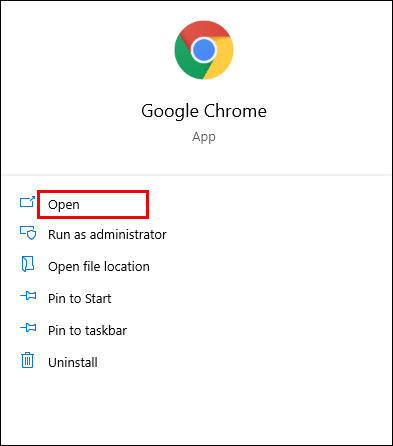
Etape 2: Ensuite, sous la section "Saisie automatique", cliquez sur l'option "Mots de passe".
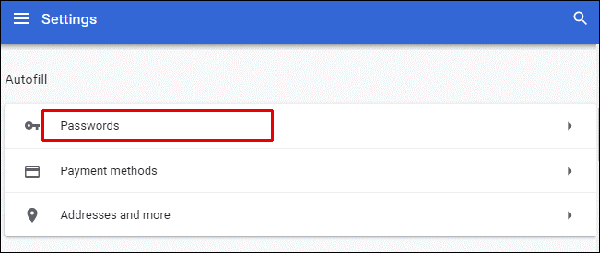
Etape 3: Cliquez sur les trois icônes à points verticaux sur le côté droit de la section "Mots de passe enregistrés".
Step 4: Maintenant, cliquez avec le bouton droit de la souris sur l'option "Exporter les mots de passe" dans le menu déroulant, puis cliquez sur "Inspecter". Vous verrez un panneau sur le côté droit de la fenêtre du navigateur.
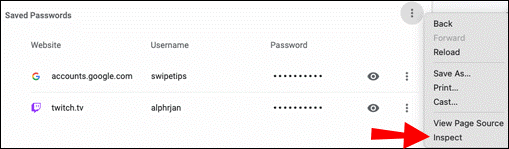
Etape 5: Ici, vous devez double-cliquer sur le mot "caché", qui se trouve juste au-dessus de la partie automatiquement mise en évidence.
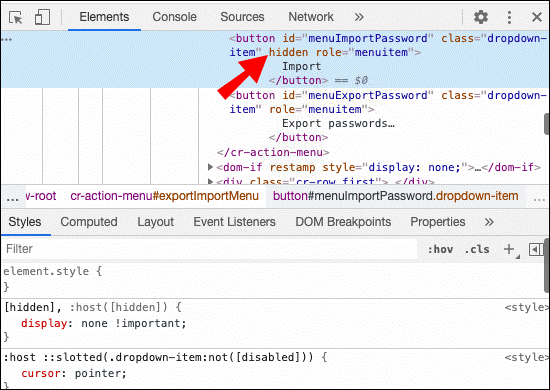
Etape 6: Ensuite, cliquez sur "Supprimer" à partir de votre clavier et appuyez sur "Entrée".
Etape 7: Maintenant, regardez l'interface de Google Chrome pendant un moment. Sélectionnez l'icône des trois points verticaux à l'extrême droite de la section "Mots de passe enregistrés".
Etape 8: Vous trouverez une option "Importer". Sélectionnez-la, puis choisissez le fichier CSV que vous souhaitez télécharger.
Etape 9: Sélectionnez l'option "Ouvrir" pour confirmer.
Note : Le mot "caché", que vous avez supprimé, est un changement temporaire, et si à l'avenir vous répétez la même méthode, le terme "caché" réapparaîtra à nouveau. Vous devrez donc le supprimer chaque fois que vous souhaiterez importer les mots de passe via un fichier CSV.
Méthode 4: Récupérez votre mot de passe avec Dr.Fone - Gestionnaire de mots de passe
Dans quelques années, la gestion de vos mots de passe sera de plus en plus difficile. Si vous ne pouvez pas passer votre temps sur Internet à chercher des méthodes pour récupérer vos mots de passe, vous aurez besoin d'un gestionnaire de mots de passe à signature unique qui vous permettra de créer des mots de passe difficiles à casser et de les gérer facilement.
Dr.Fone de Wondershare est un logiciel complet qui offre un large éventail de solutions pour vos appareils, qu'ils fonctionnent sous Android, iOS, Mac OS ou Windows.
La boîte à outils Dr.Fone vous permet d'effectuer des transferts de sauvegarde pour la récupération de données, le transfert de WhatsApp, et bien plus encore. Cependant, elle ne vous permet de gérer vos mots de passe que sur un appareil iOS. Donc si votre appareil fonctionne sur tout autre système d'exploitation, veuillez suivre les méthodes mentionnées ci-dessus.
Voyons maintenant, étape par étape, comment Dr.Fone - Gestionnaire de mots de passe (iOS) peut vous aider à importer vos mots de passe oubliés en quelques clics sur votre appareil iOS.
Etape 1: Commencez par connecter votre appareil iOS à l'aide d'un câble lightening à un ordinateur sur lequel Dr.Fone est déjà téléchargé et installé. Lancez Dr.Fone sur votre ordinateur et choisissez l'option "Déverrouillage de l'écran" à l'écran.

Remarque: Lorsque vous connectez votre appareil iOS à l'ordinateur pour la première fois, vous devez sélectionner le bouton "Faire confiance" sur votre iDevice. Si vous êtes invité à saisir un code d'accès pour le déverrouillage, veuillez saisir le code d'accès correct pour vous connecter avec succès.
Etape 2: Maintenant, sélectionnez l'option "Démarrer le scan" sur l'écran, et laissez Dr.Fone détecter le mot de passe de votre compte sur l'appareil.

Asseyez-vous et attendez que Dr.Fone ait terminé l'analyse de votre iDevice. Veuillez ne pas vous déconnecter pendant le processus d'analyse.

Etape 3: Une fois que votre iDevice a été scanné minutieusement, toutes les informations relatives aux mots de passe s'affichent sur votre écran, notamment le mot de passe Wi-Fi, le mot de passe du compte de messagerie, le mot de passe du temps d'écran, le mot de passe de l'identifiant Apple.
Etape 4: Ensuite, sélectionnez l'option "Exporter" dans le coin inférieur droit et choisissez le format CSV pour exporter le mot de passe pour 1Password, Chrome, Dashlane, LastPass, Keeper, etc.

Conclusion:
Importer des informations de connexion dans n'importe quel navigateur est une méthode dépassée, cependant, vous n'avez pas d'autres options avec Google Chrome. Mais même si vous avez une compréhension très basique des procédures de codage mentionnées dans cet article, vous pouvez facilement importer les mots de passe en quelques minutes.
Et lorsque vous disposez du fichier CSV contenant tous vos mots de passe enregistrés, vous pouvez facilement les importer dans votre navigateur Chrome et accéder sans problème à tous vos comptes et sites web.
J'espère que cet article vous aura aidé à comprendre comment transférer vos mots de passe enregistrés sur Chrome. De plus, avec l'aide de Dr.Fone, vous pouvez facilement faire de même et l'utiliser pour récupérer vos données perdues.
Si vous pensez que j'ai oublié une méthode ajoutée à cette liste, veuillez nous en faire part dans la section des commentaires ci-dessous.
- Déverrouiller l'écran Android
- Meilleures applications de déverrouillage pour Android
- Déverrouiller le schéma de verrouillage Android
- Contourner le verrouillage Android
- Déverrouiller Android avec un écran cassé
- Déverrouiller sans compte Google
- Débloquer l'écran de verrouillage android sans réinitialiser
- Déverrouiller les tablettes Android
- Réinitialiser un téléphone Android verrouillé
- Meilleurs déverrouilleurs de modem Huawei
- Déverrouiller les téléphones Huawei
- Déverrouiller les téléphones Google Pixel
- Déverrouiller les téléphones OnePlus
- Déverrouiller les téléphones Vivo
- Déverrouiller les téléphones Sony Xperia
- Déverrouiller les téléphones LG
- Déverrouiller le schéma de verrouillage Mi
- Déverrouiller les téléphones OPPO
- Déverrouiller les téléphones Realme
- Déverrouiller l'écran Samsung
- Contourner le verrouillage Samsung
- Déverrouiller le mot de passe/PIN Samsung
- Meilleurs logiciels de déverrouillage Samsung
- Générateur de codes de déverrouillage Samsung gratuit
- Obtenir des codes de déverrouillage Samsung gratuits
- Liste des codes secrets Samsung Galaxy
- Désactiver Samsung Knox
- Réinitialiser Samsung Galaxy A12
- Déverrouiller Samsung S22 Ultra
- Contourner Android FRP
- Meilleurs outils de contournement FRP
- Désactiver FRP
- Contourner Android FRP
- Contourner FRP avec un ordinateur
- Contourner FRP avec ADB
- Contourner la vérification du compte Google
- Blocage binaire personnalisé par le verrouillage FRP
- Contourner le FRP Google Pixel
- Contourner le FRP Huawei
- Code FRP Huawei
- Contourner le FRP Xiaomi/Redmi/Poco
- Contourner le FRP OPPO
- Contourner le FRP LG
- Contourner le FRP Motorola
- Contourner le FRP Lenovo
- Contourner le FRP Realme
- Contourner le FRP ZTE
- Outil de formatage ADB Vivo pour PC
- Contourner le FRP Vivo Y20
- Contourner le FRP Samsung
- Supprimer le FRP Samsung avec Odin
- Contourner le FRP Galaxy M01
- Contourner le FRP Samsung M11
- Contourner le FRP Samsung J5 Prime
- Contourner le FRP Samsung A02/A02s
- Contourner le FRP Samsung A10/A10s
- Contourner le FRP Samsung A12
- Contourner le FRP Samsung A20/A20S
- Contourner le FRP Samsung A21/A21s
- Contourner le FRP Samsung Galaxy 50
- Contourner le FRP Samsung Galaxy 51
- Contourner le FRP Samsung Galaxy S22
- Outil de FRP Bypass
- Fixfirmware Apk
- FRP File Bypass
- FRP Bypass Tool by Mohammed
- Apex Launcher APK
- UnlockTool Download Review
- MobileTechFRP Review
- HardReset.info Bypass FRP
- iMyFone LockWiper
- FRP Bypass APK DM
- Unlock Tool Crack
- Factory Test APK
- Google Account Manager 6.0.1
- Google Account Manager 9.0 APK
- HushSMS APK Review
- HCU Client
- DC Unlocker
- FRP Bypass APK
- Technocare APK Review
- Package Manager APK
- ● Gérer/transférer/récupérer des données
- ● Déverrouiller l'écran/activer/verrouiller FRP
- ● Résoudre la plupart des problèmes iOS et Android
- Déverrouiller maintenant Déverrouiller maintenant Déverrouiller maintenant












Blandine Moreau
Membre de l'équipe d'experts Dr.Fone, axé sur la résolution des problèmes d'utilisation du téléphone mobile.
Generally rated 4.5 ( 105 participated)