Comment afficher les mots de passe enregistrés dans Chrome, Firefox et Safari
Savez-vous que vos navigateurs Web peuvent vous aider à gérer et à stocker votre liste de mots de passe ? Poursuivez votre lecture et découvrez comment afficher les mots de passe enregistrés sur différents navigateurs.
Sep 09, 2025 • Filed to: Solutions de Gestion des Mots de Passe • Proven solutions
" À partir de quel endroit puis-je consulter mes mots de passe enregistrés sur Chrome ? Je n'arrive pas à me souvenir de mes anciens mots de passe et je ne sais pas où ils sont enregistrés dans mon navigateur."
C'est l'une des nombreuses questions que l'on me pose ces derniers temps, car les gens n'arrivent pas à accéder à leurs mots de passe enregistrés. Comme la plupart des navigateurs Web tels que Chrome, Safari et Firefox peuvent enregistrer automatiquement vos mots de passe, vous pouvez y accéder au cas où vous perdriez ou oublieriez les informations d'identification de votre compte. Par conséquent, dans cet article, je vais vous expliquer comment accéder à votre liste de mots de passe sur tous les principaux navigateurs.
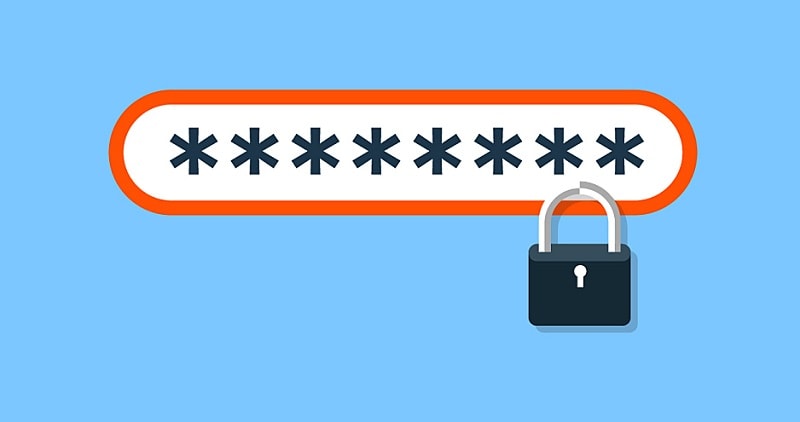
Partie 1: Comment afficher les mots de passe enregistrés dans Chrome?
Google Chrome est sans aucun doute l'un des navigateurs Web les plus populaires que vous pouvez utiliser sur votre ordinateur de bureau ou sur vos appareils portables. L'un des avantages de Chrome est qu'il est doté d'un gestionnaire de mots de passe intégré qui peut vous aider à stocker et à synchroniser vos mots de passe sur plusieurs appareils.
Vérifiez les mots de passe enregistrés dans Chrome sur votre bureau
Dans un premier temps, il vous suffit de lancer Google Chrome sur votre système et de cliquer sur l'icône hamburger (les trois points) en haut pour accéder à ses paramètres.
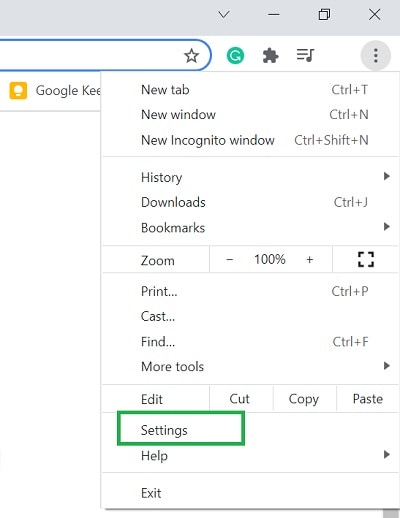
Génial ! Une fois que vous avez ouvert la page des paramètres de Google Chrome, allez à l'option "Saisie automatique" dans la barre latérale. Parmi toutes les options proposées sur la droite, cliquez sur le champ "Mots de passe".
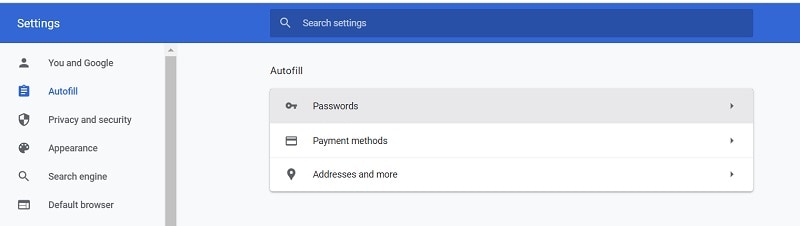
Maintenant, Google Chrome affichera automatiquement tous les mots de passe enregistrés sur son interface. Les détails du compte que vous avez sauvegardé sur Chrome seront affichés en fonction de chaque site Web.
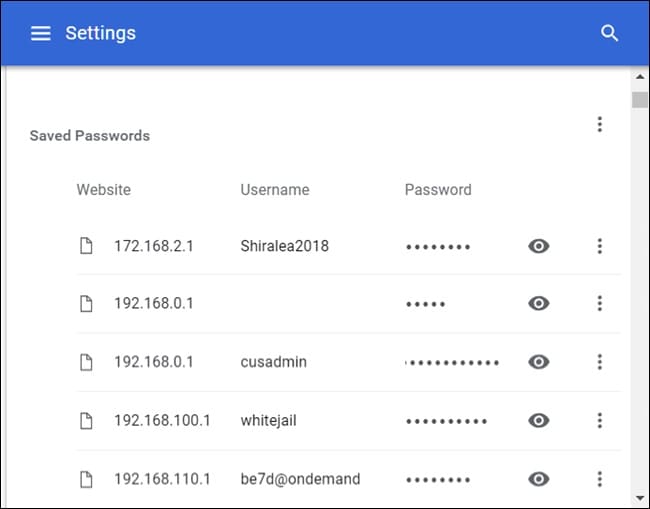
Pour voir les mots de passe enregistrés, il suffit de cliquer sur l'icône en forme d'œil à côté du mot de passe caché. Comme ces mots de passe sont protégés, vous aurez à entrer le mot de passe de votre système pour voir les détails de ces comptes.
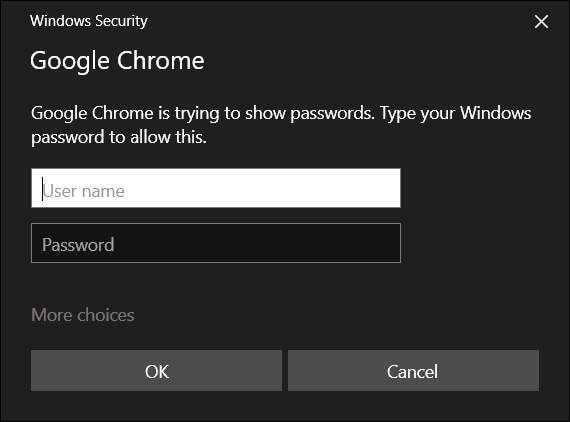
Accéder au mot de passe enregistré de Chrome sur votre mobile
De même, vous pouvez accéder à vos mots de passe enregistrés sur votre smartphone via l'application Chrome. Pour ce faire, il vous suffit de lancer Chrome et d'accéder à ses paramètres à partir de l'icône hamburger située en haut de la page.
Maintenant, vous pouvez simplement naviguer dans les Paramètres puis Sécurité puis Mots de passe pour obtenir une liste de mots de passe détaillée sur Chrome. Ensuite, vous pouvez appuyer sur l'icône en forme d'œil et authentifier la demande en entrant le mot de passe de votre compte pour voir les détails enregistrés.
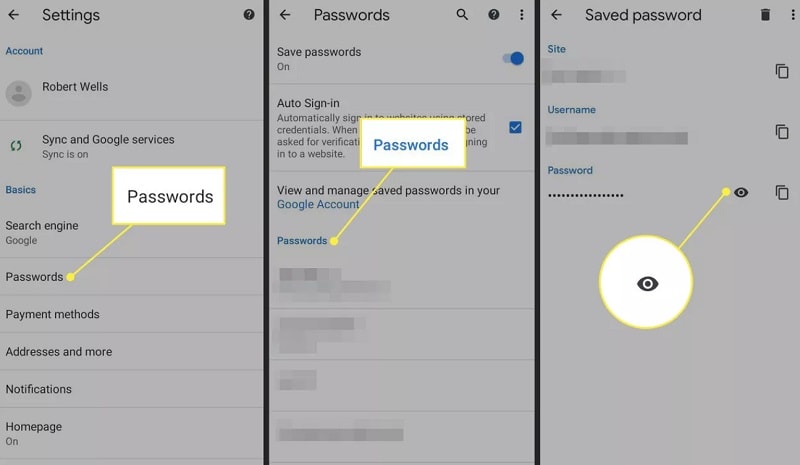
Partie 2: Comment extraire ou afficher des mots de passe enregistrés sur Firefox?
Outre Chrome, Firefox est un autre navigateur web et mobile populaire et sécurisé, largement utilisé sur de multiples plateformes. Comparé à Chrome, Firefox offre une expérience plus sûre et peut sauvegarder tous les détails de connexion. Par conséquent, si vous utilisez également Firefox sur votre système ou votre mobile, vous pouvez facilement utiliser sa fonction intégrée pour afficher votre liste de mots de passe.
Afficher les mots de passe enregistrés dans Firefox sur un ordinateur de bureau
Si vous utilisez Mozilla Firefox sur votre bureau, vous pouvez le lancer et accéder à ses paramètres en cliquant sur l'icône hamburger sur le côté.
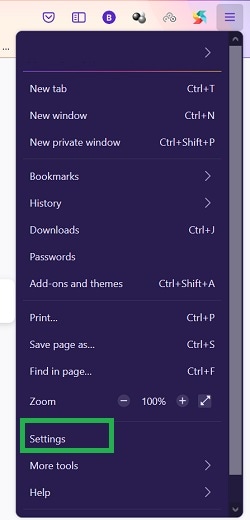
Lorsque l'option dédiée aux paramètres de Firefox est lancée, vous pouvez simplement aller sur l'onglet "Confidentialité et sécurité" sur le côté. Maintenant, faites défiler un peu pour trouver la section "Logins et mots de passe" et cliquez simplement sur le bouton "Logins enregistrés" à partir d'ici.
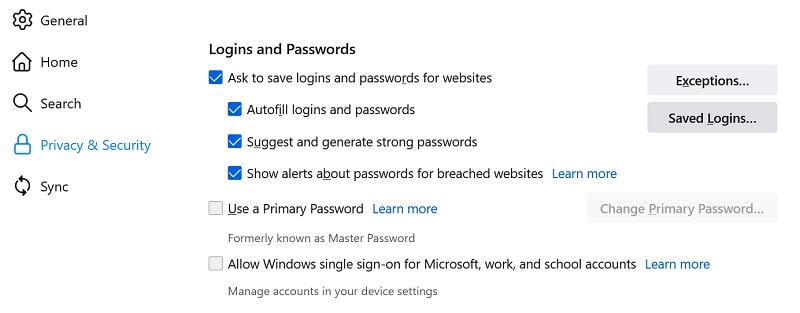
Firefox fournira à présent une liste détaillée des mots de passe de tous les comptes existants enregistrés dans le navigateur. Vous pouvez rechercher les détails d'un compte à partir de la barre de recherche ou parcourir les options disponibles sur le côté. Une fois que les détails du compte sont ouverts, vous pouvez copier ou afficher le mot de passe en cliquant sur l'icône oculaire adjacente à l'option de mot de passe enregistré.
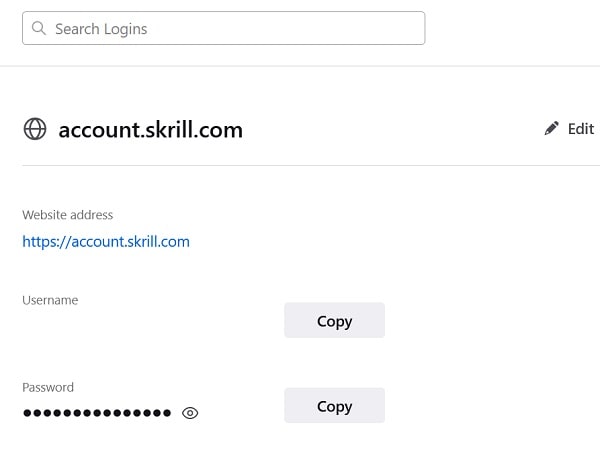
Veuillez noter que pour afficher les mots de passe enregistrés sur Firefox, vous devez passer l'option de sécurité native de votre PC ou vous connecter à votre compte Mozilla.
Afficher les mots de passe Firefox sauvegardés sur son application mobile
L'accès à vos mots de passe enregistrés sur l'application mobile de Mozilla Firefox est également assez facile. Pour ce faire, vous pouvez lancer Firefox et accéder à ses paramètres (à partir de l'icône hamburger en haut). Maintenant, allez dans Paramètres puis Mots de passe puis Logins enregistrés et affichez simplement tous les détails de connexion enregistrés.
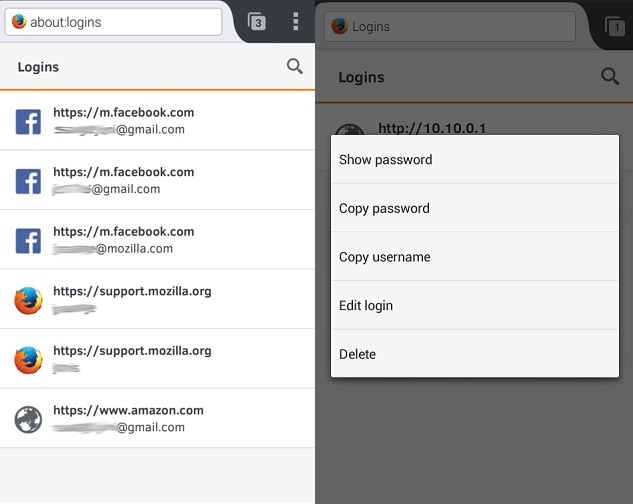
Il vous suffit à présent d'appuyer sur les détails d'un compte et de choisir d'afficher ou de copier son mot de passe enregistré. Il faut juste entrer les informations d'identification de votre compte Mozilla pour accéder au mot de passe existant sur l'application.
Partie 3: Comment accéder aux mots de passe enregistrés dans Safari?
Enfin, vous pouvez voir les mots de passe sauvegardés sur Safari depuis votre ordinateur de bureau ou votre mobile également. Étant donné que Safari est assez sécurisé, il ne vous laissera accéder à la liste de mots de passe qu'après avoir saisi le mot de passe local de l'appareil.
Afficher les mots de passe enregistrés dans Safari sur le bureau
Si vous voulez voir les mots de passe enregistrés sur Safari, il vous faut simplement le lancer sur votre Mac et aller dans sa fonction Finder puis Safari puis Préférences.
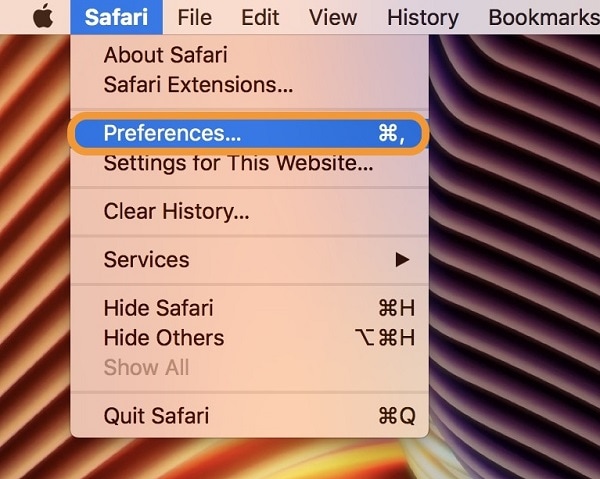
Cela ouvrira une nouvelle fenêtre pour les préférences de Safari. Maintenant, il vous faut aller à l'onglet "Mots de passe" . Pour continuer, vous devez entrer le mot de passe de votre système.
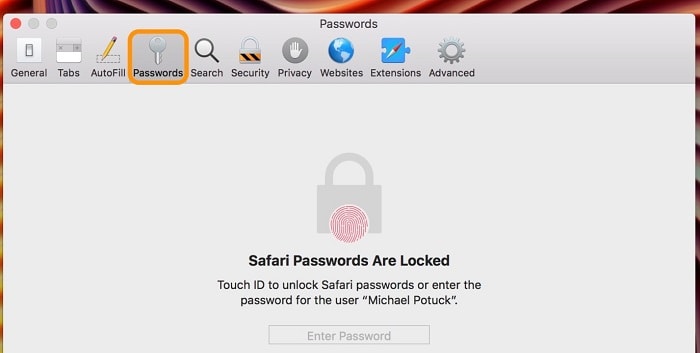
Après avoir passé le processus d'authentification, Safari affiche une liste de tous les comptes et de leurs mots de passe. Il vous suffit maintenant de cliquer sur les informations de connexion enregistrées pour afficher le mot de passe du compte (ou le copier). Vous disposez également d'autres options pour ajouter, modifier ou supprimer vos mots de passe dans Safari.
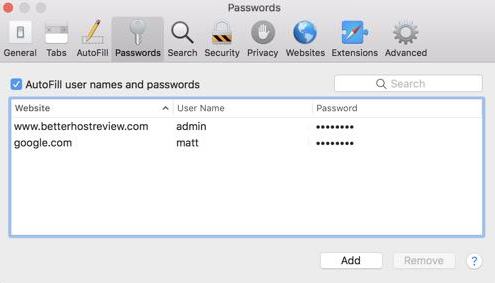
Accès aux mots de passe enregistrés dans l'application Safari
Vous pouvez également accéder à vos mots de passe enregistrés sur l'application mobile Safari en suivant le même processus. Pour ce faire, il vous suffit de déverrouiller votre appareil iOS et d'accéder à la fonction Paramètres puis Safari puis Mots de passe.
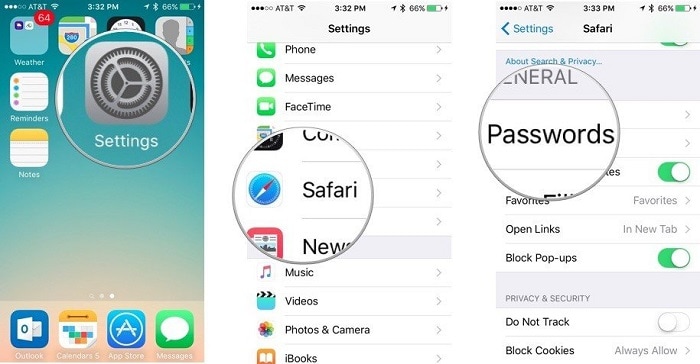
En fin , il vous suffit de saisir le code d'accès de votre iPhone pour afficher les détails de connexion enregistrés. Il faut juste taper sur n'importe quel détail de compte pour voir vos mots de passe enregistrés sur l'application Safari.
Partie 4: Comment accéder à vos mots de passe sauvegardés sur l'iPhone?
Ainsi, il est assez facile d'afficher les mots de passe enregistrés sur les principaux navigateurs de votre système. Cependant, si vous utilisez un iPhone et que vous avez perdu vos mots de passe, un outil comme Dr.Fone - Gestionnaire de mots de passe vous sera utile. L'application peut récupérer toutes sortes de mots de passe perdus, inaccessibles et enregistrés sur votre appareil iOS. Elle peut également récupérer vos mots de passe WiFi stockés, votre identifiant Apple et de nombreux autres détails.
Par conséquent, si vous souhaitez également obtenir une liste détaillée des mots de passe de votre iPhone, vous pouvez simplement suivre les étapes suivantes:
Étape 1 : Connectez votre iPhone et lancez Dr.Fone - Gestionnaire de mots de passe
Vous pouvez commencer par lancer l'application Dr.Fone et sélectionner simplement la fonction "Gestionnaire de mots de passe" dans son menu d'accueil.

Désormais, à l'aide d'un câble Lightning compatible, vous pouvez connecter votre iPhone au système à partir duquel vous souhaitez accéder à vos mots de passe enregistrés .

Étape 2 : Démarrer la récupération des mots de passe de votre iPhone
Après avoir connecté votre iPhone, vous pouvez vérifier ses détails sur l'application. Il ne vous reste plus qu'à cliquer sur le bouton "Démarrer le Scan" pour que l'application commence le processus de récupération du mot de passe.

Il est possible que vous ayez à attendre un certain temps car Dr. Fone extrait tous les mots de passe enregistrés de votre iPhone. L'application affiche également la progression de l'analyse.

Étape 3 : Visualisez et enregistrez vos mots de passe extraits.
Une fois l'analyse de votre iPhone terminée, l'application affiche tous les mots de passe extraits dans différentes catégories. Vous pouvez simplement visiter n'importe quelle catégorie dans la barre latérale et cliquer sur le bouton d'affichage pour prévisualiser vos mots de passe enregistrés.

Si vous le souhaitez, vous pouvez également enregistrer vos mots de passe sous la forme d'un fichier CSV en cliquant sur le bouton "Exporter" en bas de page.

De cette façon, vous pouvez facilement voir les mots de passe enregistrés depuis votre iPhone sans aucune perte de données ni dommage pour votre appareil. Veuillez noter que toutes les informations extraites de votre iPhone ne seront pas stockées ou transmises par Dr. Fone de quelque manière que ce soit, car il s'agit d'un outil de gestion de mots de passe extrêmement sûr et fiable.
D'autres astuces pour vous:
Conclusion
J'espère que ce guide vous aura aidé à extraire vos mots de passe enregistrés sur différents navigateurs et appareils. Pour votre confort, j'ai inclus un guide détaillé sur la façon d'afficher la liste des mots de passe enregistrés sur plusieurs navigateurs comme Chrome, Safari et Firefox. Cependant, quand j'ai voulu voir mes mots de passe enregistrés sur mon iPhone, j'ai simplement utilisé Dr.Fone - Gestionnaire de mots de passe. Il s'agit d'une application 100% sécurisée et fiable qui peut vous aider à extraire toutes sortes de mots de passe de votre appareil iOS à tout moment.
- Déverrouiller l'écran Android
- Meilleures applications de déverrouillage pour Android
- Déverrouiller le schéma de verrouillage Android
- Contourner le verrouillage Android
- Déverrouiller Android avec un écran cassé
- Déverrouiller sans compte Google
- Débloquer l'écran de verrouillage android sans réinitialiser
- Déverrouiller les tablettes Android
- Réinitialiser un téléphone Android verrouillé
- Meilleurs déverrouilleurs de modem Huawei
- Déverrouiller les téléphones Huawei
- Déverrouiller les téléphones Google Pixel
- Déverrouiller les téléphones OnePlus
- Déverrouiller les téléphones Vivo
- Déverrouiller les téléphones Sony Xperia
- Déverrouiller les téléphones LG
- Déverrouiller le schéma de verrouillage Mi
- Déverrouiller les téléphones OPPO
- Déverrouiller les téléphones Realme
- Déverrouiller l'écran Samsung
- Contourner le verrouillage Samsung
- Déverrouiller le mot de passe/PIN Samsung
- Meilleurs logiciels de déverrouillage Samsung
- Générateur de codes de déverrouillage Samsung gratuit
- Obtenir des codes de déverrouillage Samsung gratuits
- Liste des codes secrets Samsung Galaxy
- Désactiver Samsung Knox
- Réinitialiser Samsung Galaxy A12
- Déverrouiller Samsung S22 Ultra
- Contourner Android FRP
- Meilleurs outils de contournement FRP
- Désactiver FRP
- Contourner Android FRP
- Contourner FRP avec un ordinateur
- Contourner FRP avec ADB
- Contourner la vérification du compte Google
- Blocage binaire personnalisé par le verrouillage FRP
- Contourner le FRP Google Pixel
- Contourner le FRP Huawei
- Code FRP Huawei
- Contourner le FRP Xiaomi/Redmi/Poco
- Contourner le FRP OPPO
- Contourner le FRP LG
- Contourner le FRP Motorola
- Contourner le FRP Lenovo
- Contourner le FRP Realme
- Contourner le FRP ZTE
- Outil de formatage ADB Vivo pour PC
- Contourner le FRP Vivo Y20
- Contourner le FRP Samsung
- Supprimer le FRP Samsung avec Odin
- Contourner le FRP Galaxy M01
- Contourner le FRP Samsung M11
- Contourner le FRP Samsung J5 Prime
- Contourner le FRP Samsung A02/A02s
- Contourner le FRP Samsung A10/A10s
- Contourner le FRP Samsung A12
- Contourner le FRP Samsung A20/A20S
- Contourner le FRP Samsung A21/A21s
- Contourner le FRP Samsung Galaxy 50
- Contourner le FRP Samsung Galaxy 51
- Contourner le FRP Samsung Galaxy S22
- Outil de FRP Bypass
- Fixfirmware Apk
- FRP File Bypass
- FRP Bypass Tool by Mohammed
- Apex Launcher APK
- UnlockTool Download Review
- MobileTechFRP Review
- HardReset.info Bypass FRP
- iMyFone LockWiper
- FRP Bypass APK DM
- Unlock Tool Crack
- Factory Test APK
- Google Account Manager 6.0.1
- Google Account Manager 9.0 APK
- HushSMS APK Review
- HCU Client
- DC Unlocker
- FRP Bypass APK
- Technocare APK Review
- Package Manager APK
- ● Gérer/transférer/récupérer des données
- ● Déverrouiller l'écran/activer/verrouiller FRP
- ● Résoudre la plupart des problèmes iOS et Android
- Déverrouiller maintenant Déverrouiller maintenant Déverrouiller maintenant












Blandine Moreau
Membre de l'équipe d'experts Dr.Fone, axé sur la résolution des problèmes d'utilisation du téléphone mobile.
Generally rated 4.5 ( 105 participated)