Comment transférer Dropbox vers OneDrive ?
Sep 09, 2025 • Déposé à: Solutions Mobiles Complètes •Des solutions éprouvées
Transfert du Cloud
Le stockage dans le Cloud est devenu une partie importante de la gestion des entreprises et de notre vie quotidienne. Deux des plus importantes plateformes de stockage dans le Cloud sont Dropbox et OneDrive. La plupart des gens exploitent au moins un de ces comptes de stockage.
Si vous utilisez Dropbox, il y a plusieurs raisons pour lesquelles vous pouvez vouloir passer à OneDrive. La question qui appelle une réponse est la suivante : comment faire migrer Dropbox vers OneDrive ?
Il existe plusieurs façons de le faire, et nous vous en présentons quelques-unes dans ce billet. Nous ferons également une comparaison des différents outils de migration. En attendant, voyons pourquoi vous pourriez avoir besoin de transférer Dropbox vers OneDrive.
Partie 1 : Pourquoi migrer Dropbox vers OneDrive ?
Le stockage en ligne est de plus en plus populaire. Les gens cherchent des moyens de stocker toutes sortes de fichiers afin de pouvoir y accéder depuis n'importe quel endroit. Même si nous disposons d'autres types de stockage, le stockage dans le Cloud s'est avéré plus efficace et plus sûr.
Parmi les plateformes de stockage en ligne les plus courantes, on trouve OneDrive, Dropbox, Google Drive, Box et Amazon Drive. Dans cet article, nous nous concentrerons sur les plateformes Dropbox et OneDrive. Puisque les deux plateformes offrent des services de stockage en Cloud, pourquoi migrer de Dropbox à OneDrive ?
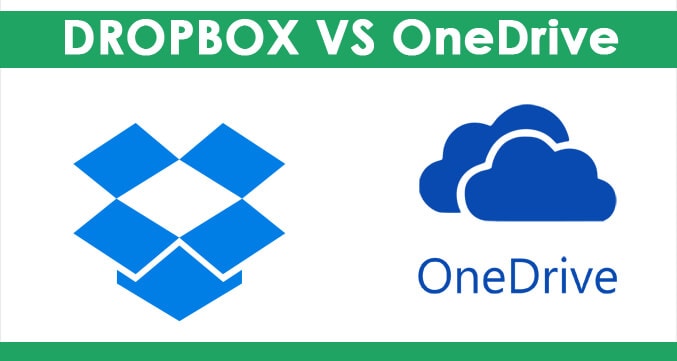
Il y a plusieurs raisons pour lesquelles les gens font l'échange, mais jetons un peu de lumière sur les deux plates-formes. Dropbox est un service qui vous permet de stocker des fichiers dans le Cloud afin que vous puissiez y accéder à l'avenir. Le plan de base vous donne 2 Go d'espace de stockage gratuit. Il existe un plan Plus qui coûte 9,99 $ par mois et 99 $ par an pour 1 To.
OneDrive est un autre service de stockage dans le Cloud qui vous donne un espace de stockage important. C'est l'un des produits de Microsoft et il est très sécurisé. Un compte OneDrive gratuit est fourni avec 5 Go d'espace de stockage. Il existe plusieurs formules payantes, mais une chose est sûre : cette plateforme propose des formules parmi les plus abordables.
Retour à la question, pourquoi voulez-vous transférer Dropbox à OneDrive ? Voici quelques raisons pour lesquelles :
- Dropbox ne vous donne pas autant d'espace que OneDrive sur son plan libre. Dropbox vous donne 2GB contre les 5GB que vous obtenez de OneDrive.
- Les plans payants sur OneDrive sont considérablement moins chers que ceux de Dropbox. Par exemple, 6,99 $ vous donnent 1 To par mois sur OneDrive. D'autre part, le même espace sur Dropbox coûte 9,99 $ par mois.
- Si vous venez d'acquérir un produit Office 365 en utilisant le service OneDrive. Il est important de noter à ce stade que Dropbox ne fonctionne pas avec Office 365. La raison de la compatibilité entre Office 365 et OneDrive est que ce sont tous deux des produits Microsoft.
- Vous devez déplacer vos fichiers d'un compte Dropbox Business vers votre compte OneDrive. C'est très courant chez les jeunes diplômés de l'université qui ont besoin de déplacer leurs travaux scolaires.
- Il est nécessaire de transférer les documents de travail d'un compte Dropbox public vers un compte OneDrive personnel. Vous pouvez en avoir besoin lorsque vous devez passer d'une organisation à une autre. C'est également important lorsque vous devez travailler personnellement sur certains documents en dehors de la boîte de dépôt du bureau.
- Vous avez un besoin urgent de plus d'espace parce que Dropbox n'offre pas assez d'espace.
- Pour des raisons de sécurité, afin que vous ayez vos fichiers sur plusieurs plateformes de stockage en ligne.
Ce sont quelques-unes des raisons pour lesquelles les gens passent de Dropbox à OneDrive. Examinons maintenant certaines des méthodes permettant de passer à ce système.
Partie 2 : Comment transférer un Dropbox sur OneDrive par téléchargement et envoi ?
Si vous avez l'une des raisons évoquées ci-dessus, vous avez alors d'autres questions en tête. Comme beaucoup d'autres personnes, vous vous demandez probablement comment transférer Dropbox vers OneDrive. Dans cette section, nous allons discuter d'une méthode traditionnelle de transfert de fichiers de Dropbox à OneDrive.
vous souhaitez déplacer de la boîte de dépôt vers votre PC. Ensuite, vous pouvez les transférer sur OneDrive en les téléchargeant. Ne vous inquiétez pas, le processus n'est pas aussi compliqué ou difficile qu'il n'y paraît. Nous allons vous montrer comment faire.
Étape 1 – Ouvrez www.dropbox.com sur votre navigateur web. Ensuite, vous pouvez vous connecter en utilisant votre adresse électronique et votre mot de passe.
Étape 2 – Consultez l'écran principal de la boîte de dépôt pour localiser le fichier que vous souhaitez déplacer. Cette opération est similaire à la navigation dans l'explorateur de fichiers de votre ordinateur. Une fois que vous avez trouvé le fichier que vous voulez télécharger, cliquez dessus.
Étape 3 – En cliquant dessus, plusieurs options s'offrent à vous, dont l'option de téléchargement.
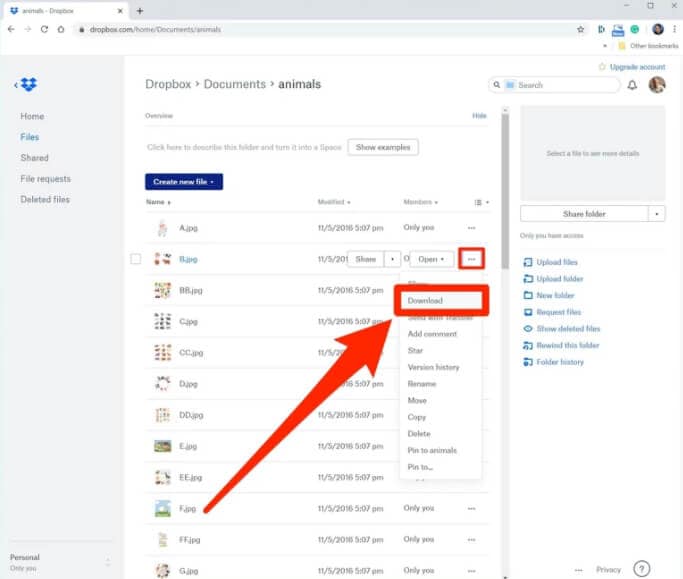
Étape 4 – Assurez-vous que vous avez un dossier de destination sur votre ordinateur pour stocker le téléchargement. Vous pouvez maintenant cliquer sur l'option de téléchargement et choisir l'emplacement où vous souhaitez enregistrer le fichier. Cliquez sur Enregistrer pour commencer le processus de téléchargement.
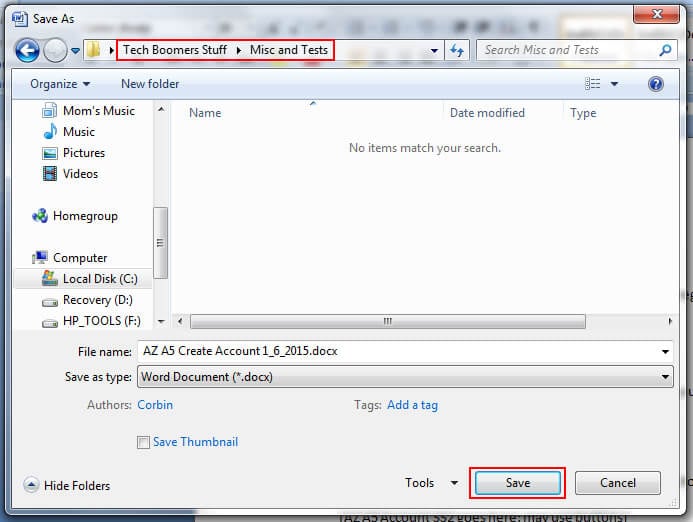
Une fois le téléchargement terminé, il est temps de télécharger le fichier sur OneDrive. Assurez-vous que le processus de téléchargement est terminé et que le fichier n'est pas endommagé pendant le processus. Voici comment télécharger le fichier sur OneDrive.
Étape 1 – Ouvrez votre explorateur de fichiers et allez à l'emplacement du ou des fichiers que vous souhaitez télécharger.
Étape 2 – Ouvrez OneDrive dans votre navigateur web et connectez-vous à vos coordonnées pour ouvrir votre page OneDrive.
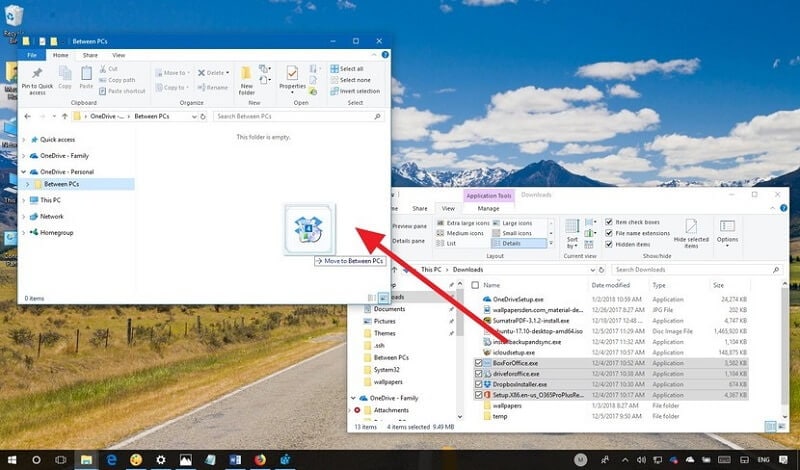
Étape 3 – Faites glisser les fichiers que vous souhaitez télécharger vers la page OneDrive. Une fois que vous êtes ici, vous pouvez les déposer et le processus de téléchargement commence.
Voilà, vous avez réussi à déplacer des fichiers de Dropbox à OneDrive en utilisant la méthode de téléchargement et de chargement. Si vous pensez que c'est trop compliqué à faire, nous vous recommandons la méthode simple ci-dessous.
Partie 3 : Comment transférer un Dropbox vers OneDrive en utilisant Wondershare InClowdz
Vous avez déjà vu ci-dessus deux méthodes simples de transfert de Dropbox vers OneDrive. Si les deux méthodes vous semblent encore confuses, alors nous avons une méthode plus simple pour vous. Dans ce cas, vous utiliserez une application tierce connue sous le nom de Wondershare InClowdz.
Cette application vous donne la possibilité d'effectuer le processus de transfert sur la même plateforme. Plus de complications pour passer d'une fenêtre à l'autre afin de migrer ou de synchroniser des fichiers sur différents comptes en Cloud. Consultez les étapes ci-dessous pour savoir comment transférer Dropbox vers OneDrive en utilisant Wondershare InClowdz.

Wondershare InClowdz
Migrer, synchroniser, gérer les fichiers de Clouds en un seul endroit
- Migrez des fichiers en Cloud tels que des photos, de la musique, des documents d'un lecteur à un autre, comme Dropbox vers Google Drive.
- Sauvegardez votre musique, vos photos et vos vidéos dans l'un de ces disques pour les transférer dans un autre afin d'assurer la sécurité des fichiers.
- Synchronisez les fichiers des Clouds tels que la musique, les photos, les vidéos, etc. d'un lecteur de Clouds à un autre.
- Gérez tous les lecteurs en Cloud tels que Google Drive, Dropbox, OneDrive, box et Amazon S3 en un seul endroit
Étape 1 – Téléchargez Wondershare InClowdz et installez-le sur votre ordinateur.
Étape 2 – Lancez l'application et connectez-vous en utilisant les informations appropriées. Si vous n'avez pas de compte existant, vous devez d'abord en créer un.

Étape 3 – Cliquez sur Migrer dans le volet situé à gauche de la page d'accueil de l'application. Ensuite, sélectionnez le lecteur source (Dropbox) et le lecteur cible (OneDrive).
Étape 4 – Suivez les instructions à l'écran pour autoriser les deux lecteurs, puis cliquez sur "Autoriser.”

Étape 5 – Cliquez sur le lecteur source et sélectionnez tous les fichiers que vous comptez transférer. Si vous avez besoin de tous les fichiers dans le lecteur, cliquez sur la case à côté du lecteur.

Étape 6 – Sélectionnez le lecteur cible et créez un nouveau dossier si nécessaire. Ensuite, cliquez sur Migrer pour commencer le processus de transfert.
Conclusion
Vous devriez maintenant connaître les différentes façons de migrer de Dropbox à OneDrive. Nous avons partagé des détails sur les processus les plus populaires. Et nous espérons que vous ferez bien avec votre OneDrive.

















Blandine Moreau
Éditeur
Généralement noté4.5(105participants)