Comment récupérer et restaurer les contacts d'iCloud
Oct 22, 2025 • Déposé à: Solution de Récupération des Données •Des solutions éprouvées
Imaginons que vous veniez de changer d'appareil ou que vos données soient soudainement perdues. Tous vos contacts ont disparu. Il devient difficile de joindre vos clients, vos collègues ou même vos amis.
En fait, iCloud offre une solution pratique pour atténuer ce type de problème grâce à la synchronisation et à la restauration des contacts entre les appareils Apple. Lorsque la sauvegarde iCloud est activée, toute modification effectuée sur un appareil est instantanément répercutée sur les autres appareils liés au même compte iCloud.
Cool, non ? En toutes circonstances, vous pouvez restaurer vos contacts à l'aide d'iCloud lors de la configuration de l'appareil ou par le biais d'une récupération sélective des données à partir de sauvegardes. La fonctionnalité de synchronisation et de restauration des contacts d'iCloud offre à la fois commodité et protection des données pour la tranquillité d'esprit des utilisateurs.
Découvrez maintenant en détail comment récupérer les contacts d'iCloud. !
- Partie 1 : Comment récupérer les contacts d'un fichier synchronisé avec iCloud ?

- Partie 2 : Comment sauvegarder les contacts sur iCloud pour éviter la perte de données
- Partie 3 : Exporter des contacts vers vCard sur iCloud
- Partie 4. Conseils pour résoudre les problèmes liés à la récupération des contacts
Partie 1 : Comment récupérer les contacts d'un fichier synchronisé avec iCloud ?
Les utilisateurs d'iPhone peuvent utiliser l'outil Dr.Fone Data Recovery pour récupérer leurs contacts à partir d'un fichier synchronisé avec iCloud. Il extrait les données des contacts de la sauvegarde iCloud et propose aux utilisateurs de les restaurer sur leur iPhone.

Dr.fone - Récupération de données (iOS)
Téléchargez et extraire le sauvegarde iCloud & Récupérer les contacts d'iCloud
- Récupérez les données iPhone en scannant votre iPhone, iTunes et extraire les fichiers de sauvegarde iCloud.
- Extrait et récupérez sélectivement ce que vous voulez de l'iPhone, iTunes et sauvegarde iCloud.
- Fixez iOS à un niveau normal sans perdre de données telles que le mode de récupération, briqué iPhone, écran blanc, etc.
- Entièrement compatible avec iOS 17, iPhone 13, iPhone 12, iPhone 11, iPad Pro, et tous les autres modèles d'appareils iOS.
Comment restaurer les contacts sur iphone à partir d'iCloud à l'aide de l'outil de récupération de données Dr.Fone :
- Étape 1 :Lancement de l'outil de récupération de données
Pour réussir une récupération à partir d'iCloud, commencez par télécharger et installer la version la plus récente de Wondershare Dr.Fone. Ouvrez le logiciel en naviguant vers Boîte à outils > Récupération de données.

- Étape 2 : Récupérer les données d'iCloud.
Lorsque vous êtes invité à choisir le type d'appareil, sélectionnez iOS, puis cliquez sur "Suivant". Parmi les choix disponibles, optez pour "Récupérer les données d'iCloud" pour lancer l'outil de récupération des données d'iCloud.

- Étape 4 : Connexion à votre compte iCloud
Ensuite, vous devrez vous connecter à votre compte iCloud respectif à partir duquel vous avez l'intention de récupérer les données. Fournissez les informations d'authentification nécessaires pour vous connecter à votre compte iCloud à des fins de récupération de données.

- Étape 5 : Choix des types de fichiers
Dans cette partie, vous devrez sélectionner les types de fichiers que vous souhaitez récupérer à l'aide de Dr. Puisque nous voulons récupérer vos données de contact, vous pouvez sélectionner les Contacts uniquement. Ensuite, cliquez sur "Suivant" dans le coin inférieur droit de l'écran.

Une fois que vous avez procédé, le processus de téléchargement démarre, comme le montre la barre de progression. Si vous devez interrompre le processus, cliquez sur le bouton "Stop" à n'importe quel moment.
- Étape 6 : Sélection et restauration des données iCloud
Une fois le téléchargement terminé, la fenêtre suivante affiche toutes les données téléchargées sous forme de catégories. Vous pouvez modifier le filtre d'affichage et ne choisir que la sélection appropriée. Cochez toutes les données que vous souhaitez récupérer et cliquez sur "Restaurer sur l'appareil".

Restaurez vos contacts sur votre iPhone :
Une fenêtre s'affiche et vous demande de choisir l'appareil sur lequel vous souhaitez restaurer les données iCloud. Sélectionnez votre appareil iPhone et cliquez sur "Continuer" pour lancer la configuration.

Il est maintenant temps de le transférer sur votre iPhone en le connectant à votre ordinateur. Si c'est le cas, l'écran suivant présente l'état de la connexion avec votre appareil.

Il est également possible de récupérer les données d'iCloud sur votre ordinateur à l'aide de la fonction "Récupérer sur l'ordinateur". Lorsque cette option est sélectionnée, une fenêtre d'invite s'ouvre, vous permettant de spécifier l'emplacement de récupération. Choisissez l'option "Récupérer" pour exécuter le processus avec succès.
Partie 2 : Comment sauvegarder les contacts sur iCloud pour éviter la perte de données
Vous l'avez peut-être remarqué, mais pour récupérer vos contacts dans iCloud, vous devez d'abord les sauvegarder ou les stocker dans iCloud. Ce processus de création de sauvegardes peut sembler une tâche supplémentaire, mais il est en fait plus facile que vous ne le pensiez.
En outre, il est extrêmement important de disposer d'une sauvegarde, surtout en ce qui concerne votre iPhone et les données précieuses qu'il contient. Personne ne souhaite perdre ses précieuses photos, ses messages ou ses contacts en un instant, quelles qu'en soient les raisons !
Maintenant que vous avez compris l'importance des sauvegardes d'iPhone, il est temps de suivre les étapes pour sauvegarder vos données sur iCloud :
- Étape 1 : Ouvrez les réglages de l'iPhone.
- Étape 2 : Tapez sur votre compte, sélectionnez "iCloud".
- Étape 3 : Cliquez sur "Contacts".
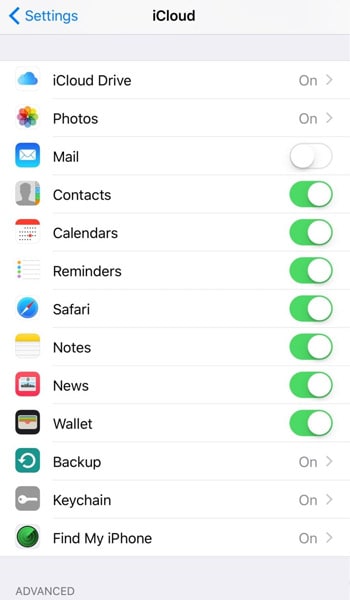
Terminé ! Vous avez activé la sauvegarde automatique de vos contacts sur iCloud. Il s'assurera que tous les détails enregistrés dans vos contacts sont téléchargés et synchronisés avec votre compte iCloud.
Partie 3 : Exporter des contacts vers vCard sur iCloud
Connaissez-vous vCard ? Les utilisateurs d'iPhone peuvent importer ou exporter une carte virtuelle appelée vCard. Ces vCards contiennent les coordonnées d'un ou de plusieurs contacts, ce qui vous permet de gérer et de partager ces informations en toute simplicité.
Tout d'abord, comment importer la vCard :
- Étape 1 : Accédez àiCloud.com pour restaurer les contacts et connectez-vous avec votre compte si vous y êtes invité.
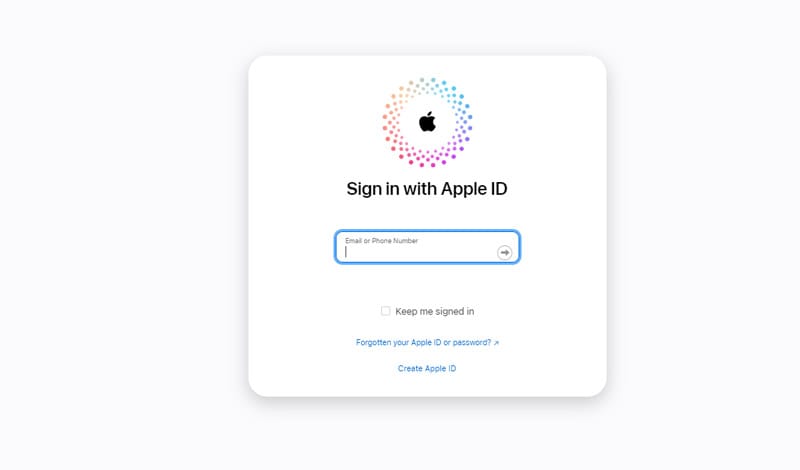
- Étape 2 : Une fois connecté, cliquez sur l'icône "Contacts" pour accéder à votre liste de contacts. Dans la barre latérale gauche de l'interface Contacts, localisez et cliquez sur le bouton contextuel "Afficher le menu d'actions". Ce bouton peut ressembler à trois points ou à une icône d'engrenage.
- Étape 3 : Dans le menu, sélectionnez "Importer vCard". Cette action entraîne l'apparition d'une boîte de dialogue de sélection de fichiers. Ensuite, naviguez jusqu'à l'emplacement de votre ordinateur où le fichier vCard est enregistré.
- Étape 4 : Cliquez sur le fichier vCard pour le sélectionner, puis cliquez sur "Ouvrir" ou "Choisir" pour lancer le processus d'importation. Une fois cette opération effectuée, le processus d'importation commence. Les contacts contenus dans la vCard seront importés et ajoutés par défaut au groupe "Tous les contacts".
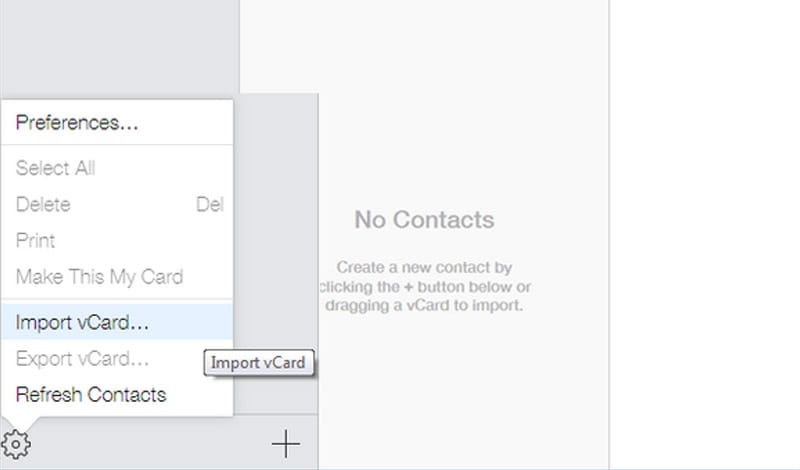
Si vous souhaitez organiser les contacts importés en groupes spécifiques, vous pouvez le faire en glissant-déposant les contacts dans les groupes souhaités dans la barre latérale gauche.
Ensuite, exportons la vCard :
- Étape 1 : Accédez à nouveau à Contacts sur iCloud.com et naviguez jusqu'à l'interface Contacts.
- Étape 2 : Dans la liste des contacts, cliquez sur le contact que vous souhaitez exporter. Si vous souhaitez exporter plusieurs contacts, maintenez la touche "Commande" (Mac) ou "Contrôle" (Windows) enfoncée tout en cliquant sur chaque contact souhaité.
- Étape 3 : Cliquez sur "Show Actions Menu" dans la barre latérale gauche, et choisissez "Export vCard". Si vous avez sélectionné plusieurs contacts, ils seront exportés sous la forme d'un seul fichier vCard.
- Étape 4 : Une invite de téléchargement de fichier s'affiche. Ensuite, sélectionnez un emplacement sur votre ordinateur pour stocker le fichier vCard et cliquez sur "Enregistrer".
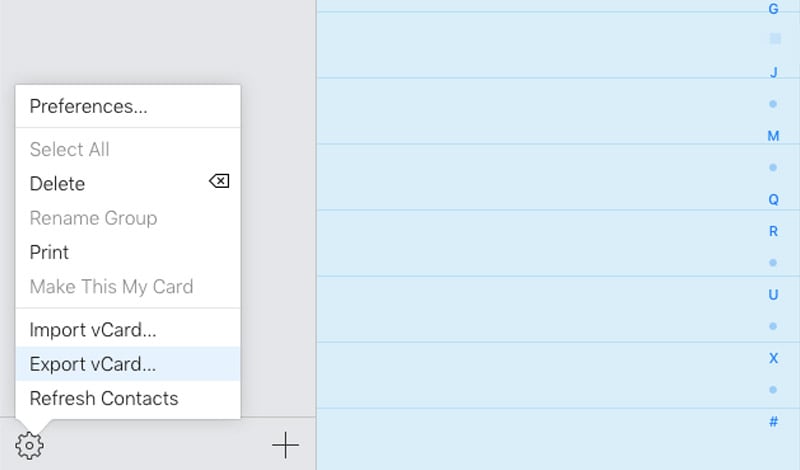
Le(s) contact(s) choisi(s) sera(ont) exporté(s) dans un fichier vCard. Ce fichier peut être partagé, stocké ou utilisé à d'autres fins !
Partie 3 : Conseils pour résoudre les problèmes liés à la récupération des contacts
Les contacts sont un élément fondamental de la fonctionnalité de votre iPhone, et les problèmes liés à leur récupération peuvent être frustrants. Heureusement, de nombreux problèmes courants ont des solutions simples. Voici quelques conseils pour résoudre les problèmes de récupération des contacts :
1. Erreurs de synchronisation des contacts
Problème :
Vos contacts iCloud n'apparaissent pas sur votre iPhone ou les modifications que vous apportez aux contacts sur un appareil ne sont pas synchronisées sur les autres.
Ce que vous pouvez faire :
- Assurez-vous que vous utilisez le bon identifiant Apple sur vos appareils.
- cMake sure you're using the correct Apple ID on your devices.
- Vérifiez votre connexion Internet, car une synchronisation correcte nécessite une connexion Wi-Fi ou cellulaire stable.
- Redémarrez votre appareil et réessayez.
- Vérifiez que vous n'avez pas accidentellement désactivé la synchronisation iCloud pour les contacts sur un appareil.
2. Contacts en double
Problème :
Vous avez des doublons dans vos contacts, il est donc difficile de trouver la bonne personne.
Ce que vous pouvez faire :
- Utilisez l'application "Contacts" de votre iPhone pour fusionner les entrées en double :
Appuyez sur un contact, puis sur "Modifier", faites défiler vers le bas et appuyez sur "Lier les contacts" pour fusionner les doublons.
- Sur iCloud.com, vous pouvez fusionner les doublons en sélectionnant "Tous les contacts", puis en cliquant sur l'icône en forme de roue dentée et en choisissant "Fusionner les contacts".
- Évitez de synchroniser vos contacts avec plusieurs comptes (iCloud, Google, Exchange, etc.) afin d'éviter les doublons.
- Passez manuellement en revue vos contacts et supprimez les doublons.
3. Contacts manquants :
Problème :
Certains de vos contacts ont mystérieusement disparu de votre iPhone.
Ce que vous pouvez faire :
- Assurez-vous que vous n'avez pas accidentellement filtré vos contacts.
- Consultez le dossier "Récemment supprimés" dans l'application "Contacts" pour récupérer les contacts supprimés accidentellement.
- Si vous utilisez plusieurs comptes pour vos contacts (iCloud, Google, etc.), assurez-vous de consulter la liste de contacts du bon compte.
4. Stockage iCloud plein :
Problème :
Vous ne pouvez pas synchroniser vos contacts car votre espace de stockage iCloud est plein.
Ce que vous pouvez faire :
- Libérez de l'espace en supprimant les anciennes sauvegardes, les photos et autres données inutiles d'iCloud.
- Envisagez de mettre à niveau votre plan de stockage iCloud pour répondre à vos besoins.
5. L'application Contacts ne répond pas :
Problème :
L'application Contacts ne s'ouvre pas ou se fige lorsque vous essayez d'y accéder.
Ce que vous pouvez faire :
- Redémarrez votre iPhone.
- Mettez à jour votre système d'exploitation iOS, car il inclut souvent des corrections de bogues.
- Contactez l'assistance Apple en cas de problème persistant.
Conclusion
Désormais, vous n'avez plus à vous inquiéter si vous perdez soudainement vos contacts et que vous souhaitez les récupérer. Avec l'avènement des fonctions avancées de sauvegarde et de synchronisation des données, la récupération des contacts perdus sur votre iPhone est devenue simple et fiable.
Grâce à des services tels que l'outil de récupération de données Dr. Fone et iCloud, vous pouvez restaurer les informations de contact en cas d'incident.
Récupération iPhone
- Récupération de données supprimées
- 3. Récupérer les rappels supprimés sur iPhone
- 4. Récupérer les messages vocaux supprimés sur iPhone
- 5. Récupérer les photos supprimées sur iPhone
- 6. Récupérer les notes supprimées sur iPhone
- 8. Récupérer les contacts supprimés sur iPhone
- 10. Récupérer les fichiers supprimés sur iOS
- Récupération de mots de passe iPhone
- 1. Récupérer le mot de passe e-mail sur iPhone
- 2. Afficher les mots de passe enregistrés sur iPhone
- 3. Accéder aux mots de passe sur iPhone
- 6. Trouver le mot de passe Wi-Fi sur iPhone
- Récupération WhatsApp iPhone
- Récupération à partir d'un iPhone volé
- Récupération à partir d'un iPhone endommagé
- 1. Récupérer les données d'un iPhone endommagé
- 2. Récupérer les données d'un iPhone endommagé par l'eau
- 3. Récupérer les données d'un iPhone mort
- Conseils de récupération iPhone
- 2. Récupérer les données d'une carte mémoire
- 3. Récupérer les données perdues sur iPhone
- 4. Corbeille sur iPhone
- 5. Récupérer les données sur iPhone en mode récupération
- 6. Récupérer les données sur iPhone en mode DFU
- 8. Récupérer les données iPhone sans sauvegarde iTunes
- Outils de récupération iPhone















Blandine Moreau
Éditeur
Généralement noté4.5(105participants)