Comment importer des contacts vers un Samsung Galaxy A5/A7/A9
Sep 09, 2025 • Déposé à: Solution de Transférer des Données • Des solutions éprouvées
Les appareils de la série Samsung Galaxy S sont grands, mais sont trop chers pour certaines personnes --- soit parce que le prix dépasse leur budget ou parce qu'ils ont l'impression de ne pas utiliser leurs appareils pleinement. Indépendamment de ces raisons, les utilisateurs ont dû se réjouir lorsque Samsung a lancé sa série Galaxy A ; les appareils sont similaires à ceux de la série Galaxy S, mais présentent des caractéristiques inférieures (et donc, ils sont plus abordables).
Avec le lancement de cette série plus abordable, de nombreux utilisateurs existants de la série Galaxy S ont été chatouillés par l'envie d'acheter un autre appareil Samsung et voient cela comme une parfaite opportunité. Faites-vous partie de ces gens ? Si c'est le cas, qu'est-ce qui vous empêche de passer à l'étape suivante ?
Vous vous demandez comment vous allez récupérer tous vos contacts (et d'autres contenus) de votre ancien appareil vers votre nouveau Samsung Galaxy A5/A7/A9 ? Il existe plusieurs méthodes que vous pouvez appliquer, mais certaines d'entre elles peuvent être longues et difficiles. Si c'est la raison principale qui vous empêche d'acheter un nouveau dispositif, cet article vous aidera à soulager vos inquiétudes.
Méthode 1 : Depuis d'autres Android vers un Samsung Galaxy A5/A7/A9
Les utilisateurs existants d'Android ayant déjà leur compte Google synchronisé sur leur appareil, il est donc très simple d'importer des contacts sur un nouveau Samsung Galaxy A5/A7/A9. Tout ce que vous devez faire est de suivre ces étapes :
- Sur votre appareil actuel, allez dans "Paramètres" > "Comptes" > "Google".
- Une liste d'éléments synchronisables s'affiche. Sélectionnez "Contacts" et tous les autres éléments que vous souhaitez importer.
- Cliquez sur "Synchroniser maintenant" pour commencer à enregistrer vos données sur les serveurs de Google.
- Allumez votre Samsung Galaxy A5/A7/A9 et connectez-vous à votre compte Google. Il synchronisera automatiquement vos contacts et les autres données que vous avez sélectionné plus tôt. Si vous ne l'avez pas fait la première fois que vous avez démarré votre appareil, synchronisez manuellement vos contacts dans "Paramètres" > "Comptes & Synchronisation" et ajoutez votre compte.
Méthode 2 : Depuis l'iPhone vers le Samsung Galaxy A5/A7/A9
Comme dans l'étape précédente, vous devez ajouter votre compte Google à votre appareil. Si vous n'en avez pas, il est temps d'en créer un ! Suivez les étapes suivantes :
- Allez dans "Paramètres" sur votre iPhone, allez sur "iCloud" et activez "Contacts" --- cela permettra à vos contacts d'être sauvegardés sur votre serveur iCloud.
- Pendant que vous êtes dans "Paramètres", allez dans "Mail, Contacts, Calendriers". Cliquez sur "Comptes" et sélectionnez "Gmail" --- si vous n'arrivez pas à le trouver, allez dans "Ajouter un compte" et suivez toutes les instructions.
- Confirmez que "Contacts" ait été activé --- cela garantira que vos contacts sont synchronisés sur votre iPhone et sur votre compte Google.
- Allumez votre Samsung Galaxy A5/A7/A9 et suivez les instructions de configuration de votre appareil. Cela vous permettra d'importer vos contacts sur votre nouvel appareil. Si vous ne l'avez pas configuré la première fois que vous avez allumé votre Samsung A5/A7/A9, allez dans "Paramètres" > "Comptes & Synchronisation" pour ajouter manuellement votre compte Google.
Méthode 3 : Depuis l'ordinateur vers le Samsung Galaxy A5/A7/A9
Si vos contacts sont enregistrés sur votre ordinateur sous format CSV ou vCard, vous pouvez importer vos contacts via un câble microUSB - USB sur votre Samsung A5/A7/A9. Voici comment effectuer le transfert :
- Connectez votre Samsung Galaxy A5/A7/A9 sur votre ordinateur en utilisant un câble microUSB - USB.
- Une fois que votre ordinateur doit reconnaître votre appareil mobile, cherchez le dossier Contacts --- vous pouvez aller dans /data/data/android.providers.contacts/databases. Glissez et déposez les fichiers CSV ou vCard sur votre Samsung Galaxy A5/A7/A9 ensuite.
Autre moyen : Wondershare TunesGo
Est-ce que l'idée de devoir jouer avec les paramètres de votre appareil vous fait vous tortiller sur votre chaise ? Eh bien, si cela vous ressemble, une bonne solution de transfert du contenu rendra le processus rapide et indolore. Permettez-moi de vous présenter Wondershare TunesGo.
Wondershare TunesGo est une impressionnante solution de gestion de contenu mobile unique ; il rendra votre style de vie mobile plus commode. Il n'est pas nécessaire d'utiliser iTunes pour les problèmes liés à l'iOS. Les fabricants du logiciel sont réputés, vous pouvez donc vous attendre à grandes fonctionnalités de la part de ce logiciel :
dr.fone - Gestionnaire de téléphone (Android)
Solution tout en un pour synchroniser vos données Android
- Sauvegarder votre musique, photos, vidéos, contacts, SMS, etc. sur votre ordinateur et restaurez-les facilement
- Gérez, exportez / importez votre musique, vos photos, vos vidéos, vos contacts, vos SMS, vos applications, etc.
- Transférer iTunes vers Android (vice versa).
- Gérez votre appareil Android sur votre ordinateur.
- Entièrement compatible avec Android 8.0.
L'utilisation de ce logiciel ne requiert pas que vous manipuliez les paramètres de votre appareil actuel (et que vous gâchiez quoi que ce soit dessus) juste pour importer des contacts vers votre Samsung Galaxy A5/A7/A9. Vous ne me croyez pas ? Voici un processus étape par étape impliqué dans l'importation de vos contacts de votre ancien appareil ou ordinateur vers votre nouveau Samsung Galaxy A5/A7/A9 :
1. Lancez le logiciel et utilisez un câble USB pour connecter votre appareil à votre ordinateur. Votre Samsung A5/A7/A9 devrait être automatiquement reconnu par le logiciel --- vous le saurez quand vous verrez votre appareil affiché dans la fenêtre principale du logiciel.
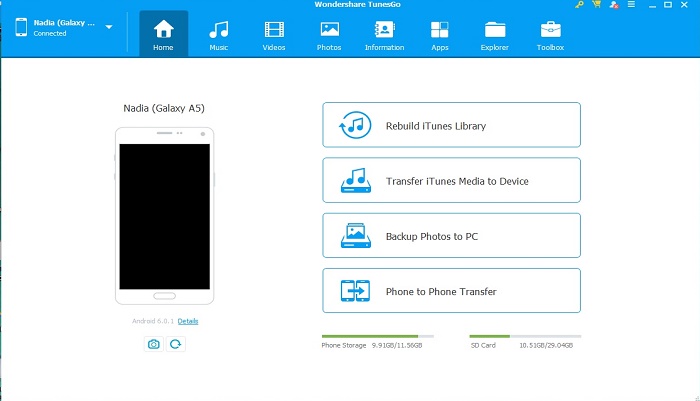
2. Cliquez sur l'onglet "Informations", puis cliquez sur le bouton "Importer". Une fenêtre contextuelle apparaît avec quatre options de fichiers d'importation : vCard, fichier CSV, carnet d'adresses Windows et Outlook. Sélectionnez une option.
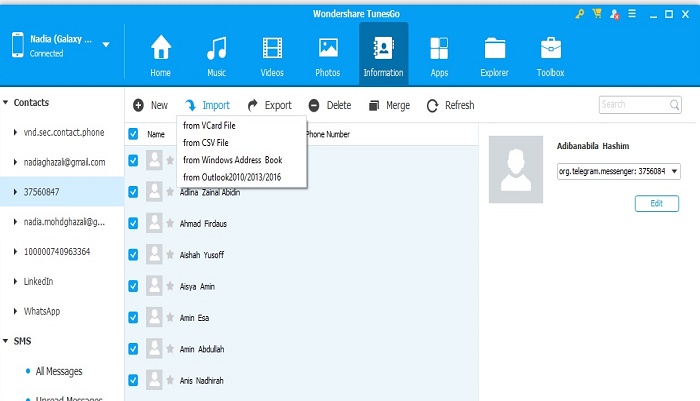
3. Sélectionnez la source à partir de laquelle vous souhaitez importer et gérer vos contacts. Par exemple, si vous souhaitez utiliser un fichier vCard ou CSV, recherchez-le sur votre ordinateur. Cliquez sur le bouton "OK" pour continuer.
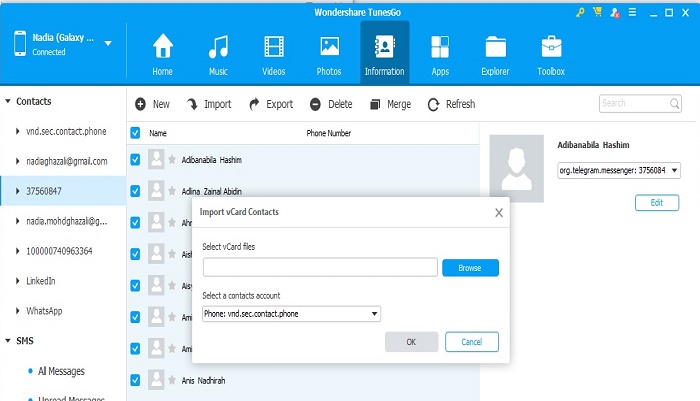
Un moyen très simple d'importer des contacts
Comme vous pouvez le voir, il existe de nombreuses façons dont vous pouvez importer des contacts vers le Samsung Galaxy A5/A7/A9 ; tout ce que vous avez à faire est de choisir votre méthode préférée. Si vous êtes à l'aise pour utiliser la méthode traditionnelle, allez-y. Sinon, vous avez toujours la possibilité d'utiliser Wondershare TunesGo pour vous aider quand vous en avez besoin. Il est facile à utiliser, fonctionne efficacement et il est fiable en cas de besoin.
Vous pourriez aussi aimer
Transfert Android
- Android vers Android
- 4. Applications de transfert de données pour changer de téléphone
- 5. Transférer des données vers Android
- 10. Migrer des données vers un nouveau Android
- Android vers iPhone
- 3. Transférer de la musique vers iPhone
- 4. Transférer des contacts vers iPhone
- 5. Applications de transfert de contacts d'Android à iPhone
- 6. Transférer des messages texte vers iPhone
- 7. Transférer des photos vers iPhone
- 10. Transférer des messages vers iPhone 12
- 12. Déplacer des données d'Android à iPhone après la configuration
- 13. Transférer des données de OnePlus à iPhone
- 14. Déplacer des contacts d'Android à iPhone
- Transfert de contacts
- 1. Synchroniser des contacts avec Gmail
- 4. Importer des contacts à partir d'Excel
- 6. Exporter des contacts vers des téléphones Android
- 8. Exporter des contacts CSV pour Android
- iOS vers Android
- 1. Transférer des fichiers à partir d'iPad
- 2. Déplacer des sonneries personnalisées d'iPhone
- 3. Transférer des données d'iPhone
- 4. Transférer de la musique d'iPhone
- 5. Transférer des contacts d'iPhone
- Transfert WhatsApp
- 1. Transférer WhatsApp d'Android
- 2. Transférer des messages WhatsApp
- 4. Transférer des messages vers Android
- Conseils de transfert
- 1. Logiciel de transfert de fichiers USB Android
- 3. Gestionnaires de synchronisation Android
- 4. Applications de transfert de fichiers Android
- 5. Résoudre le problème de transfert de fichiers non fonctionnel
- 7. Transférer des photos vers un disque dur USB
- 10. Transférer des données de Windows Phone
- 11. 12 meilleures applications de clonage de téléphone
- ● Gérer/transférer/récupérer des données
- ● Déverrouiller l'écran/activer/verrouiller FRP
- ● Résoudre la plupart des problèmes iOS et Android
- Transférer maintenant Transférer maintenant Transférer maintenant

















Blandine Moreau
staff Rédacteur