Comment associer des smartphones à de fausses localisations ?
Le besoin de falsifier sa position se fait sentir pour de nombreuses raisons, d'où la nécessité de disposer d'un bon outil de falsification de la position. Bien que de nombreux outils permettent la falsification de localisation, ils ne sont ni exacts ni appropriés. C'est là que Dr.Fone - Localisation Virtuelle fait un excellent travail en fournissant un système adéquat pour falsifier les localisations. Consultez ce guide pour savoir comment connecter des appareils iOS/Android à Localisation Virtuelle.
Partie 1 : Connecter un appareil iOS
Méthode 1. Connecter l'appareil iOS à l'aide d'un câble USB
Connectez votre iDevice à l'aide d'un câble USB et lancez l'outil à partir de la navigation Boîte à outils > Localisation virtuelle. Lorsque vous l'ouvrez, cliquez sur Démarrer dans la fenêtre pour continuer.

Lorsque vous passez avec succès à la fenêtre suivante, vous verrez la carte qui s'offre à vous.

Cliquez sur le bouton Aucun appareil en haut au centre de l'écran pour ouvrir une nouvelle fenêtre. Cette fenêtre contextuelle affiche les appareils connectés à l'ordinateur, c'est-à-dire votre iPhone. Sélectionnez l'appareil que vous souhaitez connecter et cliquez sur Suivant sur l'écran.

La fenêtre contextuelle indique que l'appareil tente de se connecter à l'ordinateur.

Vous devrez activer le Mode développeur sur votre iDevice. Pour cela, suivez les instructions à l'écran pour ouvrir les Réglages de votre iDevice et continuez jusqu'à Confidentialité et Sécurité > Mode développeur et activez le commutateur pour activer les réglages.

L'appareil vous demandera de redémarrer, pour ce faire, vous devrez appuyer sur l'option Redémarrer de l'iDevice. Lorsqu'il redémarre, déverrouillez et sélectionnez l'option Activer dans la fenêtre contextuelle qui apparaît sur l'écran. Saisissez votre mot de passe sur l'iDevice.

Une fois que vous avez suivi les instructions à l'écran, la plateforme détectera automatiquement l'iDevice.

L'appareil se connectera avec succès et la carte s'affichera. Vous pouvez cliquer sur Gérer l'appareil pour contrôler ou non l'appareil. Commencez à voyager maintenant !

Méthode 2 : Connecter l'appareil iOS au réseau Wi-Fi
Lorsque vous essayez de connecter l'iDevice au Wi-Fi, quand vous sélectionnez l'option Aucun appareil sur la carte et qu'une fenêtre contextuelle s'ouvre, recherchez l'option Wi-Fi. Cliquez sur l'option Vous voulez vous connecter via un réseau Wi-Fi ? pour passer à l'étape suivante.

Lorsque vous passez à la fenêtre suivante, vous recevrez une série d'instructions. Si c'est la première fois que vous essayez de vous connecter via le Wi-Fi, vous devrez d'abord connecter l'iDevice à l'aide d'une connexion USB. Il peut ensuite être facilement connecté à la Localisation virtuelle par le biais du Wi-Fi. Toutefois, assurez-vous que l'appareil et l'ordinateur sont connectés au même réseau.

Partie 2: Connecter l'appareil Android
Pour connecter votre appareil Android, vous devez établir une connexion USB entre l'appareil et l'ordinateur. Après avoir connecté votre Android et lancé l'outil Localisation virtuelle depuis la Boîte à outils de Dr.Fone, une nouvelle fenêtre s'ouvre. Sélectionnez Démarrer à partir du bouton correspondant et continuez.

Au fur et à mesure que vous progressez, la carte s'affiche à l'avant, et vous pouvez facilement changer votre localisation.

Lorsque vous connectez l'appareil Android à la plateforme, cliquez sur l'option Aucun appareil, puis sélectionnez l'appareil Android > cliquez sur Suivant.
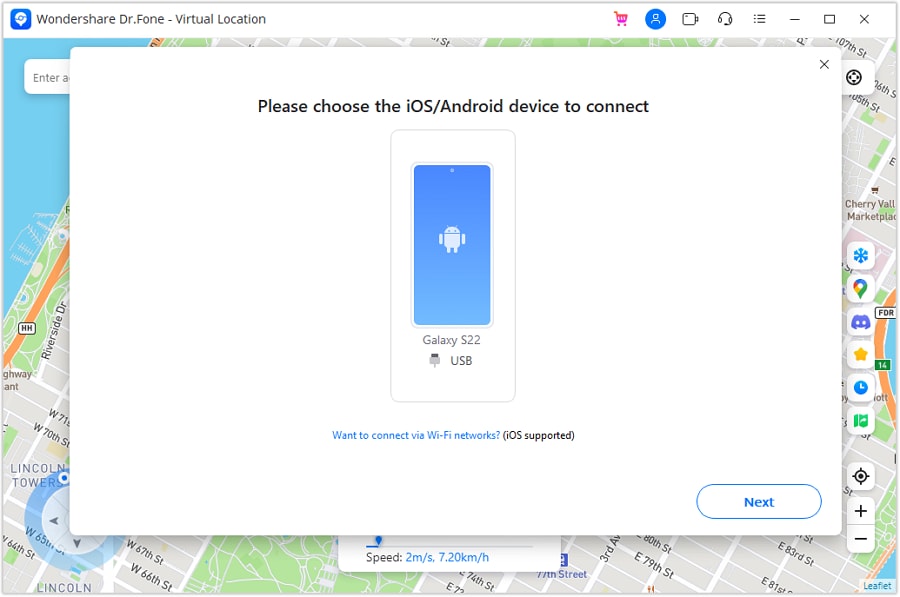
Vous devrez autoriser le débogage USB sur votre appareil Android pour procéder à la connexion. Vérifiez l'option sur votre appareil Android et si vous ne l'avez pas reçue, cliquez sur Montrer à nouveau sur l'ordinateur.

Les instructions suivantes montrent la possibilité de modifier les paramètres d'emplacement fictif sur Android. Ouvrez les Options développeur et recherchez l'option Sélectionner l'application de localisation fictive. Sur l'écran suivant, sélectionnez dr.fone pour connecter l'appareil Android.

L'appareil se connecte avec succès à la Localisation virtuelle et une localisation par défaut s'affiche sur la carte !

Besoin d'aide ?
Vous trouverez peut-être la réponse à votre question dans la FAQ ou dans les informations complémentaires ci-dessous :











 100% sécurisé | Sans Malware | Sans publicité
100% sécurisé | Sans Malware | Sans publicité