Comment déverrouiller un iPhone/iPad/iPod Touch sans code ?
Il arrive souvent que l'on oublie le code d'accès de son appareil iOS. Alors que beaucoup pensent que leur appareil devient ainsi inutilisable, il existe des options pour les déverrouiller efficacement. Il est donc nécessaire de trouver un outil de déverrouillage d'iPhone qui puisse résoudre l'ensemble du problème et aider les utilisateurs à déverrouiller leur iPhone/iPad/iPod Touch sans code . Dr.Fone - Déverrouillage de l'écran (iOS) propose des services qui peuvent aider les utilisateurs à déverrouiller leurs appareils iOS.
Appareils pris en charge: Tous les iPhones/iPads/iPod Touch
Systèmes pris en charge : iOS/iPadOS 7.0 et versions ultérieures.
Index
Partie 1 : Quels types de verrouillages sont pris en charge par Screen Unlock (iOS) ?
Divers types de verrouillages d'écran peuvent être supprimés à l'aide de ce logiciel de déverrouillage iPhone. Dr.Fone - Déverrouillage de l'écran (iOS) peut également supprimer des iPhones verrouillés avec des codes à 4 chiffres ou à 6 chiffres, ainsi que des iPhones verrouillés avec Touch ID ou Face ID.
Partie 2 : Comment déverrouiller un appareil iOS sans code d'accès ?
Dr.Fone - Déverrouillage de l'écran (iOS) propose une solution complète pour déverrouiller les appareils iOS sans code d'accès. Bien que vous risquiez de perdre vos données, cet outil vous aidera efficacement à accéder de nouveau à votre appareil. Les étapes suivantes montrent comment déverrouiller un iPhone sans mot de passe à l'aide de cet outil de déverrouillage d'écran :
Après avoir téléchargé et installé Wondershare Dr.Fone sur votre ordinateur, accédez à Boîte à outils > Déverrouiller l'écran pour lancer l'outil en question dans une nouvelle fenêtre.

* La version Mac de Dr.Fone a toujours l'ancienne interface, mais cela n'affecte pas l'utilisation des fonctions de Dr.Fone, nous la mettrons à jour dès que possible.
Dans la fenêtre qui apparaît, sélectionnez le bouton Déverrouiller l'écran iOS pour déverrouiller l'écran de votre appareil iOS.
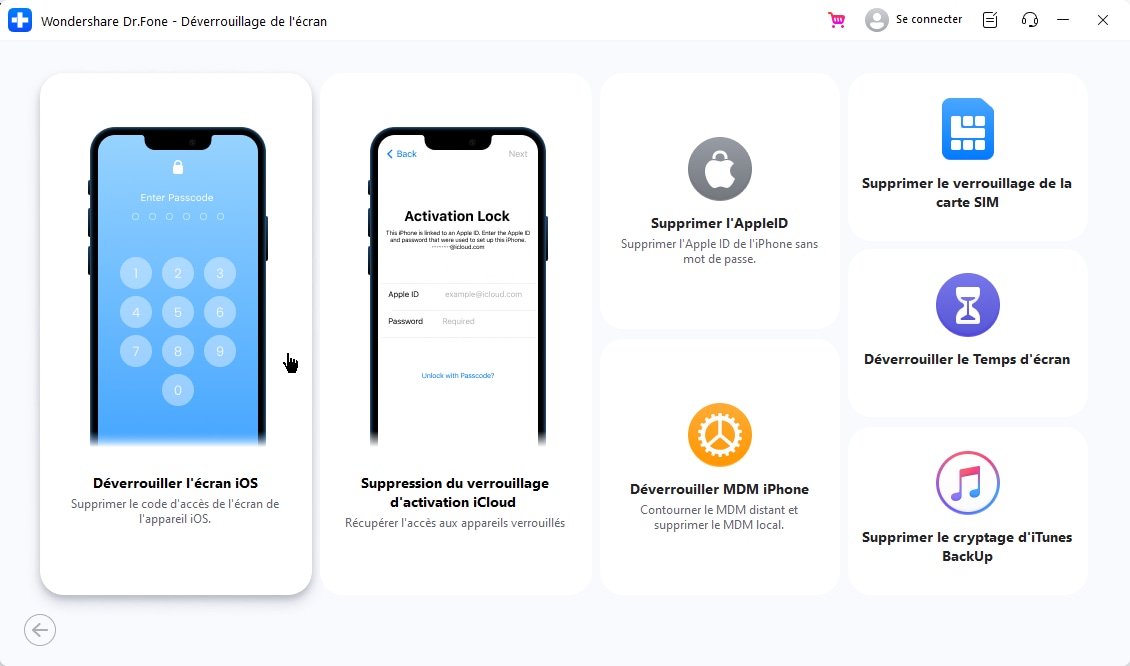
Sur l'écran suivant, cliquez sur Démarrer pour lancer le processus de déverrouillage de l'appareil. Assurez-vous que le niveau de la batterie de votre appareil est suffisant.
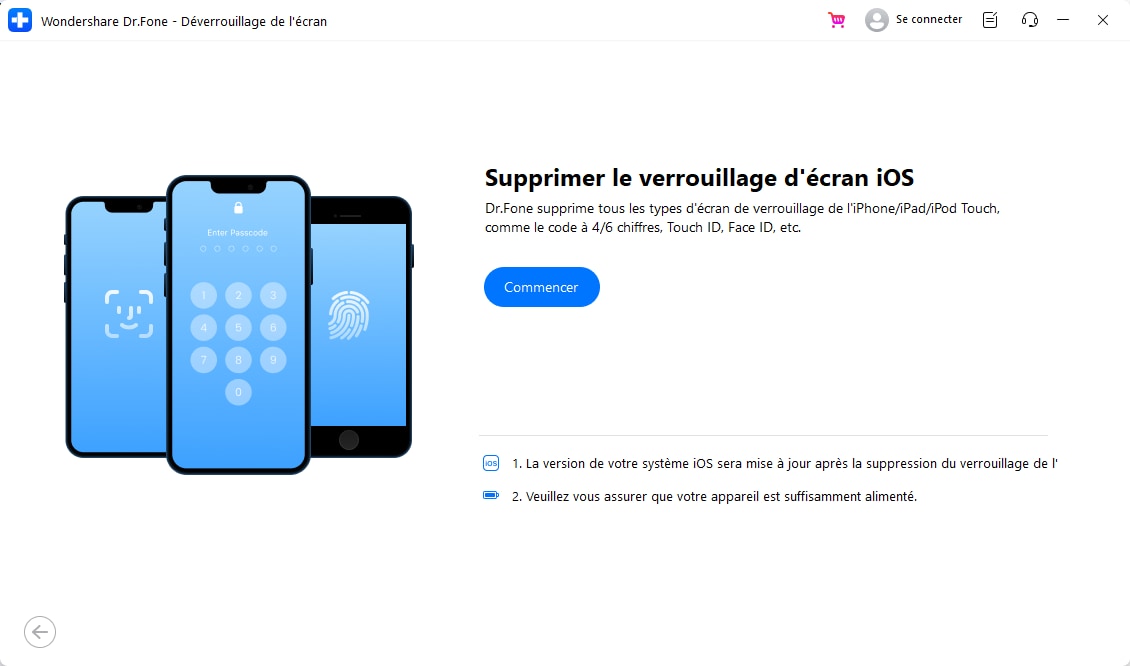
Ensuite, vous devez placer votre iDevice en mode Recovery. Suivez les instructions à l'écran pour mettre votre iDevice dans ce mode, en fonction du modèle d'appareil que vous possédez. Si le mode de récupération ne fonctionne pas, cliquez sur le bouton Essayer le mode DFU en bas pour ouvrir les instructions permettant de mettre l'iDevice en mode DFU.
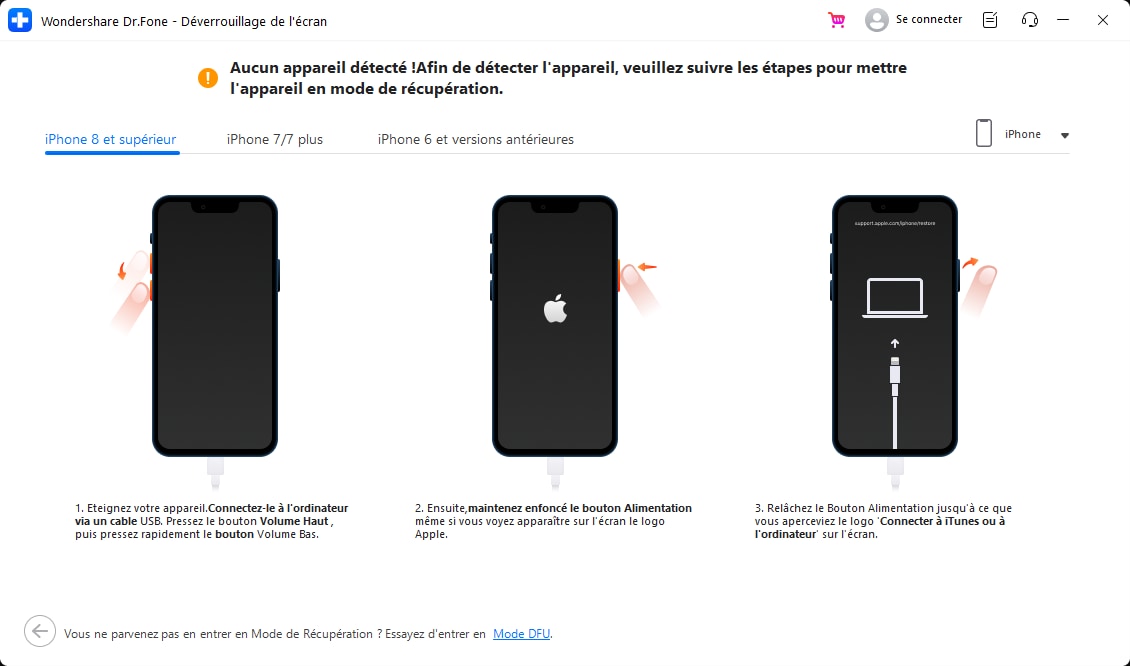
Une fois que l'utilisateur a réussi à placer son appareil en mode de récupération, la plateforme détecte automatiquement le Modèle de l'appareil et l'affiche dans la section correspondante. Si nécessaire, modifiez le modèle et sélectionnez la Version du Système en fonction de vos besoins. Une fois cela fait, cliquez sur Démarrer pour procéder au déverrouillage de l'écran de votre appareil.

L'écran suivant affiche la progression du téléchargement du firmware iOS sur la plateforme. Vous pouvez cliquer sur le bouton Arrêter si vous souhaitez interrompre le processus. Si le téléchargement du firmware iOS est lent sur la plateforme, utilisez le bouton Copier pour copier manuellement le lien de téléchargement du firmware.

Une fois que le firmware iOS a été téléchargé avec succès, il est vérifié et affiché dans la fenêtre suivante. Sélectionnez ensuite le bouton Déverrouiller maintenant pour exécuter le processus de déverrouillage.

Une fenêtre s'affiche à l'écran, demandant de confirmer le processus. Saisissez le code requis et appuyez sur Déverrouiller pour procéder au déverrouillage.

La fenêtre suivante affiche la barre de progression du déverrouillage de l'appareil iOS. Gardez à l'esprit que l'appareil doit rester branché, sinon le processus sera annulé.

Lorsque l'iDevice est déverrouillé avec succès, cliquez sur le bouton Terminé pour terminer le processus. Si votre appareil est toujours verrouillé, cliquez sur Réessayer pour relancer le processus.

Besoin d'aide ?
Vous trouverez peut-être la réponse à votre question dans la FAQ ou dans les informations complémentaires ci-dessous :











 100% sécurisé | Sans Malware | Sans publicité
100% sécurisé | Sans Malware | Sans publicité