Comment désactiver Temps d'écran iPhone ou iPad sans perte de données lors du code temps d écran oublié?
Le code Temps d'écran s'avère très utile pour restreindre l'utilisation de votre iDevice. Que ce soit pour garder le contrôle sur vos propres usages ou pour limiter l'accès de vos enfants à l'appareil, cette fonctionnalité reste un incontournable. Mais que faire lorsque vous oubliez le code Temps d'écran et que l'appareil devient impossible à débloquer ?Dr.Fone - Déverrouillage d'écran (iOS) s'impose comme la solution idéale pour vous expliquer comment désactiver Temps d'écran sans le code .
Supprimer le code Temps d'écran sur iOS ou iPadOS
Si vous avez oublié le code Temps d'écran d'un profil enfant sur l'iDevice, il est nécessaire de suivre les étapes ci-dessous pour restaurer l'appareil à son état d'origine. Après l'opération, vos données iOS sont préservées et non altérées. Découvrez ci-après comment supprimer le code Temps d'écran avec Dr.Fone - Déverrouillage d'écran (iOS) :
Commencez par ouvrir Wondershare Dr.Fone sur votre ordinateur. Depuis le menu Boîte à outils > Déverrouillage d'écran > iOS, accédez à la fonction dédiée.

* La version Mac de Dr.Fone utilise encore l'ancienne interface, mais cela n'impacte pas le fonctionnement. Une mise à jour arrivera prochainement.
Dans la liste des solutions proposées, choisissez Déverrouiller le code Temps d'écran pour activer la procédure de déblocage du code.
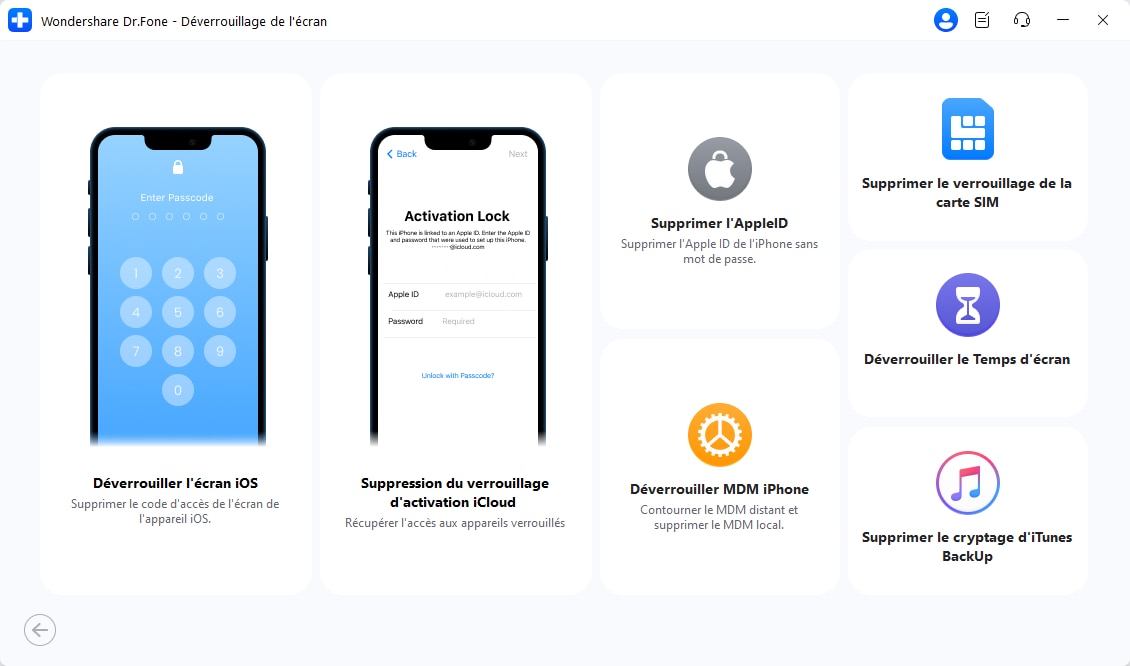
Avant de poursuivre, branchez votre appareil iOS à l'ordinateur à l'aide d'un câble USB.
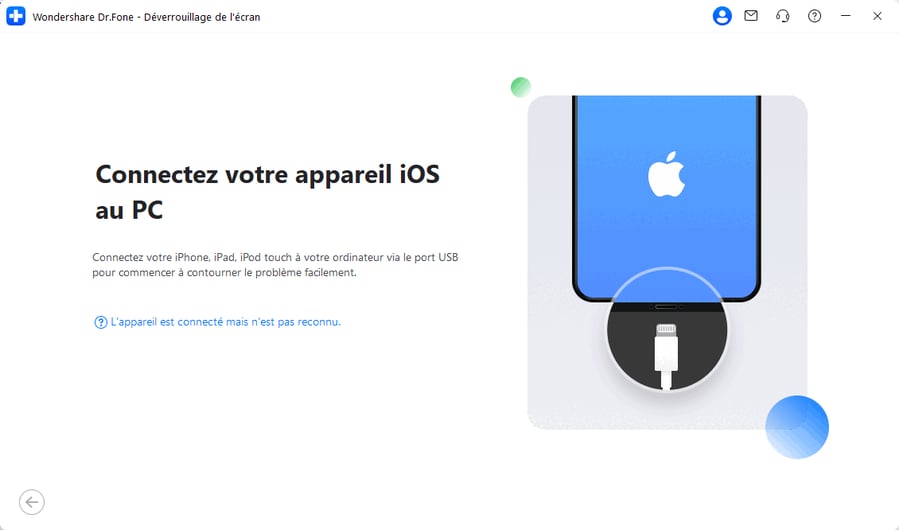
Une fois la connexion établie, la plateforme détecte automatiquement l'iDevice et affiche l'état à l'écran.
Après avoir connecté l'iDevice avec succès, cliquez sur le bouton Déverrouiller maintenant .
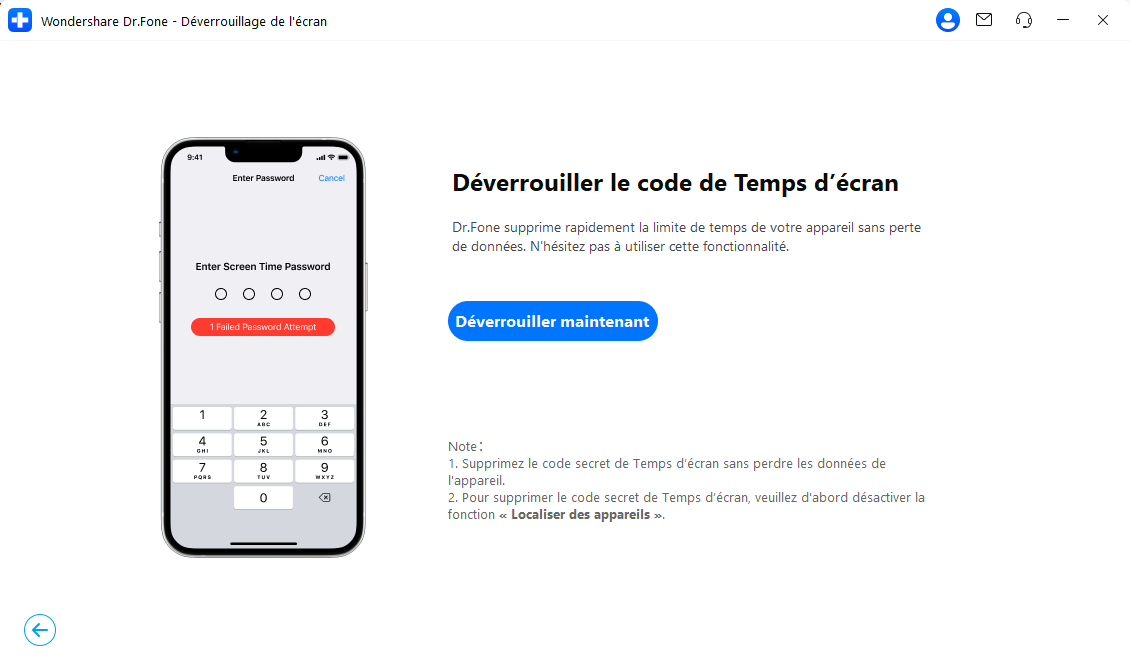
Vous devrez désactiver la fonctionnalité comme indiqué dans le message affiché. Rendez-vous dans les Réglages de votre iPhone et sélectionnez votre nom tout en haut de l'écran. Puis accédez au menu Localiser et désactivez la fonction Localiser via le bouton à bascule. Une fois terminé, cliquez OK sur l'écran de l'ordinateur.

La barre de progression indique l'avancement de la suppression du code Temps d'écran.

Une fois l'appareil débloqué, la plateforme affiche un message de confirmation. Cliquez sur Terminé pour clore la procédure.

CE DONT VOUS AVEZ BESOIN

Dr.Fone propose un ensemble complet d'outils pour résoudre tous les problèmes sur iOS/Android.
Besoin d'aide ?
Vous trouverez peut-être la réponse à votre question dans la FAQ ou dans les informations complémentaires ci-dessous :
- · Comment réparer un iPhone bloqué sur le logo Apple ?
- · Comment déverrouiller un iPhone désactivé sans iTunes ?
- · Comment contourner la vérification du compte Google après une réinitialisation ?
- · Comment supprimer le verrouillage MDM de l'iPhone/iPad sans mot de passe ?











 100% sécurisé | Sans Malware | Sans publicité
100% sécurisé | Sans Malware | Sans publicité