[2025 Nouveau Guide] Comment utiliser les SHSH Blobs pour rétrograder les appareils iOS
Jun 12, 2025 • Déposé à: Solution de Réparation de Téléphone •Des solutions éprouvées
Pour les utilisateurs d'iPhone, l'iOS d'Apple continue d'évoluer avec de nouvelles fonctionnalités et améliorations. Elle enrichit l'expérience globale de l'utilisateur et rend les iPhones plus attrayants. Cependant, à chaque mise à jour d'iOS, certains appareils plus anciens peuvent rencontrer des problèmes de performance. C'est pourquoi de nombreux utilisateurs ont cherché un moyen de revenir aux versions précédentes d'iOS. Ce processus est appelé "rétrogradation de la version iOS"
Apple, cependant, autorise généralement l'installation de la dernière version d'iOS. Cela laisse peu de place aux utilisateurs pour explorer les microprogrammes antérieurs. Dans ce guide complet, nous allons explorer le monde de l'iOS SHSH blobs. Nous verrons également comment les utiliser pour rétrograder le système d'exploitation de votre iPhone.
- Partie 1 : Que sont les SHSH Blobs et comment fonctionnent-ils ?
- Partie 2. Guide étape par étape sur la façon de sauvegarder les SHSH Blobs en utilisant différentes méthodes
- Partie 3. Comment utiliser les SHSH Blobs pour rétrograder un appareil iOS à l'aide d'un outil populaire ?
- Partie 4. Rétrograder les appareils iOS sans les SHSH Blobs

Partie 1 : Que sont les SHSH Blobs et comment fonctionnent-ils ?
Les blobs SHSH, abréviation de Signature HaSH blobs, sont des signatures numériques générées par Apple. Apple les utilise pour authentifier et valider l'installation de versions iOS spécifiques sur ses appareils. Ils jouent un rôle crucial dans le processus de vérification du micrologiciel de l'appareil. Elles sont utilisées pendant la procédure de mise à jour ou de restauration. Lorsqu'un utilisateur lance une mise à jour ou une restauration logicielle via iTunes/Finder, un processus spécifique se déroule.
Les serveurs Apple entrent en jeu au cours de ce processus. Ils signent la version iOS particulière mise à jour ou restaurée avec un blob SHSH unique. Ce blob est spécifique à l'appareil de l'utilisateur et au micrologiciel demandé. Cette signature est cryptée et stockée sur les serveurs d'Apple, ainsi que localement sur l'appareil lui-même. L'objectif principal des blobs SHSH est d'empêcher les utilisateurs de rétrograder vers d'anciennes versions d'iOS.
Elle garantit que les logiciels les plus récents et les plus sûrs fonctionnent sur les appareils compatibles. La fenêtre de signature d'Apple est généralement ouverte pendant une période limitée après la sortie d'une nouvelle version d'iOS. Pendant cette période, les utilisateurs peuvent librement mettre à jour ou restaurer le micrologiciel en question. Toutefois, une fois qu'Apple a cessé de signer cette version, toute tentative d'installation sur un appareil entraînera une erreur par les moyens officiels.
Partie 2. Guide étape par étape sur la façon de sauvegarder les SHSH Blobs en utilisant différentes méthodes
Lorsqu'il s'agit de sauvegarder des blobs SHSH, il existe plusieurs méthodes que vous pouvez utiliser. Cela permet de garantir la sécurité et l'utilisation future du micrologiciel de votre appareil iOS. Ces méthodes sont essentielles pour les utilisateurs qui souhaitent rétrograder vers des versions iOS spécifiques. Vous trouverez ci-dessous quatre méthodes pour sauvegarder les blobs SHSH:
Méthode 1 : sauvegarder les blobs SHSH avec TSS Saver
L'une des façons les plus simples pour télécharger des SHSH blobs est d'utiliser le site web de TSS Saver. Suivez les instructions pas à pas suivantes:
- Étape 1:Ouvrez votre navigateur web et accédez au site web de TSS Saver. Recherchez le numéro ECID (Exclusive Chip ID) de votre appareil. Pour cela, connectez votre iPhone, iPad ou iPod Touch à votre ordinateur et ouvrez iTunes. Cliquez sur le numéro de série de votre appareil dans iTunes, et l'ECID apparaîtra.

- Étape 2:Saisissez l'ECID et le modèle de votre appareil sur le site web de TSS Saver. Cliquez sur le bouton "Submit" ou "Save SHSH" pour générer et enregistrer les blobs SHSH pour votre appareil. Un lien sera généré, que vous devrez sauvegarder pour accéder aux blobs à l'avenir.

Méthode 2 : Sauvegarder les SHSH Blobs via RedSn0w
RedSn0w est un outil de jailbreaking populaire pour les appareils iOS et SHSH saver Vous pouvez utiliser cet outil pour sauvegarder les blobs SHSH sur votre iPhone. Voici les étapes pour sauvegarder des SHSH blobs via RedSn0w :
- Étape 1:Téléchargez RedSn0w depuis le site web. Une fois le téléchargement terminé, localisez et ouvrez le fichier Zip dans votre dossier Téléchargements. Trouvez l'application RedSn0w dans le fichier Zip et faites-la glisser dans le dossier Applications de votre Mac. Ouvrez ensuite l'application RedSn0w.
- Étape 2:Dans l'application RedSn0w, cliquez sur l'option "Extras" dans le menu. Choisissez "SHSH Blobs" parmi les choix disponibles. Cliquez sur " Extraire " pour récupérer les SHSH blobs de votre appareil.
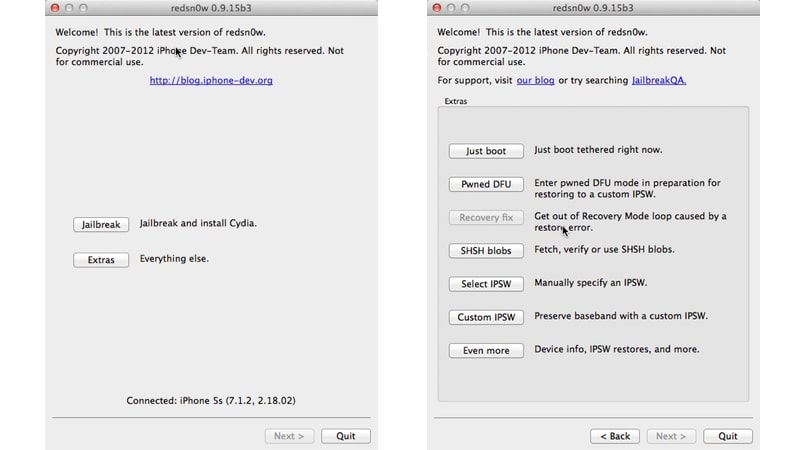
- Étape 3: Préparez votre appareil pour le processus de Jailbreak en le mettant en mode DFU. Suivez les instructions décrites dans l'application RedSn0w ou utilisez les instructions suivantes :
Instructions: Utilisez un câble USB certifié par Apple pour connecter votre appareil au Mac. Maintenez le bouton d'alimentation enfoncé et utilisez le curseur pour éteindre votre appareil. Cliquez sur "Suivant" dans l'application RedSn0w. Suivez le minuteur et les instructions à l'écran pour entrer en mode DFU (mise à jour du micrologiciel de l'appareil).

- Étape 4:Une fois votre appareil en mode DFU, RedSn0w identifiera votre build et enverra les blobs SHSH au serveur Cydia. Ils y seront stockés jusqu'à ce que le jailbreak soit disponible.
Méthode 3 : Sauvegarde des blobs via shshd
shshd est un logiciel pratique conçu pour la sauvegarde automatique des blobs. Une fois installé, il vous dispense de sauvegarder manuellement les blobs. Il s'occupe de l'ensemble du processus en arrière-plan. Il est important de noter que shshd nécessite que votre appareil soit jailbreaké pour fonctionner. Voici les étapes à suivre pour sauvegarder des blobs via shshd :
Instructions : Lancez votre gestionnaire de paquets et recherchez le paquet "shshd" à l'aide de la fonction de recherche. Procédez au téléchargement et à l'installation du paquet. Appuyez sur "Terminé" lorsque vous êtes invité à terminer le processus d'installation. Cela sauvegardera automatiquement les blobs à chaque fois que vous jailbreakerez l'iPhone, et vous pourrez les récupérer sur le site web de TTS saver en entrant le numéro ECID.
Méthode 4 : Sauvegarder les SHSH Blobs via iFaith
Pour les anciens modèles d'iPhone, iFaith peut être un outil précieux pour la rétrogradation. Il est compatible avec les appareils iOS fonctionnant jusqu'à iOS 5.0.1. De plus, l'outil n'est disponible que sous Windows. Suivez les étapes suivantes pour sauvegarder les blobs SHSH via iFaith :
- Étape 1: Installez et lancez iFaith sur votre ordinateur Windows. Cliquez sur "Dump SHSH Blobs" et choisissez " Continuer " sur l'écran suivant.
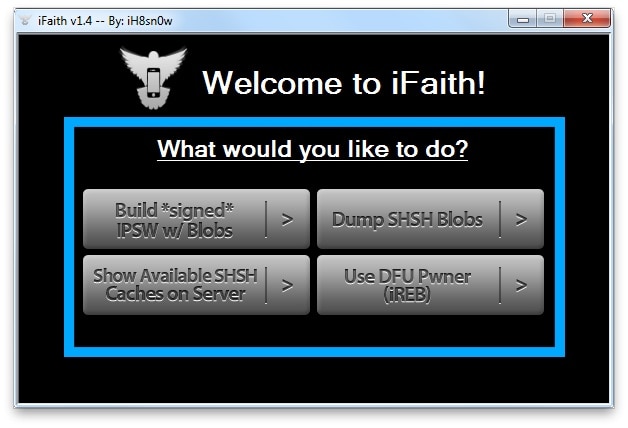
- Étape 2: Connectez maintenant votre appareil iOS à l'ordinateur sur lequel vous souhaitez effectuer le downgrade et mettez-le en mode DFU. Une fois l'appareil en mode DFU, appuyez sur "Démarrer". Cela lancera le processus de capture des SHSH blobs. Une fois que tous les blobs SHSH sont capturés, sélectionnez l'emplacement sur votre ordinateur pour les enregistrer. Vous pourrez ensuite utiliser les blobs pour rétrograder iOS ou créer un fichier IPSW personnalisé.
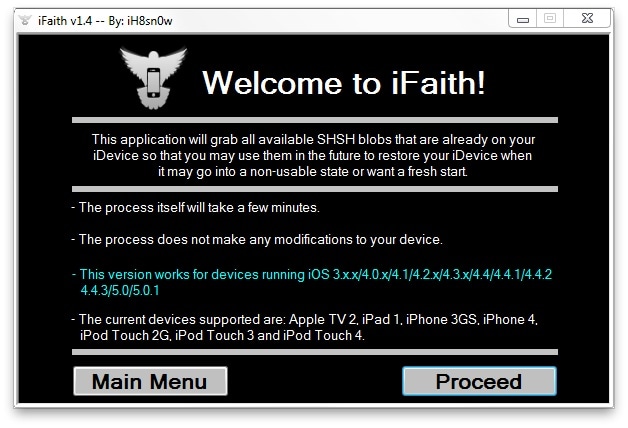
Partie 3. Comment utiliser les SHSH Blobs pour rétrograder un appareil iOS à l'aide d'un outil populaire
S'interroger sur comment rétrograder un appareil iOS avec les SHSH blobs ? Une fois que vous avez les SHSH blobs de la version iOS souhaitée, vous pouvez utiliser un outil appelé FutureRestore. Avec l'outil, vous avez besoin du fichier IPSW non signé souhaité. Une fois que vous avez les trois éléments, déplacez-les dans un dossier et suivez les étapes suivantes :
- Étape 1: Commencez par connecter votre iPhone à l'ordinateur à l'aide d'un câble USB et assurez-vous que votre ordinateur est connecté à Internet. Ensuite, ouvrez Terminal sur Mac ou l'Invite de commande sur Windows.
- Étape 2: Glissez-déposez le fichier FutureRestore non archivé dans la fenêtre Terminal (Mac) ou CMD (Windows). Ensuite, tapez "-t" pour indiquer que vous allez utiliser des blobs SHSH2. Maintenant, glissez et déposez le fichier SHSH2 blob dans la fenêtre Terminal ou CMD.
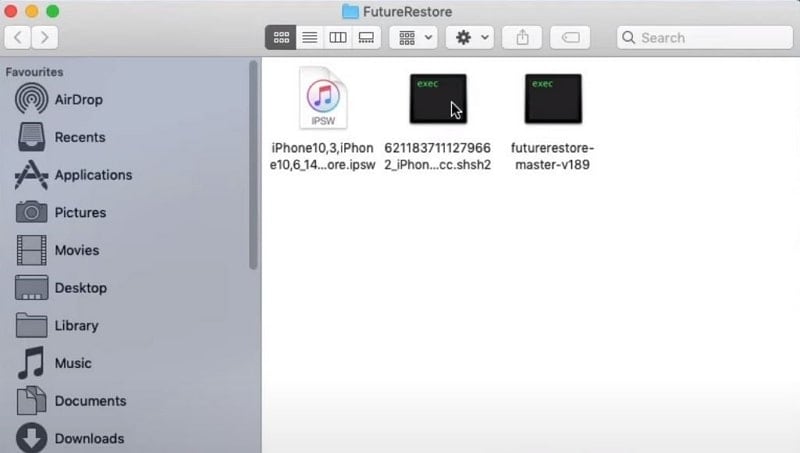
- Étape 3: Selon que votre iPhone possède une carte SIM ou non, entrez les drapeaux respectifs. Pour les iPhones sans carte SIM, tapez "--latest-sep --latest-no-baseband". Pour les iPhones avec carte SIM, tapez "--latest-sep --latest-baseband."
- Étape 4: Enfin, faites glisser et déposez le fichier IPSW non signé dans la fenêtre CMD ou Terminal. Une fois le fichier en place, appuyez sur Entrée pour lancer le processus de rétrogradation.

Partie 4. Rétrograder les appareils iOS sans les SHSH Blobs
Les blobs SHSH ne sont pas le seul moyen de rétrograder votre appareil iOS vers la version iOS souhaitée. Il existe de nombreux outils tiers qui vous permettent de rétrograder votre appareil iOS. Le meilleur outil à cet égard est Wondershare Dr.Fone. Cet outil complet vous permet de mettre à niveau ou de rétrograder votre appareil iOS sans le jailbreaker. Il vous permet également de mettre à jour votre appareil iOS vers les dernières versions beta.
Wondershare Dr.Fone est également un ensemble complet de réparation du système pour que votre appareil iOS reste pleinement fonctionnel. Il peut résoudre plus de 150 problèmes de système iOS sans perte de données. Voici les étapes à suivre pour rétrograder votre appareil avec Wondershare Dr.Fone :

Dr.Fone - Réparation du système (iOS)
Répare les erreurs du système iOS sans perte de données.
- Seul le rétablissement de votre système d'exploitation iOS est normal, sans aucune perte de données.
- Corriger divers problèmes liés au système iOS bloqué en mode de récupération,logo Apple blanc ,écran noir, boucle au démarrage, etc.
- Rétrograder iOS sans iTunes.
- Fonctionne pour tous les iPhone/iPad/iPod Touch, avec toutes les versions d'iOS
- Étape 1 : Opter pour la réparation du système dans Wondershare Dr.Fone
Après avoir installé et lancé Wondershare Dr.Fone, accédez à "Réparation du système" via sa "Boîte à outils". Choisissez ensuite "iOS" et cliquez sur "Mise à jour/rétrogradation d'iOS" sur l'écran suivant.

- Étape 2 : Obtenir le micrologiciel iOS souhaité
Il est temps de connecter votre appareil iOS à votre ordinateur. Utilisez le câble original ou certifié par Apple pour éviter toute complication. Une fois que Wondershare Dr.Fone a détecté l'appareil, passez à l'option "Rétrogradation". La liste des microprogrammes disponibles s'affichera. Cliquez sur "Télécharger" pour obtenir le micrologiciel de votre choix.

- Étape 3 : Réussir à rétrograder votre appareil iOS
Attendez que le téléchargement du micrologiciel soit terminé. Lorsqu'il est terminé, cliquez sur "Réparer maintenant" pour lancer le processus de rétrogradation. Ce processus prendra un certain temps, et lorsqu'il sera terminé, cliquez sur "Terminé"."

Conclusion
Pour conclure, nous nous sommes embarqués dans un voyage dans le monde de la rétrogradation iOS à l'aide de SHSH blobs. Il s'agit d'une méthode ingénieuse qui permet aux utilisateurs d'explorer les anciennes versions d'iOS sur leurs appareils. Ce guide présente différentes façons d'enregistrer les blobs SHSH. Il vous a également appris à rétrograder la version d'iOS à l'aide de SHSH blobs via un outil appelé FutureRestore.
Si vous n'avez pas accès aux blobs SHSH ou si vous trouvez le processus trop avancé, une solution facile est Wondershare Dr.Fone. Cet outil polyvalent s'est avéré être une option prometteuse pour ceux qui cherchent à explorer les anciennes versions d'iOS sans dépendre des blobs SHSH sauvegardés. Grâce à la fonction de réparation du système de Dr.Fone, les utilisateurs peuvent rétrograder leurs appareils iOS en toute simplicité.
4,624,541 de personnes l'ont déjà téléchargé
- Déverrouiller l'écran Android
- Meilleures applications de déverrouillage pour Android
- Déverrouiller le schéma de verrouillage Android
- Contourner le verrouillage Android
- Déverrouiller Android avec un écran cassé
- Déverrouiller sans compte Google
- Débloquer l'écran de verrouillage android sans réinitialiser
- Déverrouiller les tablettes Android
- Réinitialiser un téléphone Android verrouillé
- Meilleurs déverrouilleurs de modem Huawei
- Déverrouiller les téléphones Huawei
- Déverrouiller les téléphones Google Pixel
- Déverrouiller les téléphones OnePlus
- Déverrouiller les téléphones Vivo
- Déverrouiller les téléphones Sony Xperia
- Déverrouiller les téléphones LG
- Déverrouiller le schéma de verrouillage Mi
- Déverrouiller les téléphones OPPO
- Déverrouiller les téléphones Realme
- Déverrouiller l'écran Samsung
- Contourner le verrouillage Samsung
- Déverrouiller le mot de passe/PIN Samsung
- Meilleurs logiciels de déverrouillage Samsung
- Générateur de codes de déverrouillage Samsung gratuit
- Obtenir des codes de déverrouillage Samsung gratuits
- Liste des codes secrets Samsung Galaxy
- Désactiver Samsung Knox
- Réinitialiser Samsung Galaxy A12
- Déverrouiller Samsung S22 Ultra
- Contourner Android FRP
- Meilleurs outils de contournement FRP
- Désactiver FRP
- Contourner Android FRP
- Contourner FRP avec un ordinateur
- Contourner FRP avec ADB
- Contourner la vérification du compte Google
- Blocage binaire personnalisé par le verrouillage FRP
- Contourner le FRP Google Pixel
- Contourner le FRP Huawei
- Code FRP Huawei
- Contourner le FRP Xiaomi/Redmi/Poco
- Contourner le FRP OPPO
- Contourner le FRP LG
- Contourner le FRP Motorola
- Contourner le FRP Lenovo
- Contourner le FRP Realme
- Contourner le FRP ZTE
- Outil de formatage ADB Vivo pour PC
- Contourner le FRP Vivo Y20
- Contourner le FRP Samsung
- Supprimer le FRP Samsung avec Odin
- Contourner le FRP Galaxy M01
- Contourner le FRP Samsung M11
- Contourner le FRP Samsung J5 Prime
- Contourner le FRP Samsung A02/A02s
- Contourner le FRP Samsung A10/A10s
- Contourner le FRP Samsung A12
- Contourner le FRP Samsung A20/A20S
- Contourner le FRP Samsung A21/A21s
- Contourner le FRP Samsung Galaxy 50
- Contourner le FRP Samsung Galaxy 51
- Contourner le FRP Samsung Galaxy S22
- Outil de FRP Bypass
- Fixfirmware Apk
- FRP File Bypass
- FRP Bypass Tool by Mohammed
- Apex Launcher APK
- UnlockTool Download Review
- MobileTechFRP Review
- HardReset.info Bypass FRP
- iMyFone LockWiper
- FRP Bypass APK DM
- Unlock Tool Crack
- Factory Test APK
- Google Account Manager 6.0.1
- Google Account Manager 9.0 APK
- HushSMS APK Review
- HCU Client
- DC Unlocker
- FRP Bypass APK
- Technocare APK Review
- Package Manager APK
- ● Gérer/transférer/récupérer des données
- ● Déverrouiller l'écran/activer/verrouiller FRP
- ● Résoudre la plupart des problèmes iOS et Android
- Déverrouiller maintenant Déverrouiller maintenant Déverrouiller maintenant

















Blandine Moreau
Éditeur
Généralement noté4.5(105participants)