Guide complet sur la sauvegarde de l'iPhone sur Google Drive
Feb 28, 2024 • Déposé à: Sauvegarder des Données de L'appareil • Des solutions éprouvées
Le téléphone peut être endommagé, perdu ou effacé, ce qui peut entraîner la perte de photos, de messages et d'autres éléments importants. C'est pourquoi il est essentiel de sauvegarder vos données. L'une des solutions de sauvegarde les plus répandues est Google Drive.
Il s'agit d'un espace de stockage numérique où vous pouvez conserver une copie des données de votre iPhone. Google Drive offre suffisamment d'espace de stockage, de sécurité et d'accessibilité. Dans cet article, vous apprendrez tout sur la sauvegarde d'iPhone sur Google Drive et comment vous pouvez le faire. Au final, vous découvrirez un outil alternatif pour sauvegarder plus de fichiers sur votre ordinateur.

- Partie 1 : Quelles sont les raisons de sauvegarder votre iPhone sur Google Drive ?
- Partie 2 : Comment sauvegarder un iPhone sur Google Drive plutôt que sur iCloud ?
- Partie 3 : Comment transférer les fichiers sauvegardés de l'iPhone vers Google One ?
- Partie 4 : Astuce bonus : Créer des sauvegardes locales de votre iPhone avec Wondershare Dr.Fone

Partie 1 : Quelles sont les raisons de sauvegarder votre iPhone sur Google Drive?
Vous êtes-vous déjà demandé pourquoi il est crucial de sauvegarder votre iPhone sur Google Drive ? Dans cette section, vous découvrirez pourquoi il s'agit d'un bon choix.
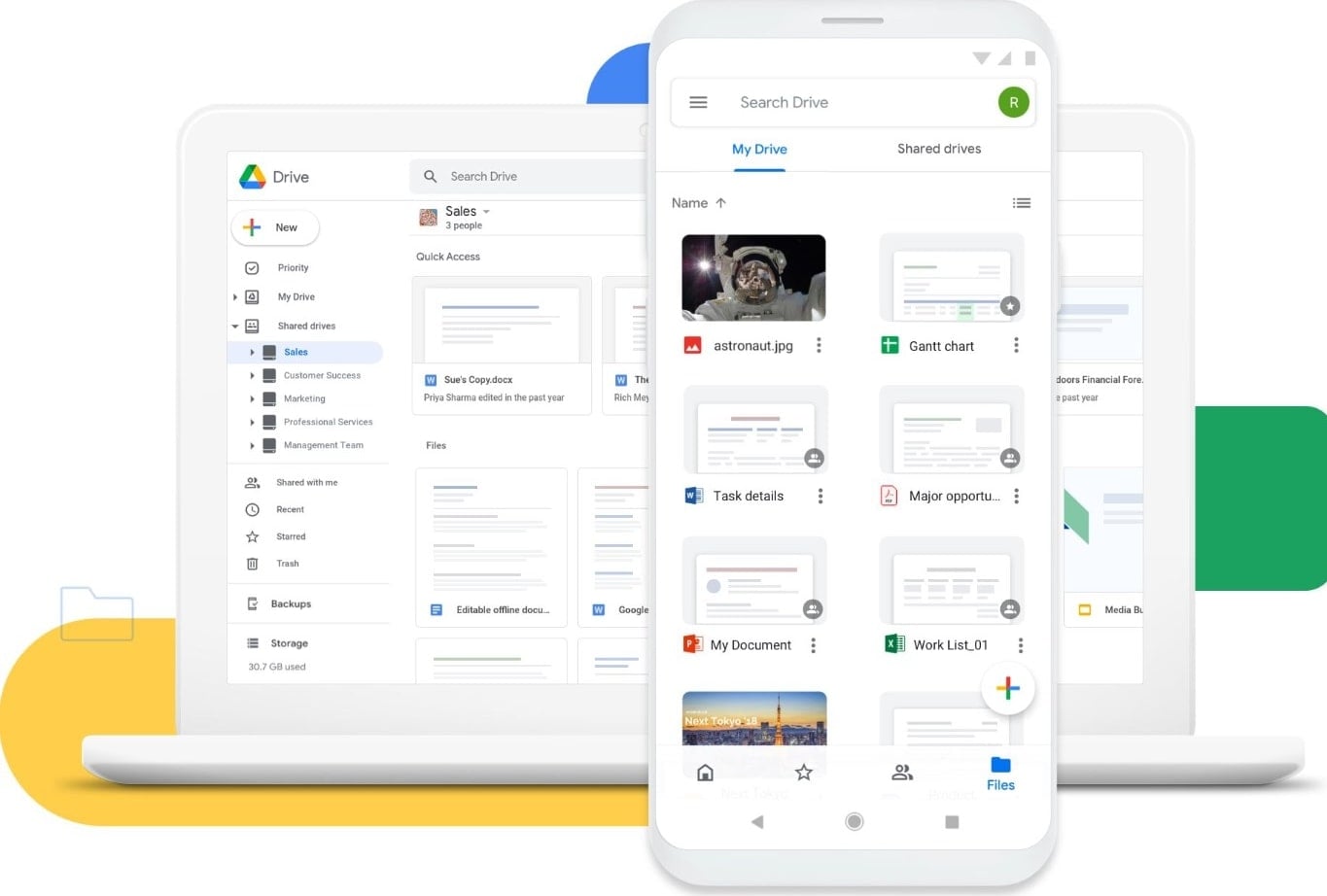
Sécurité des données renforcée
Google Drive est réputé pour sa capacité à protéger vos données. Lorsque vous sauvegardez votre iPhone sur Google Drive, vous êtes le seul à pouvoir y accéder, à moins que vous ne souhaitiez partager le fichier avec des liens privés. Google Drive dispose également de fonctions de sécurité contre le spam, le phishing et les logiciels malveillants.
Espace de stockage supplémentaire
Vous prenez beaucoup de photos et de vidéos sur votre iPhone ? Pour commencer, si vous préférez une option de stockage gratuit plus généreuse, Google Drive est la solution à retenir. Lorsque vous vous inscrivez à iCloud, vous bénéficiez de 5 Go de stockage gratuit, mais avec un compte Google, vous obtenez 15 Go. Vous pouvez utiliser ce stockage sur Google Drive, Google Photos et Gmail.
Flexibilité
Imaginez que vous puissiez accéder à la sauvegarde de votre iPhone à partir de différents appareils et plateformes. Oui, vous pouvez le faire si vous comptez sauvegarder votre iPhone sur Google Drive. Que vous utilisiez un ordinateur, un appareil Android ou même un autre appareil iOS, vous pouvez accéder à votre sauvegarde à tout moment et en tout lieu. C'est pratique et cela vous permet de passer d'un appareil à l'autre sans craindre de perdre des données importantes.
Alternative à iCloud
Lorsque vous utilisez Google Drive, vous pouvez choisir la qualité de vos photos et vidéos lorsque vous les téléchargez. De plus, Google Drive vous permet de partager des fichiers avec vos amis et votre famille, même s'ils ne possèdent pas d'iPhone. Vous pouvez également travailler ensemble sur des projets et organiser vos fichiers importants.
Partie 2 : Comment sauvegarder un iPhone sur Google Drive plutôt que sur iCloud ?
Google Drive est un service de stockage sur le cloud qui vous permet de télécharger, d'ouvrir, de partager et de collaborer facilement sur des fichiers. Saviez-vous que vous pouvez également l'utiliser pour sauvegarder votre iPhone ? Il existe deux façons de sauvegarder votre iPhone sur Google Drive.
Option 1 : Sauvegarder directement l'iPhone sur Google Drive
Apprenez à sauvegarder votre iPhone sur Google Drive directement en suivant les étapes ci-dessous.
- Étape 1 : Installez l'application Google Drive sur votre iPhone depuis l'App Store. Une fois qu'elle est prête, lancez l'application et cherchez l'icône Menu dans l'angle supérieur gauche.
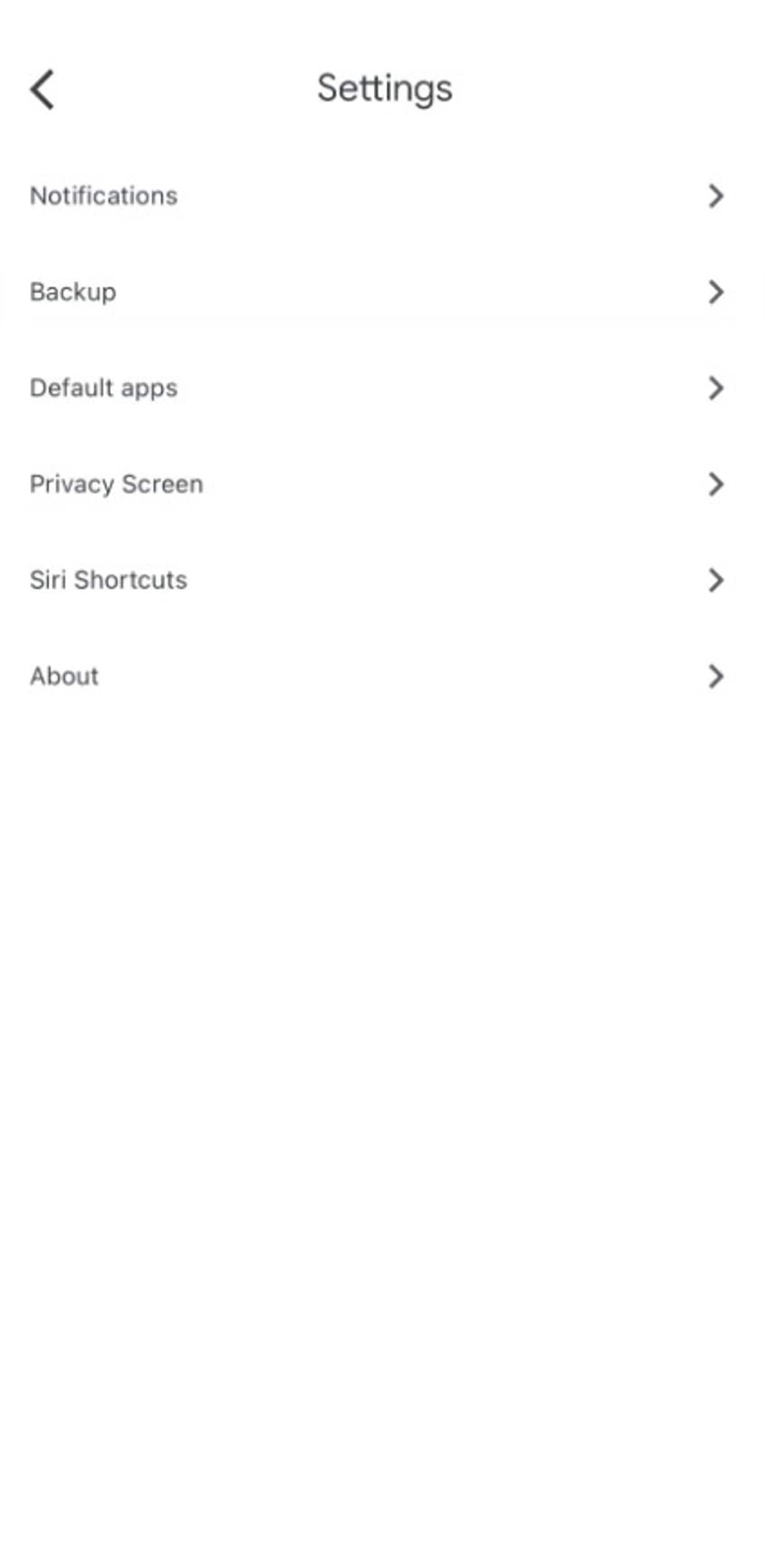
- Étape 2 : Tapez sur Paramètres et ensuite sur Sauvegarde. Choisissez les fichiers que vous souhaitez que Google Drive sauvegarde à partir de votre iPhone :
- Sélectionnez Contacts et activez le commutateur à bascule Sauvegarder vers Google Contacts.
- Événements du calendrier. Sélectionnez l'événement du calendrier et activez le bouton à bascule Sauvegarde du calendrier.
- Photos et vidéos. Sélectionnez Photos et vidéos, activez l'option Sauvegarder dans Google Photos, puis choisissez la qualité souhaitée.
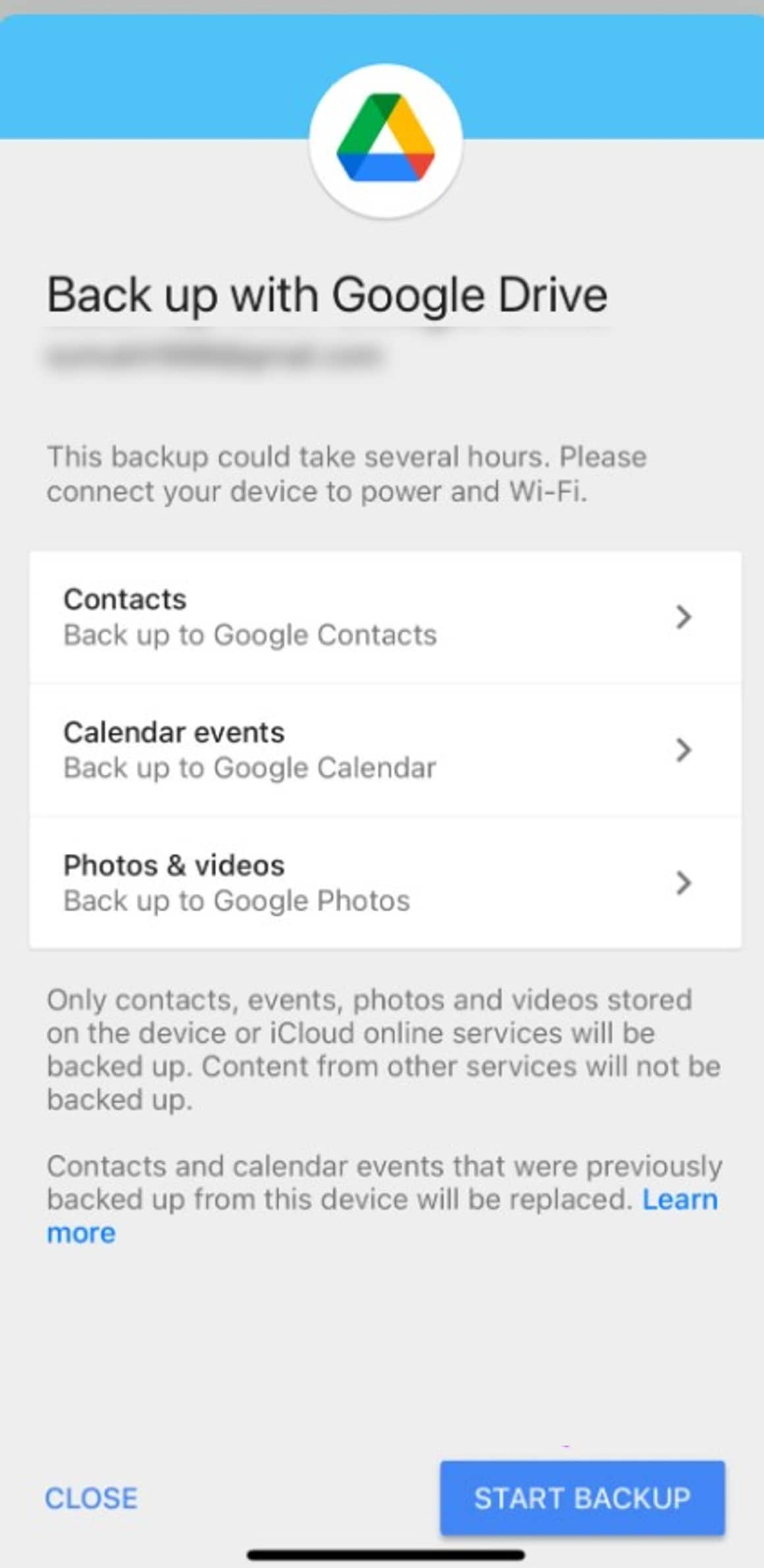
- Étape 3 : Tapez sur Démarrer la sauvegarde et attendez qu'elle se termine.
Option 2 : Uploader et sauvegarder votre iPhone sur Google Drive de manière sélective
Suivez ces étapes pour sauvegarder manuellement des fichiers spécifiques de votre iPhone.
- Étape 1 : Ouvrez l'application Google Drive sur votre iPhone ou iPad et appuyez sur l'icône +.
- Étape 2 : Choisissez Importer et recherchez les fichiers que vous souhaitez importer depuis votre iPhone.
Partie 3 : Comment transférer les fichiers sauvegardés de l'iPhone vers Google One?
Google Drive est un service de stockage qui sécurise vos fichiers. Si vous souhaitez bénéficier d'un espace de stockage plus important et d'avantages supplémentaires, vous pouvez souscrire à Google One. Vous pouvez utiliser Google One pour créer une sauvegarde même si vous n'êtes pas membre. Notez que Google One ne peut pas sauvegarder entièrement votre iPhone, mais vous pouvez l'utiliser pour certains de vos fichiers, notamment les photos et les vidéos.
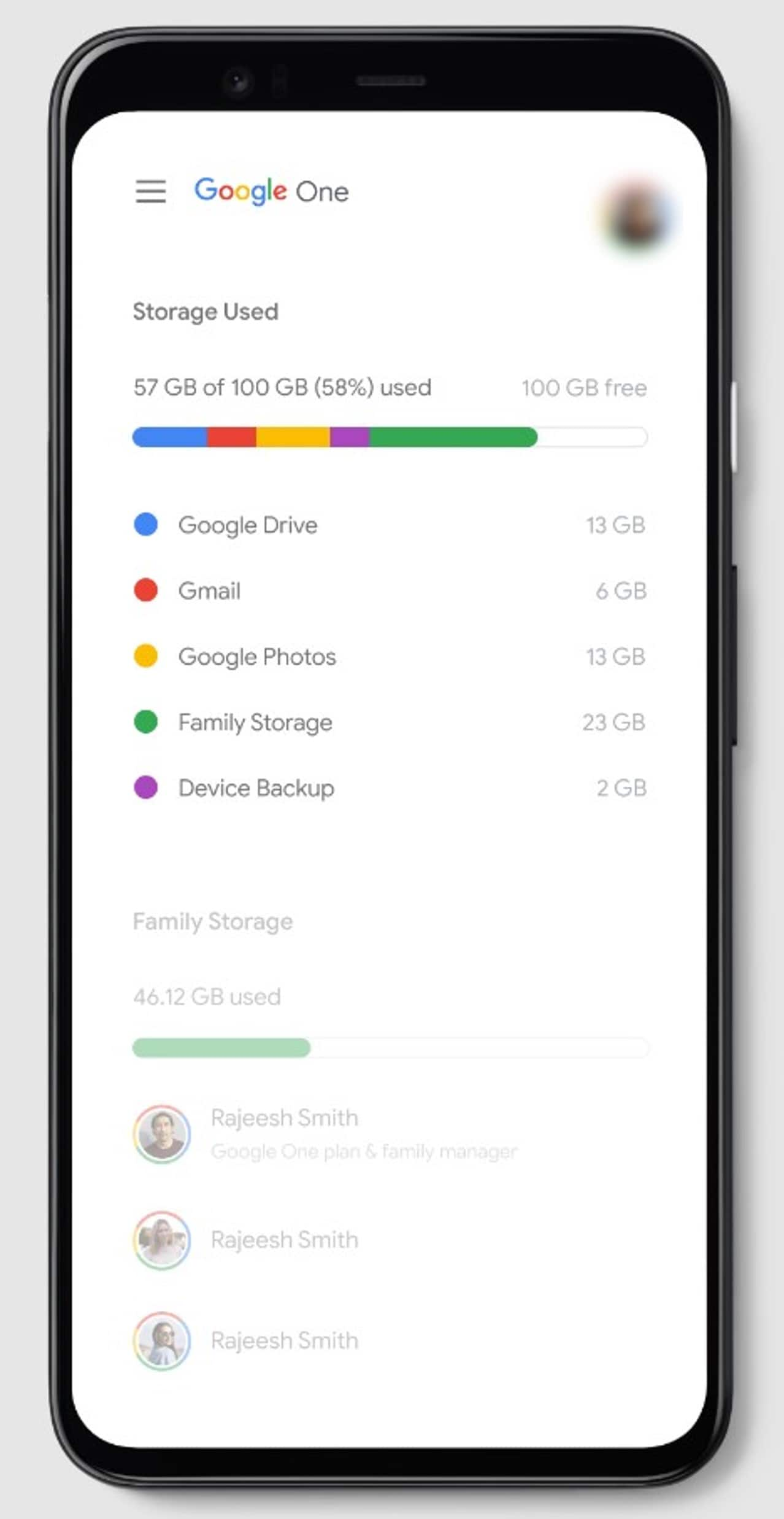
Suivez ces étapes pour sauvegarder votre iPhone sur Google One.
- Étape 1 : Téléchargez l'application Google One sur votre iPhone ou iPad.
- Étape 2 : Dans l'application Google One, appuyez sur le bouton Menu à gauche. Ensuite, allez dans Paramètres et cliquez sur Paramètres de synchronisation.
- Étape 3 : C'est une bonne chose si Google Photos est déjà installé sur votre appareil. Appuyez sur Photos et vidéos, puis sélectionnez Aller à Google Photos. Sinon, appuyez sur l'application Obtenir Google Photos et suivez les instructions pour l'installer.
- Étape 4 : Une fois dans Google Photos, faites défiler jusqu'à Paramètres de sauvegarde, puis activez Sauvegarde et synchronisation. Ainsi, les photos et les vidéos seront automatiquement sauvegardées de l'iPhone vers Google Drive.
Partie 4 : Astuce bonus : Créer des sauvegardes locales de votre iPhone avec Wondershare Dr.Fone
Si la méthode de sauvegarde de l'iPhone vers Google Drive vous semble trop contraignante, il existe une autre solution. Wondershare Dr.Fone est un outil utile qui offre une alternative pour sauvegarder les données de l'iPhone sur votre ordinateur.

Il peut vous aider à sauvegarder 24 types de données iOS comme les photos, l'historique des appels, les messages, les données d'application, WhatsApp, et plus encore. De plus, la nouvelle sauvegarde n'écrase pas l'ancienne, ce qui vous permet d'effectuer plusieurs sauvegardes. Vous pouvez même prévisualiser le contenu d'une sauvegarde quand vous le souhaitez.
Fonctionnalités
Dr.Fone peut aider les utilisateurs qui préfèrent les sauvegardes locales.
- Exporter et prévisualiser les sauvegardes
Dr.Fone permet également de transférer des données entre votre appareil iOS et votre ordinateur sans passer par iTunes ou iCloud. Vous pouvez exporter sélectivement des fichiers de votre iPhone vers votre ordinateur. Par exemple, vous pouvez effectuer une sauvegarde séparée de votre historique Safari, de vos messages, etc.

- Restauration sélective des sauvegardes
Contrairement à iTunes et iCloud, qui ne permettent de restaurer que la totalité de la sauvegarde, Dr.Fone vous permet de restaurer vos sauvegardes de manière sélective. Ainsi, si vous avez seulement besoin de récupérer des fichiers spécifiques, vous pouvez facilement le faire avec Dr.Fone.
Compatibilité
Dr.Fone est compatible avec différentes plateformes. L'iPhone, l'iPad ou l'iPod touch doit être équipé d'iOS 9.0 ou d'une version ultérieure. Pour votre ordinateur, il fonctionne avec Windows 7 ou une version plus récente et macOS X 10.8 et plus.
Plans tarifaires
Vous pouvez accéder à certaines fonctionnalités de Dr.Fone gratuitement. Si vous souhaitez bénéficier de plus de fonctionnalités pour sauvegarder votre appareil iOS, vous pouvez souscrire à l'offre Dr.Fone Basic, à partir de 39,95 $ par an. Il existe également des plans perpétuels et des plans d'affaires disponibles à différents prix.
Comment sauvegarder plusieurs types de fichiers iPhone sur un ordinateur ?
Voici comment utiliser Dr.Fone pour sauvegarder votre iPhone sur votre ordinateur.
- Étape 1 : Visitez le site officiel de Wondershare Dr.Fone et téléchargez l'application sur votre ordinateur.
- Étape 2 : Lancez Dr.Fone sur votre ordinateur et connectez votre iPhone. Suivez les instructions de l'application pour établir une connexion entre votre iPhone et votre ordinateur.

- Étape 3 : Cliquez sur Mon appareil dans le volet de navigation inférieur gauche. Ensuite, il y a deux façons de sauvegarder votre iPhone sur un ordinateur à l'aide de Dr.Fone.
- Cliquez sur Sauvegarder maintenant et attendez que le processus de sauvegarde se fasse.
- Cliquez sur Préférences de sauvegarde et définissez le plan de sauvegarde et l'heure souhaitée sous l'option Activer la sauvegarde automatique dans la boîte de dialogue Préférences de sauvegarde.

- Étape 4 : Une fois la sauvegarde terminée, les données de votre iPhone sont disponibles dans l'historique des sauvegardes.

Conclusion
Vous avez maintenant une réponse à votre question : "Comment sauvegarder un iPhone sur Google Drive ?". Google Drive offre une option de sauvegarde sécurisée basée sur le cloud pour sauvegarder les données de votre iPhone. Il offre des avantages tels qu'un grand espace de stockage et flexibilité de la plate-forme.
Mais si vous préférez les sauvegardes locales ou si vous voulez avoir plus de contrôle sur vos fichiers de sauvegarde, Wondershare Dr.Fone est une bonne alternative. Grâce à son interface conviviale, vous pouvez sauvegarder plus de types de fichiers, les prévisualiser et les restaurer de manière sélective sur votre ordinateur. Ainsi, que vous souhaitiez sauvegarder votre iPhone sur Google Drive au lieu d'iCloud ou utiliser Dr.Fone pour des sauvegardes locales, les fichiers sont prêts.
Sauvegarde & Restauration iPhone
- 1 Sauvegarde iPhone
- Supprimer les fichiers de sauvegarde iPhone
- Faire assez d'espace sur l'iPhone pour restaurer la sauvegarde
- Sauvegardez l'emplacement de l'iPhone
- Extracteurs de sauvegarde iPad
- Lisez les sauvegardes iPhone sur Mac
- Sauvegarde des données iPhone verrouillées
- Sauvegarder les contacts iPhone
- Accéder à la sauvegarde iPhone
- Sauvegarde des photos d'iPhone
- Logiciel de sauvegarde iPhone
- 2 Restaurer iPhone
- iPhone bloqué en mode restauration
- Solutions pour iPhone ne veut pas se restaurer
- Restaurer les données après l'arrêt de la mise à jour iOS
- Récupérer iPhone après la restauration
- Restaurer iPhone en mode récupération
- Restaurer les photos supprimées d'iPhone


















Blandine Moreau
staff Editor