Comment Lire des Fichiers de Sauvegarde iPhone sur Mac et Windows
Oct 22, 2025 • Déposé à: Sauvegarder des Données du Téléphone •Des solutions éprouvées
Comment faire pour afficher la sauvegarde iPhone sur Mac
Pour afficher la sauvegarde de l'iPhone directement sur Mac, vous pouvez utiliser Dr.Fone - Restauration de données de l'iPhone pour Mac comme un essai. Cette visionneuse de sauvegarde iPhone peut facilement afficher les fichiers de sauvegarde iPhone à partir de la sauvegarde iTunes et de la sauvegarde iCloud directement. Actuellement, vous pouvez utiliser Dr.Fone pour lire jusqu'à 11 types de fichiers depuis la sauvegarde iPhone sur Mac, y compris les photos, vidéos, contacts, messages, historique des appels, signets Safari, notes, calendriers, etc...

Dr.Fone - Restauration de données de l'iPhone pour Mac
Visualiser directement la sauvegarde iTunes et la sauvegarde iCloud en 3 étapes !
- Prévisualisez et extrayez sélectivement les données iPhone de la sauvegarde iCloud et de la sauvegarde iTunes comme vous le souhaitez.
- Permet d'afficher les contacts, les SMS, les notes, les journaux d'appels, les photos, les vidéos, etc...
- Pris en charge les derniers modèles d'iPhone et les dernières versions iOS
- Entièrement compatible avec Mac 10.6 et supérieur.
Les étapes pour afficher la sauvegarde iPhone sur Mac
Étape 1. Après avoir installé la visionneuse de sauvegarde iPhone - Dr.Fone (Mac) sur votre Mac, vous devez sélectionner "Récupérer à partir de la sauvegarde iTunes" en haut de la fenêtre principale. Ensuite, tous les fichiers de sauvegarde iTunes de votre appareil seront affichés dans la fenêtre. Sélectionnez celui de votre appareil et cliquez sur "Analyse" pour en extraire le contenu.
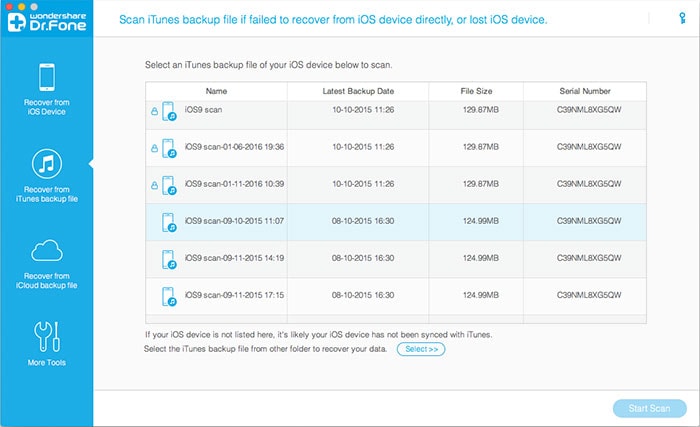
Étape 2. Une fois l'analyse terminée, le contenu de la sauvegarde iTunes sera répertorié dans des catégories telles que "Message", "Contacts", "Vidéo", "Historique d'appels", etc. Vous pouvez ensuite cliquer sur les fichiers un par un pour afficher la sauvegarde iTunes sur votre ordinateur ou Mac.
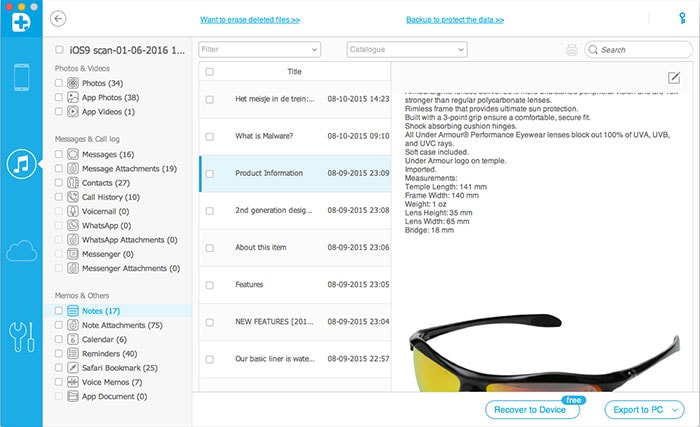
Conseils :
1. Vous pouvez utiliser la version d'essai pour extraire la sauvegarde iTunes et les prévisualiser. Si vous souhaitez les conserver sur votre Mac, vous devez acheter la version complète de Dr.Fone.
2. Sauf de la lecture de sauvegarde iPhone sur Mac, Wondershare Dr.Fone - Restauration de données de l'iPhone pour Mac est plus comme un programme de récupération de données sur iPhone/iPad/iPod touch. Il vous permet de récupérer des données à partir de la sauvegarde iTunes ou directement depuis l'iPhone 3GS/4/4S/5, tous les iPads et iPod touch 4/5.
3. Vous pouvez aussi Accéder à la sauvegarde iCloud Pour le visualiser avec la fonction "Récupérer depuis sauvegarde iCloud" de Dr.Fone. Les étapes sont similaires à "visionner la sauvegarde iTunes"
Comment faire pour afficher la sauvegarde iPhone sur Windows
De l'introduction ci-dessus, nous pouvons savoir que la visionneuse de sauvegarde iPhone - Dr.Fone a sa version Mac et la version Windows. Donc, si vous souhaitez afficher la sauvegarde iPhone sur Windows, vous pouvez simplement essayer Dr.Fone - Restauration de données de l'iPhone. Il peut vous aider à accéder et à afficher les sauvegardes iTunes et la sauvegarde iCloud facilement. Et l'opération est presque la même que celle de Dr.Fone - Restauration de données de l'iPhone pour Mac, Donc ici nous ne répétons pas les mêmes étapes à nouveau.
Conclusion
Eh bien, il est facile de voir la sauvegarde de l'iPhone ou la sauvegarde d'iTunes sur Windows ou Mac avec Dr.Fone. Si vous allez extraire et afficher la sauvegarde iTunes, vous pouvez essayer cette visionneuse de sauvegarde iPhone pour vous aider à le terminer en 3 étapes.
Sauvegarde iPhone
- Sauvegarde des données iPhone
- 1. Sauvegarder l'iPhone en mode de récupération
- 2. Sauvegarder l'iPhone avec/sans iTunes
- 3. Sauvegarder l'iPhone sur Mac
- 4. Sauvegarder l'iPhone/iPad sur l'ordinateur
- 8. Sauvegarder facilement l'iPhone/iPad
- 9. Sauvegarder l'iPhone/iPad en mode DFU
- 11. Sauvegarder les notes sur l'iPhone et l'iPad
- 14. Sauvegarder les photos de l'iPhone vers Google Photos
- 15. Sauvegarder les messageries vocales de l'iPhone
- 16. Sauvegarder sur un disque externe
- 17. Comment sauvegarder sur un NAS
- 18. Sauvegarder l'iPhone avec un écran cassé
- Récupération des données iPhone
- 1. Récupérer les données de l'iPhone sans sauvegarde
- 4. Récupérer les données perdues de l'iPhone
- 5. Restaurer l'iPhone en mode de récupération
- 6. Récupérer les fichiers de sauvegarde de l'iPhone supprimés
- Restauration des données iPhone
- 1. Restaurer l'iPhone à partir de la sauvegarde iTunes
- 5. Restaurer l'iPhone en mode DFU
- 6. Restaurer les messages texte supprimés de l'iPhone
- Problèmes de sauvegarde iPhone
- Problèmes de restauration iPhone
- 1. iTunes bloqué sur la vérification de l'iPhone
- 2. Pas assez d'espace pour restaurer la sauvegarde de l'iPhone
- 4. L'iPhone ne se restaure pas
- Sauvegarde et restauration de WhatsApp
- Conseils de sauvegarde iPhone
- 1. Extraire les données de l'iPhone
- 2. Chiffrer la sauvegarde de l'iPhone
- 4. Extraire la sauvegarde de l'iPhone dans Windows 10
- 6. Trouver l'emplacement de la sauvegarde de l'iPhone
- 8. Afficher la sauvegarde de l'iPhone sur l'ordinateur
- 12. Meilleurs chargeurs de sauvegarde pour iPhone
- 13. Accélérer les sauvegardes de l'iPhone
- 14. Sauvegarder les données lorsque l'iPhone est désactivé
- 15. Vérifier la dernière sauvegarde sur l'iPhone
- ● Gérer/transférer/récupérer des données
- ● Déverrouiller l'écran/activer/verrouiller FRP
- ● Résoudre la plupart des problèmes iOS et Android
- Sauvegarder maintenant Sauvegarder maintenant Sauvegarder maintenant


















Blandine Moreau
Éditeur
Généralement noté4.5(105participants)