[2025] Cinq méthodes pour diffuser iPhone/iPad sur votre PC Windows
Mar 11, 2025 • Déposé à: Miroir l'écran de téléphone •Des solutions éprouvées
Chaque individu aujourd'hui aimerait profiter du multimédia sur un grand écran. Le système de cinéma maison de la plus haute qualité dispose d'un écran assez grand pour vous faire profiter de votre divertissement quotidien à son meilleur. Bien que, posséder un Apple TV avec d'autres gadgets Apple ne peut pas être trop ingénieux pour beaucoup. Pour vous aider, nous avons mis au point quelques-unes des meilleures applications et logiciels qui peuvent vous permettre de miroir l'iPhone et l'écran iPad à votre PC Windows sans aucun problème.
L'une des façons les plus favorisées est d'activer AirPlay sur un PC Windows. Dans cet article, nous avons essayé de mettre en évidence les cinq meilleures méthodes pour mettre en miroir un iPhone vers PC et iPad sur une station de travail Windows.
- Partie 1 : Mettre en miroir iPhone/iPad vers Windows PC avec Dr.Fone - Miroir d'écran
- Partie 2 : Mettre en miroir iPhone/iPad vers Windows PC avec LonelyScreen
- Partie 3 : Mettre en miroir iPhone/iPad vers Windows PC avec Reflector2
- Partie 4 : Mettre en miroir iPhone/iPad vers Windows PC avec Mirroring360
- Partie 5 : Mettre en miroir iPhone/iPad vers Windows PC avec Apowersoft Phone Manager
Partie 1: Mettre en miroir iPhone/iPad vers Windows PC avec Dr.Fone - Miroir d'écran
Tout d'abord, dans tout l'article, je vous recommande fortement de choisir Dr.Fone Basic - Miroir d'écran comme outil de mise en miroir de l'écran de votre téléphone mobile. Ce logiciel est facile à utiliser. Il offre une mise en miroir de l'écran et permet d'inverser le contrôle de l'appareil depuis un ordinateur. Vous pouvez également faire des captures d'écran du mobile depuis l'ordinateur et les enregistrer sur les fichiers du PC.

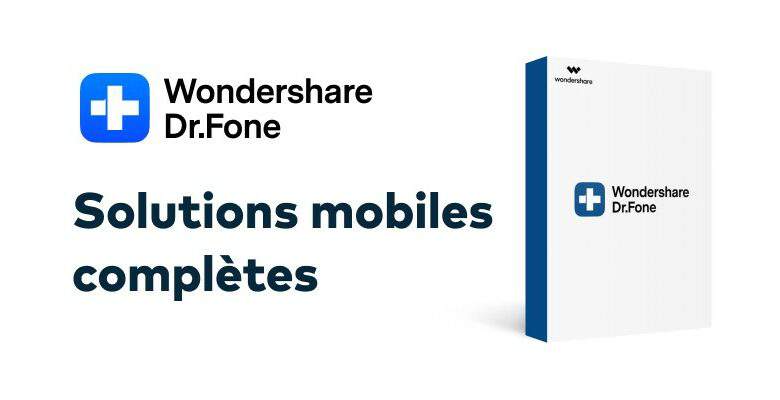
Dr.Fone - Miroir d'écran
Enregistrez facilement l'écran de votre iPhone, iPad ou iPod
- Mettre en miroir de votre appareil iOS sur votre écran d'ordinateur sans fil.
- Enregistrez des jeux, des vidéos et bien plus sur votre PC.
- Refléte votre iPhone sans fil pour n'importe quelle situation, comme des présentations, éducation, affaires, jeux. etc.
- Prise en charge des périphériques exécutant iOS 7.1 vers iOS 10.
Avec Wi-Fi :
1. Installez et lancez Dr.Fone Basic - Miroir d'écran.
2. Connectez l'iPhone et l'ordinateur au même réseau Wi-Fi.
3. Sélectionnez Miroir d'écran sous Screen Mirroring sur l'iPhone.

4. Maintenant, il reflétera l'écran de l'iPhone sur l'ordinateur.

Vous pouvez apprendre comment diffuser rapidement des écrans à l'aide de Dr.Fone - Miroir d'écran directement à partir de cette vidéo.
Partie 2 : Mettre en miroir iPhone/iPad vers Windows PC avec LonelyScreen
La première mention dans notre liste va à LonelyScreen. C'est la manière la plus douce de réfléchir l'iPhone au PC. En un seul clic, votre PC commence à se comporter comme un périphérique AirPlay. Lorsque le PC Windows devient AirPlay activé, vous pouvez dépasser les limites et refléter votre téléphone sur celui-ci.
Aucune assistance tierce partie n'est requise pour tirer le meilleur parti du multimédia stocké sur votre téléphone. Téléchargez l'application Ici et l'installer sur votre ordinateur. Prenez les mesures suivantes pour exécuter LonelyScreen sans problème :
1. Obtenez LonelyScreen à partir du lien fourni ci-dessus.
2. Soyez patient et une fois qu'il est téléchargé, démarrez le processus d'installation.

3. Dès qu'il est installé, l'application va se lancer elle-même.

4. Autorisez l'accès si le pare-feu prend en charge.

5. Faites glisser votre doigt de la base de votre appareil pour aller au centre de contrôle et lancez Airplay.

6. Vous pouvez aisément repérer l'icône AirPlay, en appuyant sur ce qui vous amènera à la liste de réduction des périphériques disponibles.

7. Recherchez votre périphérique LonelyScreen à partir du dégradé et activez la mise en miroir.

Dès que le processus est réussi, LonelyScreen démarrera la mise en miroir de l'iPhone sur le PC. Modifiez le nom de votre appareil à votre convenance et commencer à expérimenter l'affichage à grand écran. Transmettez des films et d'autres contenus en utilisant votre iPhone et votre iPad à distance.
Partie 3 : Mettre en miroir iPhone/iPad vers Windows PC avec Reflector2
Maintenant, nous allons introduire Reflector2. L'application vient pour seulement quinze dollars et a certainement gagné la gloire dans un court laps de temps. Étant bien adapté avec AirPlay, beaucoup de mains ont tendu la main pour saisir ce morceau de miracle. Vous pouvez l'enregistrer sur votre PC en Ici.
Il s'agit d'un logiciel de travail très rapide, grâce auquel l'expérience de jeux et de multimédia peut être multipliée par dix lorsque vous réfléchissez l'écran de l'iPhone sur votre PC. Augmentez la taille d'affichage de votre téléphone grâce à la possibilité de mise en miroir. Contrôlez à distance le Web et diffusez votre contenu souhaitable et enregistrez l'écran si quelque chose vous fascine. Installez votre réflecteur maintenant et suivez ces étapes :
1. Téléchargez l'application téléchargée à partir du lien ci-dessus et exécutez la fenêtre d'installation.
2. On vous demandera si vous acceptez le CLUF qui, en acceptant vous acceptez les termes et conditions. Lisez-les soigneusement avant de continuer.
3. Lancez l'application sur vos fenêtres. Sans prendre beaucoup d'espace sur votre écran, Reflector2 fonctionne uniquement à partir de la barre des tâches.

4. Assurez-vous d'avoir activé l'accès au pare-feu qui est nécessaire pour que l'application fonctionne sans aucun risque.
5. Anaysez votre pouce à partir de la base de votre appareil. Le contrôle d'accès glisse sur l'écran.

6. Localisez l'icône AirPlay et appuyez dessus pour consulter les périphériques AirPlay à proximité. Sélectionnez votre périphérique dans la liste et activez la mise en miroir.

Partie 4 : Mettre en miroir iPhone/iPad vers Windows PC avec Mirroring360
Le produit suivant dans notre liste est Mirror 360. Il a sauvé des millions d'utilisateurs d'Apple pour refléter leur contenu sur le PC de Windows. Beaucoup d'utilisateurs ont été soulagés quand cette application simple leur a offert les services comme la mise en miroir d'iPhone au PC que le géant de technologie n'a pas offert.
Vous pouvez vous procurer le miroir 360 Ici. Il offre des caractéristiques de qualité à l'écran de l'iPhone miroir sur PC et beaucoup d'autres. Faites des présentations pour un travail officiel ou assistez à une réunion Web, en utilisant cet outil simple. Faites un pas en avant et saisissez les caractéristiques et faites de vos rêves une réalité. Suivez simplement les étapes ci-dessous :
1. Commencez par connecter votre appareil et l'ordinateur dans le même réseau.
2. Chargez votre PC avec l'application en la téléchargeant dans le lien ci-dessus.
3. Attendez que le téléchargement se termine et double-cliquez sur le fichier téléchargé pour commencer l'installation.
4. Soyez patient jusqu'à ce que l'installation soit terminée.
5. De là, tout est identique à la connexion à un Apple TV normal. Il suffit d'apporter dans le centre de contrôle de votre appareil en analysant à partir du bas.

6. Appuyez sur l'icône AirPlay et sélectionnez votre périphérique.

7. Enfin, activez la mise en miroir et augmentez votre expérience.
Partie 5 : Mettre en miroir iPhone/iPad vers Windows PC avec Apowersoft Phone Manager
La dernière inclusion est Apowersoft Phone Manager. Avec une multitude de fonctionnalités dans un bloc d'alimentation, ce logiciel a tout ce dont vous avez besoin pour tirer le meilleur parti de votre appareil. Les étapes suivantes vous aideront à utiliser ce produit facilement.
Avec câble :
1. Téléchargez et installez l'application depuis Ici.
2. À l'aide du câble USB, connectez votre téléphone à l'ordinateur. Une boîte de dialogue apparaîtra vous demandant de faire confiance à l'ordinateur ou non. Cliquez sur l'option "confiance" pour continuer.
3. Dès que vous ouvrez l'application une autre option sera invité à installer un pilote. Assurez-vous de l'installer; Cependant, vous devez seulement l'installer une fois, mais l'option est fournie chaque fois que vous vous reliez. Cela commencera en miroir.
Sans fil:
1. Cela peut être un peu délicat, assurez-vous de suivre toutes les instructions. Tout d'abord, ouvrez le Wi-Fi sur votre appareil.
2. Utilisez l'USB pour connecter votre mobile à votre bureau.
3. Lancez iTunes sur votre bureau.

4. Cliquez sur iPhone ou iPad, quel que soit l'appareil que vous utilisez.
5. Cochez les deux cases «Synchroniser avec cet iPhone via Wi-Fi» et «Gérer manuellement la musique et les vidéos», puis cliquez sur «Appliquer».

6. Fermez l'iTunes et relancez le gestionnaire.
7. Cliquez sur "Autoriser la connexion Wifi iOS", puis appuyez sur "OK".

8. Fermez le gestionnaire et débranchez le câble. Redémarrez enfin le gestionnaire.
9. Cette fois, lorsque vous allumez le gestionnaire, votre appareil se connecte sans aucune aide. Cependant, vous pouvez toujours utiliser USB pour le même, mais il serait capable de maintenir une connexion sans fil cette fois dès que vous allumez la fonctionnalité Airplay.
Ce gestionnaire de téléphone est rempli de fonctionnalités, que ce soit le partage de contenu ou iPhone miroir sur PC, tout est fait très rapidement. La chose la plus attirante à propos de ce gestionnaire est qu'il prend en charge plusieurs périphériques. Les utilisateurs d'Apple doivent installer ceci sur leur PC et les relier par l'intermédiaire d'iTunes au préalable. Cela peut être un petit inconvénient, mais cela ne l'empêche pas d'être l'une des applications les plus efficaces sur la liste.
Ce dégradé peut modifier la façon dont vous maintenez votre iPhone ou votre iPad. Faites un pas en avant et changez la façon dont vous diffusez du contenu sur votre PC. Maintenant, vous savez de tant de possibilités de miroir iPhone à PC, sans la nécessité d'un Apple TV.
Si vous lisez l'article complet sur le film et que vous ne savez toujours pas quel logiciel choisir, je vous recommande tout de même de télécharger Dr.Fone - Miroir d'écran. Vous découvrirez à quel point il est facile de mettre en miroir votre téléphone.
Mettre en miroir un iPhone
- Mettre en miroir un iPhone
- 1. Mettre en miroir un écran iPad
- 2. Mettre en miroir un iPhone un écran iPhone
- 3. Partager l'écran iPad avec PC
- 4. Mettre en miroir un iPad vers la télévision
- 5. Mettre en miroir un iPhone vers PC
- 6. Applications de mettre en miroir un iPhone
- AirPlay
- 1. AirPlay iPhone vers Mac
- 3. Mettre en miroir AirPlay
- 4. AirPlay DLNA
- 6. Applications d'AirPlay dans Android
- 7. Diffuser tout d'Android vers Apple TV
- 8. AirPlay sur Android
- 9. Utiliser AirPlay sur PC
- 10. AirPlay sans Apple TV
- 12. Spotify vers AirPlay
- 13. AirPlay pour Windows
- 14. Récepteur AirPlay
- 15. AirPlay ne fonctionne pas
- 16. VLC AirPlay
- 17. Applications de mettre en miroir un iOS




















Blandine Moreau
Éditeur
Généralement noté4.5(105participants)