L'iPad ne cesse de perdre le Wi-Fi ? Voici la solution!
Feb 28, 2025 • Déposé à: Réparer les Problèmes Appareils Mobiles •Des solutions éprouvées
" Le wifi ne cesse de lâcher l'iPad : l'iPad ne cesse de se déconnecter du wifi!" -- Communauté Apple
Faire face à un problème persistant de connexion Wi-Fi sur votre iPad peut être incroyablement frustrant, en particulier lorsque la connexion ne cesse de s'interrompre à des moments cruciaux. Une connexion Wi-Fi fiable est essentielle pour effectuer diverses tâches, telles que la navigation sur Internet, la diffusion de contenu en continu ou l'utilisation d'applications en ligne. Si votre iPad ne parvient pas à se connecter au Wi-Fi, ne vous inquiétez pas ! Dans cet article, nous allons explorer des solutions efficaces pour résoudre ce problème et garantir une connexion stable et régulière sur votre iPad. Qu'il s'agisse d'un problème logiciel, de paramètres réseau ou d'interférences, nous vous proposons des astuces de résolution du problème pour que votre iPad retrouve une connexion sans faille. Plongeons dans le vif du sujet et trouvons la solution pour que votre connexion Wi-Fi reste stable!
- Partie I : Pourquoi mon iPad continue-t-il à se déconnecter du Wi-Fi ?
- Partie II : Comment résoudre le problème de l'iPad qui ne cesse de se déconnecter du Wi-Fi ?
- Résoudre le problème de l'iPad qui se déconnecte du Wi-Fi en raison d'une mauvaise réception
- Résoudre le problème de l'iPad qui se déconnecte du Wi-Fi en raison d'interférences de signal
- Résoudre le problème de l'iPad qui se déconnecte du Wi-Fi en raison d'accessoires de mauvaise qualité
- Résoudre le problème de l'iPad qui se déconnecte du Wi-Fi en raison de problèmes logiciels
- Résoudre le problème de l'iPad qui se déconnecte du Wi-Fi en raison de défaillances matérielles
Partie I : Pourquoi mon iPad continue-t-il à se déconnecter du Wi-Fi ?
Les raisons pour lesquelles l'iPad ne cesse de tomber en panne de Wi-Fi peuvent être évidentes ou non. Voici quelques raisons courantes pour lesquelles le wifi d'iOS 17/16 ne cesse de se déconnecter :
- 1. Mauvaise réception : C'est l'une des raisons les plus courantes, mais à laquelle les gens ne pensent pas tant qu'ils n'ont pas épuisé toutes les autres possibilités. Vous pouvez être assis dans un coin alors que votre matériel Wi-Fi se trouve dans un autre, et même si vous voyez que le Wi-Fi est connecté, la qualité du signal est suffisamment mauvaise pour que l'iPad ne cesse de perdre le Wi-Fi.
- 2. Signal Interference: Signal interference is, again, one of those reasons that we tend to overlook until push has come to shove. Le Wi-Fi est partout et tout le monde l'utilise. En général, le matériel Wi-Fi est conçu pour prendre en compte les interférences des signaux des autres balises environnantes, et il le fait en arrière-plan sans que l'utilisateur s'en aperçoive.
- 3. Accessoires de mauvaise qualité : Un iPad placé dans un étui tiers qui n'a pas été conçu selon les spécifications peut également être à l'origine d'un mauvais fonctionnement du Wi-Fi. Comment cela se produit-il ? Les matériaux utilisés peuvent entraver la réception du signal par l'iPad.
- 4. Défaillances matérielles : Au pluriel ? Oui, il peut y avoir plusieurs points de défaillance matérielle à l'origine du problème de l'iPad qui tombe constamment en panne de Wi-Fi. Il peut s'agir de l'iPad lui-même, de la mauvaise qualité de l'alimentation du routeur Wi-Fi ou d'une défaillance du routeur lui-même.
- 5. Problèmes logiciels : Il existe également des bizarreries logicielles qui peuvent être à l'origine d'interruptions répétées de la connexion Wi-Fi sur l'iPad. Ces problèmes peuvent être liés au logiciel du routeur Wi-Fi ou à celui de l'iPad. La deuxième partie les examinera en détail.
Comprendre ces causes communes peut vous aider à identifier l'origine du problème de déconnexion Wi-Fi sur votre iPad et à mettre en œuvre les solutions appropriées pour le résoudre.

Dr.Fone - Réparation du système
Répare les erreurs du système iOS pour résoudre le problème de déconnexion du Wi-Fi sur l'iPad sans perte de données.
- Répare uniquement votre iOS pour qu'il redevienne normal, sans perte de données.
- Corrige les divers problèmes du système iOS : blocage en mode de récupération, logo Apple blanc, écran iphone noir, boucle au démarrage, etc.
- Corrigez vous-même les erreurs iOS. Aucune connaissance technique n'est requise.
- Fonctionne pour tous les modèles d'iPhone, d'iPad et d'iPod touch.
- Entièrement compatible avec la dernière version d'iOS.

Partie II : Comment résoudre le problème de l'iPad qui ne cesse de se déconnecter du Wi-Fi ?
Pour résoudre le problème de déconnexion Wi-Fi de l'iPad, il suffit de trouver le problème exact qui en est à l'origine.
1. Résoudre le problème de l'iPad qui se déconnecte du Wi-Fi en raison d'une mauvaise réception
Si l'iPad ne cesse de se déconnecter du Wi-Fi en raison d'une mauvaise réception Wi-Fi, vous remarquerez un symptôme : à certains endroits, le Wi-Fi ne se déconnecte jamais, tandis qu'à d'autres, il se déconnecte fréquemment. C'est un peu comme les vieux mèmes d'appels téléphoniques, qui tentent de trouver une réception. C'est exactement ce qui se passe ici. Le matériel Wi-Fi n'est pas en mesure de couvrir l'ensemble de l'espace où vous vous trouvez et, par conséquent, l'iPad n'est pas en mesure d'obtenir un signal suffisamment puissant à l'endroit où vous vous trouvez. Lorsque vous vous rapprocherez du matériel Wi-Fi, la réception du signal sera meilleure et vous remarquerez que l'iPad ne laisse plus tomber le Wi-Fi.
Il existe trois façons de remédier à cette situation :
1 : Changez d'endroit pour vous rapprocher du matériel Wi-Fi.
2 : Déplacez le matériel Wi-Fi dans un endroit un peu plus central afin que l'ensemble de l'espace soit couvert de manière égale.
3 : Investissez dans un système de routeur maillé Wi-Fi qui permettra une bien meilleure couverture et éliminera les problèmes de mauvaise réception et les problèmes de l'iPad qui n'arrête pas d'abandonner le Wi-Fi.
2. Résoudre le problème de l'iPad qui se déconnecte du Wi-Fi en raison d'interférences de signal
Les interférences de signal sont généralement plus difficiles à déterminer, mais il est prudent de les supposer aujourd'hui, surtout lorsque l'on sait que l'on est entouré de routeurs Wi-Fi partout et que l'on dispose également d'un routeur banal fourni par un fournisseur d'accès à Internet. Pourquoi en est-il ainsi ? Parce qu'il est plus que probable que des routeurs similaires fonctionnent de la même manière et que, par conséquent, le Wi-Fi de votre voisin peut provoquer des interférences avec le vôtre, surtout s'il est combiné à un signal faible alors que votre propre Wi-Fi s'efforce de vous atteindre dans l'autre coin de la maison ou du bureau à domicile où vous vous trouvez. En bref, il s'agit d'un chevauchement de fréquences et de signaux qui peut perturber l'iPad, qui a du mal à en choisir un.
Pour remédier à cette situation, changez le canal de votre signal Wi-Fi dans les paramètres de votre matériel Wi-Fi. La plupart des routeurs permettent de changer le canal Wi-Fi manuellement ou automatiquement. Bien qu'il essaie automatiquement de trouver le canal le moins problématique, il est parfois nécessaire de procéder à des essais manuels si votre iPad ne parvient pas à se connecter au réseau Wi-Fi en raison d'interférences.
La procédure de changement de canal diffère d'une marque de routeur à l'autre. Il est préférable que vous vous adressiez à votre fournisseur d'accès à Internet, s'il en a un, ou que vous vous renseigniez en ligne sur la marque de votre routeur.
3. Résoudre le problème de l'iPad qui se déconnecte du Wi-Fi en raison d'accessoires de mauvaise qualité
Les accessoires tiers de mauvaise qualité, tels que les protections d'écran et les étuis, peuvent créer des problèmes inconnus et imprévus. Il est tout à fait possible que cet étui bon marché bloque la réception Wi-Fi de votre iPad bien-aimé et vous cause des ennuis.
Pour savoir si l'étui est à l'origine des problèmes de réception Wi-Fi, il suffit de le retirer de l'iPad et de voir si cela résout ou améliore la réception Wi-Fi.
4. Résoudre le problème de l'iPad qui se déconnecte du Wi-Fi en raison de problèmes logiciels
Il peut y avoir quelques raisons logicielles pour lesquelles l'iPad ne capte plus le Wi-Fi, par exemple si vous divisez votre réseau Wi-Fi ou si votre système de routeur maillé Wi-Fi n'est pas synchronisé d'une manière ou d'une autre, ou encore s'il y a des problèmes logiciels sur l'iPad lui-même. Tous ces problèmes peuvent être résolus assez facilement.
Solution 1 : Redémarrage forcé de l'iPad
L'une des premières solutions logicielles que vous devriez essayer pour résoudre tous les problèmes d'utilisation consiste à redémarrer l'appareil. Voici comment redémarrer l'iPad :
iPad avec bouton d'accueil
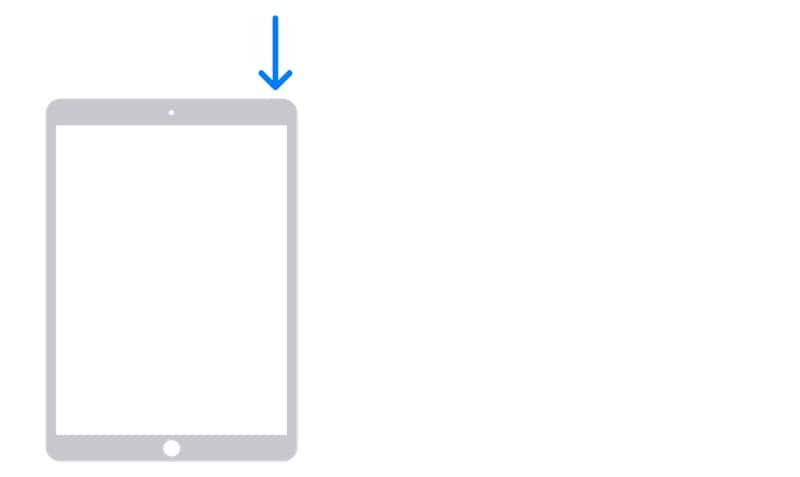
Étape 1 : Pour un iPad doté d'un bouton d'accueil, appuyez sur le bouton d'alimentation et maintenez-le enfoncé jusqu'à ce que l'écran coulissant s'affiche. Faites glisser le curseur pour éteindre l'iPad.
Étape 2 : Appuyez sur le bouton d'alimentation et maintenez-le enfoncé pour redémarrer l'iPad.
iPad sans bouton d'accueil

Étape 1 : Appuyez sur l'une des touches de volume et sur le bouton Marche/Arrêt et maintenez-les enfoncés jusqu'à ce que l'écran coulissant s'affiche. Faites glisser le curseur pour éteindre l'iPad.
Étape 2 : Appuyez sur la touche Marche/Arrêt et maintenez-la enfoncée jusqu'à ce que l'iPad redémarre.
Solution 2 : Redémarrer le routeur Wi-Fi
Quand avez-vous redémarré le routeur Wi-Fi pour la dernière fois ? Sans vouloir faire de procès d'intention, disons que les routeurs sont connus pour nécessiter des redémarrages pour fonctionner de manière optimale, à tel point que les marques proposent désormais une fonction de redémarrage programmé pour automatiser le travail. Imaginez cela!
Sans entrer dans les détails de la programmation du redémarrage, il suffit de couper l'alimentation du routeur Wi-Fi et de la rétablir après environ 30 secondes pour que le routeur soit mis hors tension. Voyons si cela résout le problème de l'interruption fréquente de la connexion Wi-Fi sur l'iPad.
Solution 3 : Synchroniser le système maillé du routeur Wi-Fi
Si vous possédez l'un de ces superbes systèmes de routeurs maillés, il y a peu de chances que vous souffriez d'une mauvaise couverture Wi-Fi. L'idée d'un système maillé est de couvrir l'ensemble des locaux avec un Wi-Fi glorieux. Alors, qu'est-ce qui se passe ? Il arrive qu'en se déplaçant, les nœuds ne se passent pas le relais de manière fiable, ce qui fait que l'iPad perd parfois le Wi-Fi. Les systèmes de routeurs maillés disposent d'un bouton de synchronisation sur les nœuds et vous pouvez, en consultant le manuel de votre marque spécifique, synchroniser les nœuds manuellement pour vous assurer que le passage de relais fonctionne de manière fiable.
Solution 4 : Réinitialiser les paramètres du réseau
Parfois, les mises à jour logicielles peuvent entraîner une corruption à un niveau tel que les problèmes se manifestent de manière inconnue et peuvent causer des désagréments tels que le problème de l'iPad qui laisse tomber le Wi-Fi. La réinitialisation des paramètres réseau peut résoudre ces problèmes s'ils ont été causés par une mise à jour logicielle récente de l'iPad, en particulier une mise à jour ou une modification de la configuration du code réseau interne de l'iPad. Voici comment réinitialiser les paramètres réseau de l'iPad :
Étape 1 : Allez dans Paramètres > Général et faites défiler l'écran jusqu'à la fin.
Étape 2 : Tapez sur Transférer ou Réinitialiser l'iPad > Réinitialiser.

Étape 3 : Tapez sur Réinitialiser tous les paramètres.
Solution 5 : Ajouter une autre bande Wi-Fi à l'iPad
La plupart des routeurs Wi-Fi récents sont des routeurs bi-bande, ce qui signifie qu'ils offrent un signal Wi-Fi dans les bandes 2,4 GHz et 5 GHz. En principe, ils sont configurés pour fournir deux bandes de service distinctes, et vous vous connectez à l'une ou à l'autre d'entre elles. Mais c'est là que le bât blesse. La bande des 5 GHz fonctionne dans une zone plus restreinte et la réception ne va pas aussi loin que celle de la bande des 2,4 GHz. Ainsi, si vous vous connectez à l'une ou l'autre de ces bandes dans une pièce et que tout va bien, vous risquez de découvrir soudainement que l'iPad ne parvient plus à capter le Wi-Fi lorsque vous vous rendez dans les coins les plus reculés de votre maison. Cela s'explique par le fait que l'iPad ne reçoit pas un signal de qualité suffisante de la bande 5 GHz à laquelle vous vous êtes probablement connecté. Dans ce cas, le mieux est de passer à la bande des 2,4 GHz.
Voici comment ajouter un autre réseau Wi-Fi à la liste des réseaux de confiance de l'iPad :
Étape 1 : Accédez aux Paramètres > Wi-Fi
Étape 2 : La liste des réseaux disponibles s'affiche.
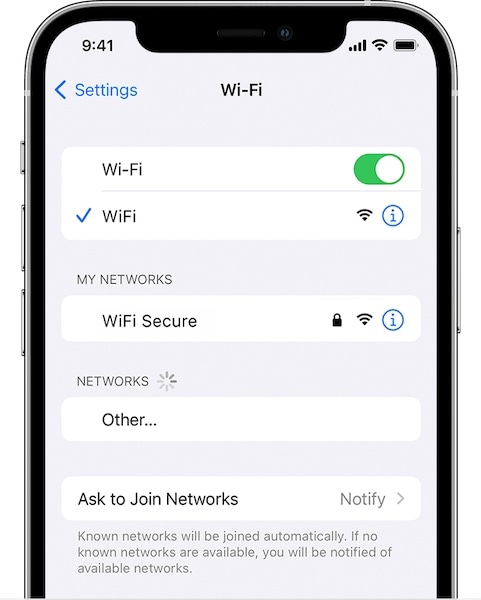
Étape 3 : Dans cette liste, vous pourrez reconnaître facilement les réseaux Wi-Fi à bande de 2,4 GHz, car ils sont nommés clairement par défaut.
Étape 4 : Connectez-vous à ce réseau avec le mot de passe de votre réseau Wi-Fi existant. Il est fort probable que cela fonctionne. Si ce n'est pas le cas, vous devrez accéder aux paramètres d'administration de votre routeur (recherchez votre marque sur l'internet) et définir à nouveau un mot de passe pour la bande 2,4 GHz.
Idéalement, votre iPad passera automatiquement de la bande 5 GHz à la bande 2,4 GHz en fonction du meilleur signal qu'il reçoit, ce qui résoudra complètement votre problème d'interruption du Wi-Fi sur l'iPad.
Il existe une autre approche, qui consiste à entrer dans les paramètres de votre routeur et à nommer les deux bandes de la même manière, ainsi que les mots de passe. De cette manière, l'iPad continuera à faire ce que nous avons fait ci-dessus. Mais la méthode décrite ci-dessus est préférable pour vous assurer que vous contrôlez mieux le commutateur, que l'iPad ne change que lorsque c'est nécessaire et qu'il ne reste pas connecté à la bande 2,4 GHz en permanence, ce qui vous offrirait des taux de transmission inférieurs à ceux de la bande 5 GHz et, selon votre plan internet, pourrait même entraîner une réduction des vitesses de téléchargement.
Solution bonus 6 : Réparer rapidement iPadOS avec Dr.Fone - Réparation du système (iOS) [Recommandé].
Si aucune des solutions ci-dessus n'a permis de résoudre le problème et que l'iPad continue de se déconnecter du Wi-Fi, il est peut-être temps de prendre des mesures un peu plus intrusives telles que la réparation de l'iPadOS. Vous pouvez le faire à la manière d'Apple en connectant l'iPad à l'ordinateur et en utilisant iTunes (Windows/ancien macOS) ou macOS Finder (nouvelles versions de macOS) ou vous pouvez essayer la méthode incroyablement facile de réparation de l'iPadOS avec Dr.Fone de Wondershare, une suite d'outils qui permet de résoudre tous les problèmes imaginables auxquels les utilisateurs du monde entier sont confrontés chaque jour avec leurs smartphones et leurs tablettes.

Dr.Fone dispose d'un module appelé System Repair (Réparation du système) qui vous permet de réparer les problèmes de l'iPad sans supprimer les données de l'utilisateur et, pour une réparation plus complète, en supprimant les données de l'utilisateur. Il vous permet de rétrograder facilement vers une version antérieure sans avoir à rechercher le fichier du firmware sur Internet. Enfin, Dr.Fone dispose d'un module permettant de créer des sauvegardes des données de l'utilisateur sur l'iPad, que vous pourrez restaurer tout aussi facilement une fois la réparation effectuée. Vous pouvez cliquer sur le bouton suivant pour télécharger le logiciel sur votre ordinateur et l'essayer.
5. Résoudre le problème de l'iPad qui se déconnecte du Wi-Fi en raison de défaillances matérielles
Les pannes matérielles comprennent les pannes de radio Wi-Fi dans l'iPad lui-même ou les pannes d'antenne Wi-Fi dans le routeur Wi-Fi. Si l'un ou l'autre ne fonctionne plus de manière optimale, des problèmes se produiront, tels que le problème de l'iPad qui ne cesse d'abandonner le Wi-Fi auquel vous êtes confronté. Comment savoir lequel des deux est défaillant ?
Si les antennes du routeur Wi-Fi sont défaillantes ou s'il y a un problème dans le routeur Wi-Fi, tous les appareils connectés au routeur commenceront à rencontrer le même problème que celui de l'iPad qui n'arrive plus à se connecter au Wi-Fi. Cela signifie que tous les appareils continueront à perdre le Wi-Fi de la même manière que l'iPad. Si ce n'est pas le cas, cela signifie que le problème pourrait se situer au niveau de l'iPad lui-même.
L'iPad pourrait avoir développé un problème matériel, mais, compte tenu des normes de fabrication élevées appliquées par Apple, il s'agit plus que probablement d'un problème logiciel, qui peut être résolu facilement à l'aide de simples correctifs.
Conclusion
Lorsque votre iPad ne parvient pas à se connecter au Wi-Fi, cela peut être l'une des expériences les plus frustrantes, surtout si vous possédez un iPad doté uniquement d'une connectivité Wi-Fi. Internet est essentiel pour que l'iPad tombe en panne de Wi-Fi, c'est scandaleux. Heureusement, il existe plusieurs moyens de résoudre rapidement le problème, qu'il s'agisse de modifier les paramètres du routeur Wi-Fi ou de réparer l'iPadOS en cas d'échec.
Problèmes iPhone
- iPhone bloqué
- 2. iPhone bloqué sur l'écran de chargement
- 2. iPhone bloqué sur SOS d'urgence
- 3. iPhone bloqué sur la configuration de l'ID Apple
- 4. iPhone bloqué sur la roue tournante
- 5. iPhone bloqué en mode de récupération
- 6. iPhone bloqué en mode de restauration
- 7. iPhone bloqué sur le logo Apple
- 8. iPhone clignotant sur le logo Apple
- iPhone gelé
- 1. iPhone qui gèle constamment
- 6. iPhone gelé pendant la mise à jour d'iOS 15
- 7. iPhone gelé pendant la mise à jour d'iOS 16
- iPhone ne s'allume pas/s'éteint pas
- 1. iPhone qui redémarre constamment
- 2. iPhone qui s'éteint constamment
- 3. iPhone qui ne s'éteint pas
- 4. iPhone qui ne s'allume pas
- Problèmes d'écran iPhone
- 3. Écran noir de la mort iPhone
- 4. Écran blanc de la mort iPhone
- 6. Écran qui clignote sur iPhone
- 7. Écran iPhone qui ne tourne pas
- 8. Écran tactile iPhone qui ne fonctionne pas
- 10. Écran iPhone en noir et blanc
- 11. Problème de point jaune iPhone
- Problèmes de services iPhone
- 2. Safari qui plante sur iPhone
- 3. Point d'accès iPhone qui ne s'affiche pas sur PC
- 4. Point d'accès iPhone qui ne fonctionne pas
- 5. Bluetooth iPhone qui ne fonctionne pas
- 6. Localisation iPhone incorrecte
- 8. Cartes iPhone qui ne fonctionnent pas
- 9. Google Maps qui ne fonctionne pas
- 11. AirDrop iPhone qui ne fonctionne pas
- Problèmes de fonctionnement iPhone
- 1. Haut-parleur iPhone qui ne fonctionne pas
- 2. FaceTime iPhone qui ne fonctionne pas
- 3. FaceTime en attente d'activation
- 4. Face ID ne fonctionne pas sur iPhone
- 5. Problèmes de réception iPhone
- 7. Démarrage rapide iPhone qui ne fonctionne pas
- 9. Capture d'écran iPhone qui ne fonctionne pas
- 13. Effets iMessage iPhone qui ne fonctionnent pas
- 14. Problème de détection de liquide iPhone
- Autres problèmes iPhone
- 1. Erreur 1100 inconnue d'iTunes
- 3. Erreur 4013 iPhone
- 4. Caméra frontale iPhone qui ne fonctionne pas
- 5. Erreur 11 d'iTunes
- 6. Ne pas déranger dans les paramètres de l'iPhone
- 7. Capteur de proximité de l'iPhone par vous-même
- 9. Accessoire qui ne peut pas être pris en charge
- 10. Résoudre les problèmes de GPS sur l'iPhone
- 11. Mode d'économie d'énergie sur l'iPhone
- ● Gérer, Transférer et Récupérer des données
- ● Déverrouiller l'écran, verrouillage d'activation, contourner FRP
- ● Résoudre la plupart des problèmes iOS et Android
- Essai Gratuit Essai Gratuit Essai Gratuit Essai Gratuit


















Blandine Moreau
Éditeur
Généralement noté4.5(105participants)