L'iPhone 13 ne télécharge pas d'applications. Voici la solution !
Que faire lorsque votre nouvel iPhone 13 ne veut pas télécharger d'applications ? La réponse, l'approche à adopter pour résoudre le problème dépend de la raison sous-jacente pour laquelle votre iPhone 13 ne veut pas télécharger d'applications. Voici les raisons possibles pour lesquelles l'iPhone 13 ne télécharge pas d'applications et comment y remédier.
• Enregistré à: Résoudre les problèmes appareils mobiles • Solutions éprouvées
L'iPhone 13 est un ordinateur de poche impressionnant et puissant, sans aucun doute. Lorsque vous achetez un iPhone, vous n'attendez que le meilleur de votre achat. Il est compréhensible qu'il puisse être exaspérant et frustrant quand votre nouveau iPhone 13 ne télécharge pas les applications et vous ne savez même pas ce qui se passe et pourquoi cela se produit. Lisez la suite pour découvrir les raisons possibles pour lesquelles l'iPhone 13 ne télécharge pas d'applications et comment résoudre ce problème.
Partie I : Raisons pour lesquelles l'iPhone 13 ne veut pas télécharger d'applications
Il n'y a pas de réponse simple pour expliquer pourquoi, soudainement, votre nouvel iPhone 13 ne veut plus télécharger d'applications. Et c'est parce qu'il n'y a pas de réponse unique - il y a plusieurs facteurs contribuant au problème, n'importe lequel ou une combinaison l'un d'entre eux pourrait faire en sorte que votre iPhone ne télécharge plus d'applications.
Raison 1 : Espace de stockage
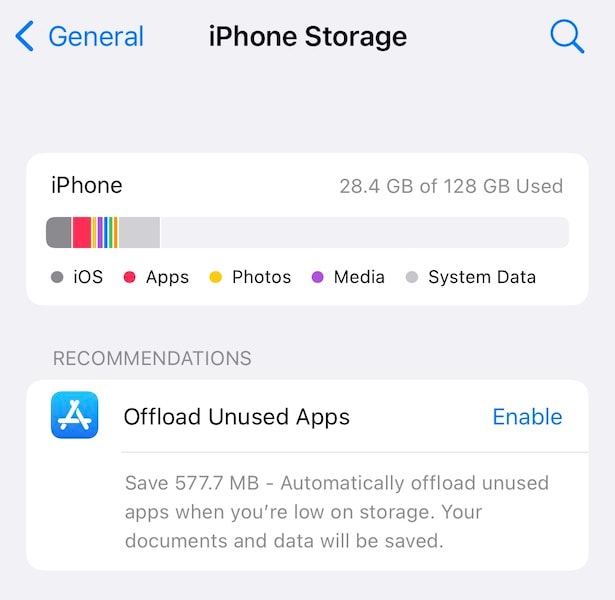
L'espace de stockage se remplit, ou devenant insuffisante pour que l'App Store fonctionne et télécharge des applications est la raison numéro un pour laquelle l'iPhone ne veut plus télécharger d'applications. Voici comment vérifier l'utilisation du stockage de votre iPhone et découvrir les applications qui en utilisent le plus. Vous pourrez alors décider de supprimer certaines applications ou d'utiliser une autre stratégie pour résoudre ce problème.
Étape 1 : Lancer les paramètres
Étape 2 : Appuyez sur Général
Étape 3 : Appuyez sur Stockage de l'iPhone

Vous verrez ici une liste d'applications, avec leur consommation de stockage respective. En appuyant sur les applications, vous pouvez voir plus de données à leur sujet, tandis qu'en glissant vers la gauche, vous pouvez les supprimer.

Raison 2 : Paramètres de l'App Store
Les données cellulaires illimitées ne sont pas encore aussi courantes que l'on pourrait le penser, c'est incroyable ! Par conséquent, Apple doit être prudent dans sa façon d'aborder l'utilisation des données cellulaires afin que ses utilisateurs n'aient pas un choc à la fin du mois lorsqu'ils voient leur facture d'utilisation de données. Il existe un paramètre dans l'App Store qui limite les téléchargements sur les données cellulaires à moins de 200 Mo afin de préserver votre allocation de données.
Étape 1 : Lancez les paramètres et appuyez sur App Store
Étape 2 : Regardez le paramètre Téléchargements d'applications sous Données cellulaires - le paramètre par défaut est de demander les applications de plus de 200 Mo.

Étape 3 : Appuyez sur ce bouton et faites votre choix.

Aujourd'hui, les applications représentent plusieurs centaines de Go en moyenne. Si vous êtes sûr de vous, vous pouvez sélectionner l'option Toujours autoriser pour donner à l'App Store un accès illimité à vos données afin qu'il télécharge les applications quoi qu'il arrive. Sinon, vous aurez des restrictions sur votre utilisation des données, l'utilisation sans entrave n'étant autorisée que lorsque l'iPhone utilise le Wi-Fi.
Raison 3 : Mode faible consommation
Si vous vous déplacez souvent avec votre iPhone, vous avez peut-être activé le mode faible consommation pour votre iPhone afin de maximiser l'autonomie de la batterie. Ce mode réduit une grande partie de l'activité de fond afin de préserver au maximum le jus de la batterie. Cela pourrait expliquer pourquoi votre iPhone ne télécharge pas d'applications publicitaires en arrière-plan.
Raison 4 : Mode Wi-Fi à faible volume de données
Celui-ci est inhabituel ; ce n'est pas le comportement habituel de l'iPhone. Lorsque votre iPhone se connecte à un réseau Wi-Fi, il tente de détecter si la connexion est avec ou sans compteur, en penchant pour le sans compteur. De cette façon, il permet un accès illimité aux données. Cependant, il se peut qu'il ait accidentellement détecté que la connexion Wi-Fi est mesurée et qu'il ait activé le mode données faibles sur le Wi-Fi. L'autre explication est que vous vous êtes enregistré dans un hôtel où l'utilisation des ressources Wi-Fi est limitée et que vous avez activé ce paramètre sur votre iPhone tout en vous connectant. Vous avez activé ce paramètre sur votre iPhone en vous connectant au Wi-Fi de l'hôtel, puis vous l'avez oublié. Maintenant, votre iPhone ne veut pas télécharger d'applications et vous n'arrivez pas à comprendre pourquoi.
Raison 5 : Corruption des paramètres réseau
Parfois, des paramètres réseau corrompus peuvent causer des ravages dans l'expérience iPhone, car sur un téléphone, tout est littéralement connecté au réseau, pour ainsi dire. Une corruption des paramètres réseau peut se produire lors d'une mise à jour d'iOS ou si celui-ci a changé les cycles de production, comme le passage d'une version finale à une version bêta ou d'une version bêta à une version finale - cette dernière est particulièrement connue pour causer des problèmes si elle n'est pas effectuée correctement.
Partie II : 9 méthodes pour réparer l'iPhone 13 qui ne télécharge pas d'applications
Alors, comment faire pour résoudre le problème des applications qui ne se téléchargent pas sur l'iPhone 13 ? Voici les étapes détaillées à suivre pour régler le problème pour de bon.
Méthode 1 : Utiliser iCloud Drive
L'espace de stockage sur l'iPhone peut être libéré de plusieurs façons, en fonction de ce qui le consomme. Pour vérifier où votre espace de stockage est consommé :
Étape 1 : Allez dans Paramètres et appuyez sur Général
Étape 2 : Appuyez sur Stockage de l'iPhone pour voir où va votre stockage.

Si vous constatez que vos photos et vos vidéos consomment le plus d'espace, vous pouvez soit faire un nettoyage de printemps (en supprimant les indésirables), soit envisager d'utiliser iCloud Drive, qui peut vous offrir jusqu'à 2 To pour stocker vos données, y compris vos photos et vos vidéos, dans la photothèque iCloud.
Pour activer iCloud Drive :
Étape 1 : Appuyez sur Paramètres et appuyez sur votre profil
Étape 2 : Appuyez sur iCloud
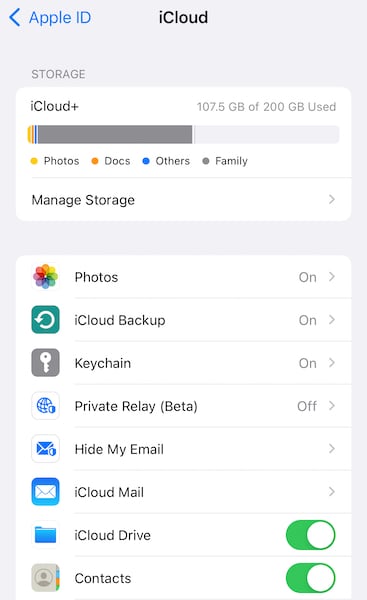
Étape 3 : Activez iCloud Drive.
iCloud Drive vous offre 5 Go de stockage pour tout, gratuitement et pour toujours. Vous pouvez passer à tout moment à 50 Go, 200 Go et 2 To, à l'heure où nous écrivons ces lignes.
Méthode 2 : Activer la photothèque iCloud
Pour activer la photothèque iCloud afin de de libérer de l'espace sur votre iPhone pour permettre à vos applications de se télécharger à nouveau, procédez comme suit :
Étape 1 : Appuyez sur Paramètres et appuyez sur votre profil
Étape 2 : Appuyez sur iCloud
Étape 3 : Appuyez sur Photos

Étape 4 : les paramètres ci-dessus sont optimaux. Ils activent la photothèque iCloud pour vous et optimisent même le stockage de sorte que les originaux soient stockés dans le nuage tandis que votre téléphone ne dispose que de fichiers de plus petite résolution, ce qui permet d'économiser encore plus d'espace. Ne vous inquiétez pas, les originaux sont téléchargés chaque fois que vous visualisez les photos dans l'application Photos.
Méthode 3 : Supprimer certaines applications
Aujourd'hui, il est si facile de remplir l'iPhone de toutes sortes d'applications, principalement parce qu'il y a une application pour ça, et bien que nous ne nous étendions pas sur la façon dont cette culture de l'application constitue une grave menace pour votre vie privée, nous savons que les entreprises rendent de plus en plus difficile de ne pas utiliser leurs applications. Alors, que pouvons-nous faire ? Nous pouvons toujours supprimer certaines applications, comme les jeux. Avons-nous vraiment besoin de 15 jeux sur l'iPhone à l'heure actuelle ? Les jeux peuvent représenter plusieurs centaines de Mo, voire quelques Go, même sur l'iPhone ! Et si vous supprimiez ceux auxquels vous n'avez pas joué ou dont vous n'avez plus envie ?
Étape 1 : Allez dans Paramètres et appuyez sur Général
Étape 2 : Appuyez sur Stockage de l'iPhone et appuyez ou glissez vers la gauche sur les applications que vous souhaitez supprimer :

Étape 3 : Une autre popup vous demandera de confirmer la suppression, et vous pourrez le faire. Répétez le processus pour toutes les applications que vous voulez supprimer, regardez votre espace libre augmenter, et cela va permettre à vos applications de se télécharger à nouveau ! Répétez le processus pour toutes les applications que vous voulez supprimer.
Si vous pensez que cela va être lourd et répétitif, nous vous entendons. C'est pourquoi il existe une application tierce que vous pouvez utiliser pour libérer de l'espace sur votre iPhone rapidement et facilement, avec un contrôle granulaire complet. Non seulement vous pouvez supprimer plusieurs applications en un seul mais vous pouvez également supprimer les déchets accumulés au fil du temps. C'est quelque chose que vous ne pouvez pas faire autrement. Vous allez l'adorer une fois que vous l'aurez essayé ! Consultez notre logiciel Wondershare Dr.Fone - Data Eraser (iOS) .
Méthode 4 : Désactiver le mode faible consommation
Le mode faible consommation réduit un grand nombre d'activités en arrière-plan, notamment le téléchargement d'applications en arrière-plan. Voici comment désactiver le mode faible consommation :
Étape 1 : Allez dans Paramètres et appuyez sur Batterie

Étape 2 : Désactiver le mode faible consommation.
Méthode 5 : Désactiver le mode données faibles
Pour vérifier si votre téléphone est en mode Données faibles sous Wi-Fi, procédez comme suit :
Étape 1 : Appuyez sur Paramètres et appuyez sur Wi-Fi
Étape 2 : Appuyez sur le symbole d'information entouré à côté de votre réseau Wi-Fi connecté.
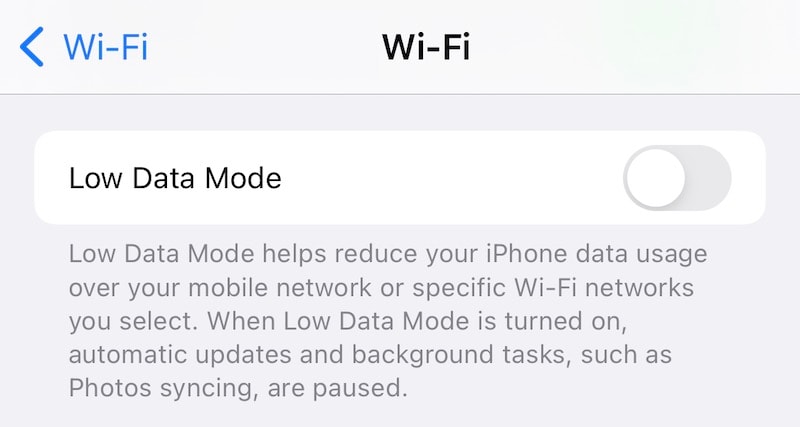
Etape 3 : Si le mode Données faibles est activé, il doit être basculé. Si c'est le cas, désactivez-le.
Méthode 6 : Fixer les paramètres réseau
Voici comment réparer les paramètres réseau de votre iPhone :
Étape 1 : Allez dans les paramètres et appuyez sur Général
Étape 2 : À droite et à la fin, appuyez sur Transférer ou réinitialiser l'iPhone.
Étape 3 : Appuyez sur Réinitialiser
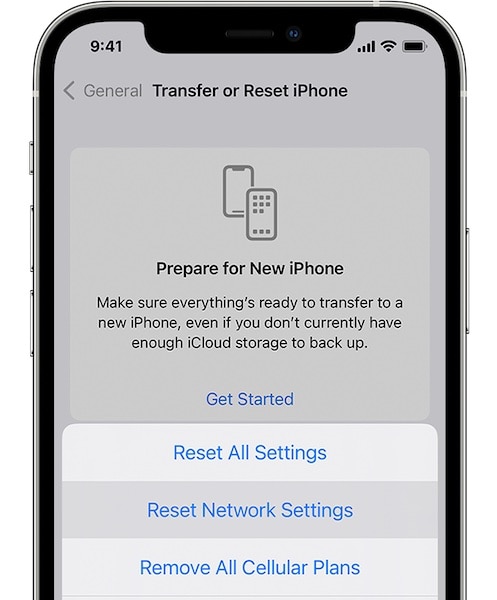
Étape 4 : Appuyez sur Réinitialiser les paramètres réseau pour réinitialiser les paramètres réseau et redémarrer l'iPhone.
Méthode 7 : Se reconnecter à l'App Store
Parfois, vous devez vous déconnecter et vous reconnecter à l'App Store pour que tout fonctionne. Pourquoi ? Encore une fois, tout peut arriver avec les logiciels, surtout après des mises à jour ou des déclassements.
Étape 1 : Lancez l'App Store et appuyez sur votre photo de profil (dans le coin supérieur droit).
Étape 2 : Faites défiler vers le bas et appuyez sur l'option Déconnexion.
Étape 3 : Faites défiler l'écran vers le haut et connectez-vous à nouveau.

Méthode 8 : Inciter le Wi-Fi
Parfois, désactiver et réactiver le Wi-FI peut aider. Voici comment procéder :
Étape 1 : balayez vers le bas pour lancer le Centre de contrôle (à partir du côté droit de l'encoche).

Étape 2 : Appuyez sur l'icône Wi-Fi pour la désactiver. Activez-la à nouveau après quelques secondes.
Méthode 9 : Réinitialiser tous les paramètres de l'iPhone
La réinitialisation complète des paramètres de l'iPhone peut vous aider si les options ci-dessus n'ont pas fonctionné jusqu'à présent.
Étape 1 : Lancez les paramètres et appuyez sur Général
Étape 2 : Faites défiler vers le bas et appuyez sur Transférer ou réinitialiser l'iPhone.
Étape 3 : Appuyez sur Réinitialiser et choisissez Réinitialiser tous les paramètres.

Cette méthode permet de rétablir les paramètres d'usine de l'iPhone - uniquement les paramètres - vos données restent là où elles étaient, y compris toutes les applications. Cependant, la disposition de l'écran d'accueil et, évidemment, les réglages des applications et du téléphone lui-même, y compris les notifications, par exemple, sont réinitialisés par défaut.
À ce stade, si rien n'a aidé, vous pouvez envisager de restaurer à nouveau le firmware d'iOS sur l'iPhone, et vous pouvez utiliser l'excellente application tiers Dr.Fone - System Repair (iOS) pour qu'il vous guide tout au long du processus avec des instructions claires et compréhensibles. Non seulement cet outil vous permet de mettre à jour votre iPhone confortablement, sans perte de données, mais il vous aide également si quelque chose se bloque, comme lorsque votre iPhone reste bloqué sur le logo Apple ou s'il se trouve dans une boucle de démarrage, ou si une mise à jour échoue.
Les applications sont la bouée de sauvetage de l'iPhone ou de tout autre smartphone. Elles nous permettent d'interagir avec l'internet où que nous soyons. Ainsi, lorsque les applications ne se téléchargent pas sur l'iPhone 13, cela peut vite devenir frustrant et les méthodes décrites ci-dessus devraient idéalement avoir résolu le problème pour vous. Si, par hasard, ce n'est pas le cas, il est recommandé de contacter le support Apple pour prendre des mesures supplémentaires et résoudre votre problème.
Problème iPhone
- Problème iOS
- 1. Problèmes d'écouteurs iPhone
- 2. Problème de volume iPhone
- 3. Problème de l'écran tactile iPhone
- 4. Problème de Facetime iOS
- 5. Problème de l'email iPhone
- 6. Problème de caméra iPhone
- 7. Comment activer iPhone
- Erreur iPhone
- 1. Erreur iPhone 9
- 2. Erreur iPhone 21
- 3. Erreur iPhone 53
- 4. Erreur iPhone 54
- 5. Erreur iPhone 9006
- 6. Erreur iPhone 3004
- 7. Erreur iTunes 17
- 8. Erreur iTunes 11
- 9. Erreur iTunes 2005
- Mode de récupération
- 1. iPhone en mode de récupération
- 2. Réparer iPhone en mode de récupération
- 3. Réparer iPad en mode de récupération





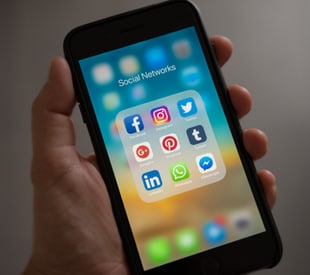
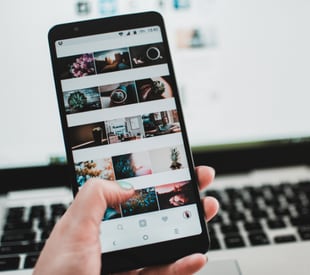

Blandine Moreau
Membre de l'équipe d'experts Dr.Fone, axé sur la résolution des problèmes d'utilisation du téléphone mobile.