Nouvelles fonctionnalités et mises à jour d'iOS 17 FaceTime
Mar 11, 2025 • Déposé à: Réparer les Problèmes Appareils Mobiles •Des solutions éprouvées
Une bonne nouvelle pour ceux qui utilisent souvent Facetime sur leur iPhone. Avec l'iOS 17, Apple a déployé une série de mises à jour et d'améliorations impressionnantes pour ses applications de communication, en particulier FaceTime. Il rendra votre communication encore plus intuitive et pratique.
En quoi consistent exactement ces mises à jour ? À quoi peut-on s'attendre avec iOS 17 ? Voyons ce que FaceTime d'iOS 17 offrira lorsque la mise à jour officielle sera disponible en septembre.
Partie 1 : Nouvelles mises à jour d'iOS 17 FaceTime
Dans la mise à jour OS 17, FaceTime bénéficie de mises à jour transformatrices qui sortent de l'ordinaire et permettent aux utilisateurs de faire bien plus que de partager des récits de leur journée avec leurs amis.
Si vous êtes curieux, regardez de plus près chacune de ces mises à jour FaceTime d'iOS 17 :
1) Laissez des messages vocaux et vidéo
Vous utilisez souvent FaceTime et vous connaissez sans doute la sonnerie interminable qui retentit lorsque quelqu'un ne répond pas à votre appel. Même si cela peut être ennuyeux, il n'y avait aucun moyen de laisser un message vocal comme c'est le cas pour les appels téléphoniques ordinaires.
Mais désormais, vous pouvez envoyer des messages vocaux et vidéo sur FaceTime avec iOS 17. Ainsi, même si votre appel reste sans réponse, la personne verra ou entendra votre message lorsqu'elle consultera son téléphone plus tard.
2) Réactions animées lors des appels FaceTime
iOS 17 rend FaceTime plus amusant : Grâce aux gestes FaceTime d'iOS 17, vous pouvez ajouter des animations lors de vos appels vidéo ou même créer ces animations en bougeant vos mains lors d'un appel FaceTime.
Ces animations incluent des éléments tels que cœurs, ballons, rayons laser, feux d'artifice, etc. Certains d'entre eux ne nécessitent pas de gestes de la main et peuvent être sélectionnés sur l'écran pendant l'appel.
3) Intégration de FaceTime à Apple TV
S'il était auparavant possible d'utiliser AirPlay pour projeter l'écran de l'iPhone sur une Apple TV afin de passer des appels FaceTime, cette méthode était moins pratique. Cependant, avec la sortie de la mise à jour FaceTime iOS 17, une expérience plus transparente et plus intuitive arrive dans votre salon.
Ce qui est génial, c'est que l'appareil photo de votre iPhone vous suit partout. L'utilisation de la technologie des caméras intelligentes vous permet de rester dans le champ de la vidéo même si vous vous déplacez dans la pièce.
Cette fonctionnalité est opérationnelle avec certains modèles d'iPhone et certaines versions d'Apple TV, comme l'iPhone XS et les Apple TV 4K à partir de la 2e génération.
4) Posters de contact
La mise à jour FaceTime d'iOS 17 vous permet de choisir ce que les autres voient lorsque vous les appelez à l'aide de l'application Téléphone. Vous pouvez choisir une photo, un Memoji ou simplement vos initiales. Ainsi, les gens savent que c'est vous lorsque vous appelez.
Vous pouvez également jouer avec le style et la couleur du texte. Vous pouvez la partager automatiquement avec vos contacts ou décider de la partager lorsque quelqu'un vous appelle.
5) Live Voicemail
Live Voicemail est une nouvelle fonctionnalité qui transforme les messages vocaux FaceTime d'iOS en texte au fur et à mesure qu'ils sont laissés. Vous pouvez ainsi lire le message sur votre écran au moment où la personne le laisse, et savoir s'il s'agit d'un appel important.
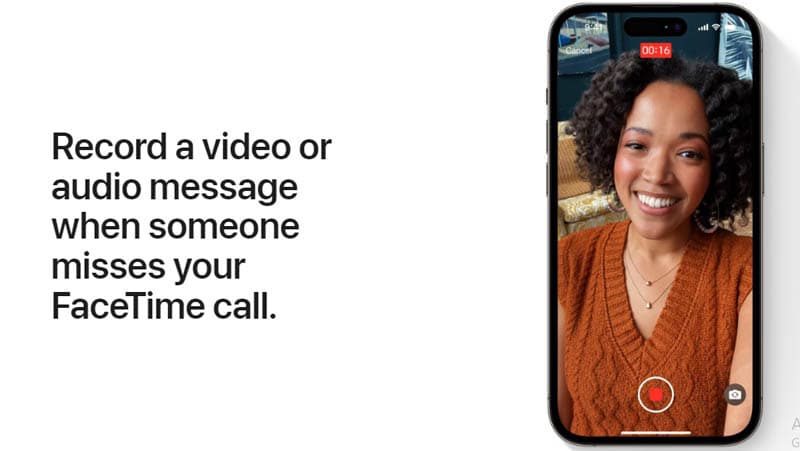
Partie 2 : Comment modifier et personnaliser les posters des contacts sur FaceTime d'iOS 17.
Comme nous l'avons déjà évoqué, le poster de contact est l'une des meilleures nouvelles fonctionnalités qu'Apple a introduites dans iOS 17 FaceTime. Cette fonction vous permet de créer une carte de visite numérique unique en utilisant des images, des couleurs et du texte.
Ainsi, lorsque vous lancez un appel iPhone à iPhone vers une personne enregistrée dans vos contacts, votre poster de contact apparaît sur son écran. Cela remplace la petite notification et l'image miniature qui s'affichaient auparavant.
Voyons comment modifier les paramètres du poster de contact sur iOS 17 FaceTime:
- Etape 1: Ouvrez vos contacts sur l'iPhone.
- Etape 2: Cliquez sur votre nom en haut de la liste.
- Etape 3: Sélectionnez "Contact Photo & Poster".
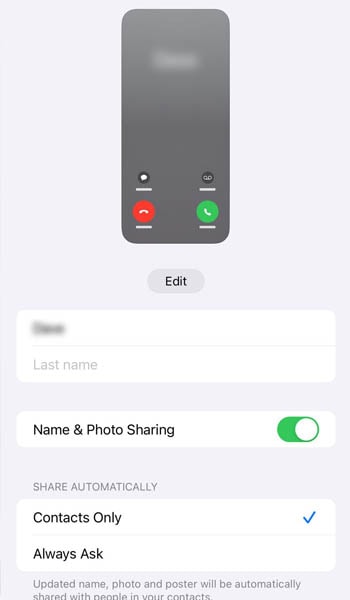
Désormais, vous pouvez indiquer vos nom et prénom préférés, décider si votre nom et votre photo doivent être visibles ou non, et choisir entre le partage automatique de vos posters avec tous vos contacts ou laisser l'iOS vous inviter à chaque fois que vous appelez quelqu'un de votre liste de contacts.
C'est l'occasion de libérer votre créativité et de déterminer ce que les autres voient lorsque vous les appelez.
Pour créer et personnaliser un nouveau poster de contact sur FaceTime iOS 17:
- Etape 1: Appuyez sur "Modifier", puis sur le symbole "+". Vous pouvez également glisser vers la droite et appuyer sur "Créer un nouveau".
- Etape 2: Choisissez entre Appareil photo (pour capturer une nouvelle photo), Photos (pour utiliser une photo existante), Memoji ou Monogram (pour le texte) pour sélectionner le type de poster de contact que vous souhaitez créer.
Vous pouvez maintenant l'adapter à vos préférences, par exemple en changeant le style de la police, la couleur, en ajoutant un Memoji, etc. Votre poster de contact sera alors prêt.
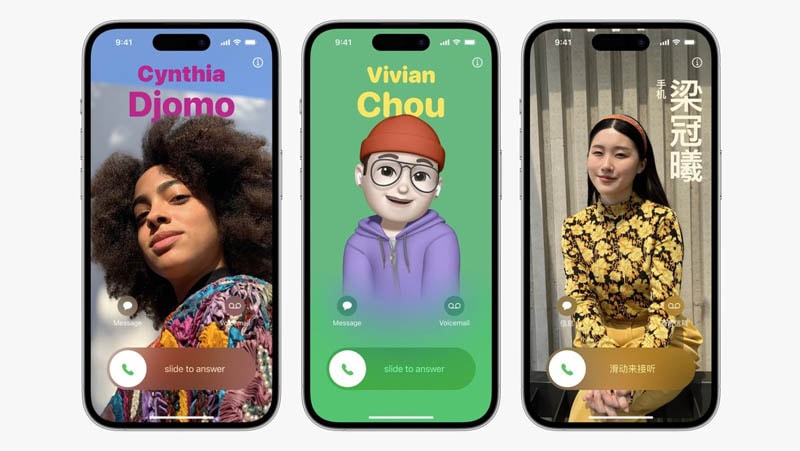
Partie 3 : Comment accéder à Live Voicemail sur FaceTime iOS 17
Un autre aspect impressionnant de FaceTime dans iOS 17 est sa fonctionnalité améliorée de messagerie vocale. Avec iOS 17, Apple introduit une amélioration significative de la messagerie vocale avec Live Voicemail.
Live Voicemail est une fonction par défaut qui fonctionne sur votre appareil. Quand quelqu'un appelle et laisse un message, Apple propose un message standard ou un message personnalisé pour demander à l'appelant de laisser un message.
Ce message apparaît alors comme un message vocal en direct sur l'écran de votre iPhone dans la mesure du possible, et vous pouvez voir l'enregistrement complet dans votre application Téléphone.
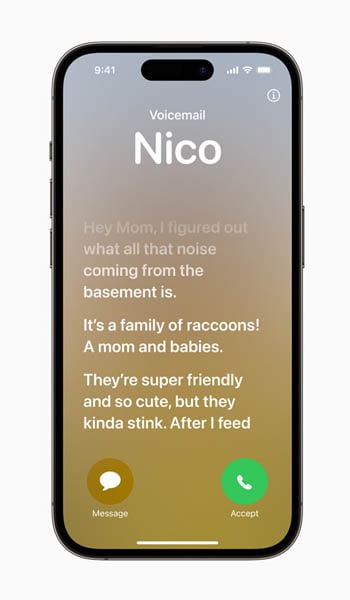
Comment accéder à Live Voicemail sur FaceTime iOS 17 :
Lorsque quelqu'un commence à parler après le Live Voicemail, votre iPhone transforme rapidement son discours en texte. L'affichage de ce texte dépend du fait que votre iPhone est verrouillé ou en cours d'utilisation.
Lorsque votre iPhone est verrouillé :
- Etape 1: Lorsque quelqu'un commence à laisser un message, votre écran d'appel entrant s'affiche. Vous pouvez appuyer sur "Boîte vocale" ou ignorer l'appel.
- Etape 2: L'écran affiche ensuite "En attente", puis "Un message est en cours d'envoi". Ensuite, vous verrez la transcription live en gros texte facile à lire.
2) Lorsque votre iPhone n'est pas verrouillé :
- Etape 1: Si vous utilisez votre téléphone et qu'un appel arrive, appuyez sur la notification pour ouvrir l'écran d'appel.
- Etape 2: Ici, vous pouvez appuyer sur "Voicemail" > "Decline" ou l'ignorer pour démarrer Live Voicemail.
L'écran affiche "Waiting", puis la transcription live.
3) Accès via Dynamic Island:
Si vous ne répondez pas à la notification et qu'elle va sur Live Voicemail, appuyez sur l'icône de la messagerie vocale dans votre barre d'état ou sur l'Île dynamique. La vue de la transcription live s'ouvre alors.
4) Pour un accès ultérieur:
- Etape 1: Lorsque vous ignorez ou manquez le Live Voicemail, vous pouvez également y accéder dans l'onglet "Voicemail" de l'application Téléphone, mais cela dépend de votre opérateur qui prend en charge le Visual Voicemail d'Apple.
- Etape 2: Dans l'onglet "Boîte vocale", vous trouverez des informations sur l'appelant, l'heure, la longueur du message, la transcription, la suppression et les commandes de lecture. Il fonctionne comme une boîte vocale normale.
Sinon, vous pouvez également retrouver Live Voicemail dans l'onglet "Récents" sous les appels manqués. Il vous suffit d'appuyer sur le message Live Voicemail pour voir les options qui s'offrent à vous.
Plus de sujets sur iOS 17 :
iPhone bloqué sur la vérification de la mise à jour d'iOS 17 Résolu
L'iPhone surchauffe après la mise à jour iOS 17 ? Voici ce que vous pouvez faire
Bonus: Comment résoudre les problèmes liés à FaceTime sous iOS 17
Bien qu'iOS 17 apporte des fonctionnalités intéressantes à FaceTime, il est important de noter qu'il s'agit encore d'une nouveauté et d'une phase bêta. Il peut y avoir des problèmes occasionnels avec FaceTime sur iOS 17, notamment :
- Problèmes de connectivité
- Problèmes audio et vidéo
- Problèmes d'activation
- Erreurs de compatibilité
Pour résoudre les problèmes FaceTime persistants sur iOS 17, en particulier si le problème est lié au système, vous pouvez envisager d'utiliser un logiciel spécialisé tel que Dr.Fone System Repair. Ce logiciel est compatible avec iOS 17, conçu pour diagnostiquer et résoudre divers problèmes liés au système.
Comment utiliser la réparation système Dr.Fone pour résoudre les problèmes FaceTime d'iOS 17 :
- Etape 1: Configurer Dr.Fone iOS System Repair
Commencez par installer le logiciel Wondershare Dr.Fone sur votre ordinateur. Après l'installation, démarrez l'application et accédez à la section "Réparation du système" > "Réparation du système iOS".

4,624,541 personnes l'ont téléchargé
- Etape 2: Choisir le mode de réparation
Sélectionnez le mode "Réparation standard" pour garantir un processus de réparation sécurisé qui préserve toutes les données de votre iPhone.

- Etape 3: Mettez votre iPhone en mode de récupération Dr.Fone
Suivez les instructions pas à pas de Dr.Fone pour placer votre iPhone en mode de récupération.

- Etape 4 : Téléchargez le firmware adapté à votre iPhone
Lorsque votre iPhone est en mode de récupération, Dr.Fone identifie automatiquement le modèle de votre appareil et la version actuelle d'iOS. Il lance ensuite le téléchargement du micrologiciel iOS adapté aux spécifications de votre iPhone.

- Etape 5: Lancer le processus de réparation du système
Après avoir téléchargé le firmware, cliquez sur le bouton "Réparer maintenant" pour lancer la procédure de réparation du système iOS. Attendez que la réparation soit terminée et vous aurez terminé.Attendez que la réparation soit terminée et vous avez fini.

Conclusion
Dans la prochaine mise à jour iOS 17, Apple a apporté des améliorations significatives à FaceTime afin d'améliorer la communication sur les iPhones. Ces mises à jour promettent de rendre FaceTime plus intuitif et plus pratique pour les utilisateurs.
Grâce à la possibilité de laisser des messages vocaux et vidéo, vous pouvez désormais vous assurer que votre message sera transmis même si votre appel n'est pas traité. Fini les sonneries interminables, il suffit de laisser un message que votre interlocuteur pourra voir ou entendre plus tard.
Problèmes iPhone
- iPhone bloqué
- 2. iPhone bloqué sur l'écran de chargement
- 2. iPhone bloqué sur SOS d'urgence
- 3. iPhone bloqué sur la configuration de l'ID Apple
- 4. iPhone bloqué sur la roue tournante
- 5. iPhone bloqué en mode de récupération
- 6. iPhone bloqué en mode de restauration
- 7. iPhone bloqué sur le logo Apple
- 8. iPhone clignotant sur le logo Apple
- iPhone gelé
- 1. iPhone qui gèle constamment
- 6. iPhone gelé pendant la mise à jour d'iOS 15
- 7. iPhone gelé pendant la mise à jour d'iOS 16
- iPhone ne s'allume pas/s'éteint pas
- 1. iPhone qui redémarre constamment
- 2. iPhone qui s'éteint constamment
- 3. iPhone qui ne s'éteint pas
- 4. iPhone qui ne s'allume pas
- Problèmes d'écran iPhone
- 3. Écran noir de la mort iPhone
- 4. Écran blanc de la mort iPhone
- 6. Écran qui clignote sur iPhone
- 7. Écran iPhone qui ne tourne pas
- 8. Écran tactile iPhone qui ne fonctionne pas
- 10. Écran iPhone en noir et blanc
- 11. Problème de point jaune iPhone
- Problèmes de services iPhone
- 2. Safari qui plante sur iPhone
- 3. Point d'accès iPhone qui ne s'affiche pas sur PC
- 4. Point d'accès iPhone qui ne fonctionne pas
- 5. Bluetooth iPhone qui ne fonctionne pas
- 6. Localisation iPhone incorrecte
- 8. Cartes iPhone qui ne fonctionnent pas
- 9. Google Maps qui ne fonctionne pas
- 11. AirDrop iPhone qui ne fonctionne pas
- Problèmes de fonctionnement iPhone
- 1. Haut-parleur iPhone qui ne fonctionne pas
- 2. FaceTime iPhone qui ne fonctionne pas
- 3. FaceTime en attente d'activation
- 4. Face ID ne fonctionne pas sur iPhone
- 5. Problèmes de réception iPhone
- 7. Démarrage rapide iPhone qui ne fonctionne pas
- 9. Capture d'écran iPhone qui ne fonctionne pas
- 13. Effets iMessage iPhone qui ne fonctionnent pas
- 14. Problème de détection de liquide iPhone
- Autres problèmes iPhone
- 1. Erreur 1100 inconnue d'iTunes
- 3. Erreur 4013 iPhone
- 4. Caméra frontale iPhone qui ne fonctionne pas
- 5. Erreur 11 d'iTunes
- 6. Ne pas déranger dans les paramètres de l'iPhone
- 7. Capteur de proximité de l'iPhone par vous-même
- 9. Accessoire qui ne peut pas être pris en charge
- 10. Résoudre les problèmes de GPS sur l'iPhone
- 11. Mode d'économie d'énergie sur l'iPhone
- ● Gérer, Transférer et Récupérer des données
- ● Déverrouiller l'écran, verrouillage d'activation, contourner FRP
- ● Résoudre la plupart des problèmes iOS et Android
- Essai Gratuit Essai Gratuit Essai Gratuit Essai Gratuit

















Blandine Moreau
Éditeur
Généralement noté4.5(105participants)