
Comment récupérer les photos d'un iPhone cassé à l'aide d'astuces simples
Apr 25, 2025 • Déposé à: Solution de Récupération des Données •Des solutions éprouvées
Si votre iPhone cesse de fonctionner, vous risquez de perdre toutes vos précieuses photos. Cela peut se produire si l'iPhone est cassé à la suite d'une chute accidentelle, d'un dégât des eaux ou d'un problème de système. Beaucoup se demandent : " Comment récupérer des photos depuis un iPhone cassé sans difficulté ? "
Cet article vous explique, étape par étape, comment récupérer des photos à partir d'un iPhone cassé. Il est possible de le faire avec des outils appropriés et des procédures de base. C'est un processus facile ! Vous découvrirez différentes astuces, techniques et méthodes pour restaurer vos photos.
- Partie 1 : Restaurer les photos d'un iPhone cassé est possible
- Partie 2 : Apprendre les méthodes les plus simples pour récupérer les photos d'un iPhone cassé
- Méthode 1. Récupérer des photos à l'aide d'iCloud
- Méthode 2. Obtenir des photos d'iPhones cassés à partir de sauvegardes enregistrées sur iTunes ou votre Mac.
- Méthode 3. Connexion à un ordinateur de confiance pour la récupération des photos
- Méthode 4. Récupérer les photos d'un iPhone cassé via les applications de messagerie ou d'email
- Méthode 5. Choisir des programmes de récupération de photos externes - Recommandé
- Méthode 6. Meilleur outil de récupération : Dr.Fone - Récupération de données (iOS)

Partie 1 : Restaurer les photos d'un iPhone cassé est possible
Même si votre iPhone cesse de fonctionner, vous pouvez toujours récupérer les photos d'un iPhone cassé. La plupart des données sont encore stockées quelque part dans la mémoire interne. Vous pouvez choisir différentes techniques de récupération pour voir vos photos.
Voici quelques méthodes pour restaurer les photos d'un iPhone en panne :
- Synchronisation iCloud: Lorsque vous enregistrez vos photos via iCloud Photos, cette option garantit que vos clichés sont stockés en ligne.
- Sauvegardes locales: Les anciennes méthodes de sauvegarde iTunes et Finder stockent votre collection de photos.
- Stockage interne: Lorsque votre téléphone se connecte à un ordinateur, vous pouvez accéder directement aux fichiers stockés.
- Connectez-vous à un ordinateur de confiance: Si vous avez déjà connecté votre téléphone à un ordinateur, vous pouvez facilement récupérer vos photos.
- Extrait via d'autres applications de messagerie : Les applications par lesquelles vous avez envoyé ou reçu des photos.
Partie 2 : Apprenez les méthodes les plus simples pour récupérer les photos d'un iPhone cassé
Méthode 1. Récupérer des photos à l'aide d'iCloud
En activant les Photos iCloud, vous pouvez facilement récupérer des photos depuis un iPhone cassé. Cette fonctionnalité enregistre automatiquement les photos sur différents appareils.
Suivez les étapes suivantes pour retrouver vos précieux souvenirs :
Étape 1 : Se connecter à iCloud à partir d'un autre appareil ou d'un PC/ordinateur portable
Pour accéder à iCloud, visitez le site www.icloud.com via votre navigateur web, que vous utilisiez votre ordinateur ou un autre système. Accédez à votre compte iPhone cassé avec votre identifiant Apple. Entrez le mot de passe lorsque vous utilisez un autre appareil.
Étape 2 : Ouvrir l'application Photos
Après avoir réussi à vous connecter, accédez à la section de l'application Photos. Sur cette page, vous pouvez voir toutes les photos synchronisées avec iCloud depuis votre iPhone cassé.
Étape 3 : Sélectionner l'image que vous souhaitez télécharger
Utilisez le navigateur iCloud pour parcourir les photos et marquer celles que vous souhaitez récupérer. Ouvrez le menu de téléchargement pour stocker vos fichiers sur votre ordinateur portable ou sur un autre périphérique de stockage.
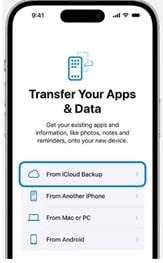
Remarque : Vérifiez que vous utilisez le même compte iCloud avec l'identifiant Apple exact qui gérait votre iPhone cassé. Veillez à vérifier vos informations d'identification avant de poursuivre afin de vous assurer de ne manquer aucune photo.
Méthode 2. Retrouver des photos d'iPhones cassés à partir de sauvegardes enregistrées sur iTunes ou votre Mac.
Une procédure de sauvegarde et de restauration duplique l'ensemble de vos données, telles que les photos. Elle le restaure sur de nouveaux appareils fonctionnels. Suivez les étapes suivantes pour récupérer vos photos :
Étape 1 : Reliez votre iPhone opérationnel au PC via un câble USB
Connectez un iPhone en état de marche à votre ordinateur à l'aide d'un câble USB. L'iPhone que vous utilisez doit disposer de suffisamment d'espace mémoire pour recevoir tout le contenu de la sauvegarde.
Étape 2 : Ouvrez iTunes ou Finder
Les utilisateurs de Windows ou de macOS Mojave (ou de versions antérieures), ouvrent iTunes sur leur écran.
Pour macOS Catalina (ou version ultérieure), ouvrez le Finder.
Étape 3 : Sélectionnez et restaurez la dernière sauvegarde
Utilisez votre ordinateur pour identifier votre appareil connecté dans ITS ou Finder. Cliquez sur Restaurer la sauvegarde, puis sélectionnez la dernière sauvegarde contenant vos photos.
Étape 4 : Attendre la fin du processus
Toutes vos données, ainsi que vos photos, seront restaurées par le système sur votre iPhone connecté. Vérifiez que vos photos apparaissent dans l'application Photos pour confirmation.
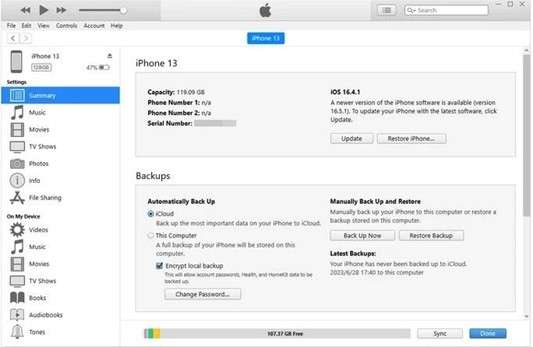
Remarque : pour récupérer vos photos, sélectionnez une sauvegarde effectuée juste avant que votre iPhone d'origine ne tombe en panne. En utilisant la sauvegarde la plus récente que vous avez créée, vos chances de récupération des données seront optimales.
Méthode 3. Connexion à un ordinateur de confiance pour la récupération des photos
Votre problème pourrait être résolu en utilisant un ordinateur de confiance pour accéder à vos photos. Une combinaison d'outils et de procédures appropriés vous permet de récupérer en toute sécurité les fichiers photo et vidéo importants d'un iPhone cassé.
Étape 1 : Rassembler les outils nécessaires
Un câble USB est compatible avec votre iPhone. Le processus nécessite un ordinateur, Windows ou Mac, qui est déjà autorisé à accéder à votre iPhone.
Étape 2 : Connecter votre iPhone à l'ordinateur.
Connectez votre iPhone à un ordinateur à l'aide de son cordon USB. Si l'écran de votre iPhone est fonctionnel, mais fissuré, déverrouillez l'appareil et touchez "Confiance" si vous y êtes invité. Un écran qui ne répond pas peut être ignoré car l'appareil se fie à la connexion précédente.
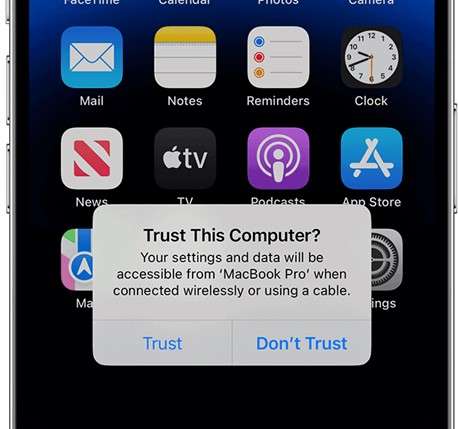
Étape 3 : Explorer la présence de l'iPhone sur votre ordinateur
Sur Mac (macOS Catalina ou version ultérieure) :
Ouvrez Finder. Votre iPhone est répertorié dans la section "Emplacements" de la barre latérale du Finder.
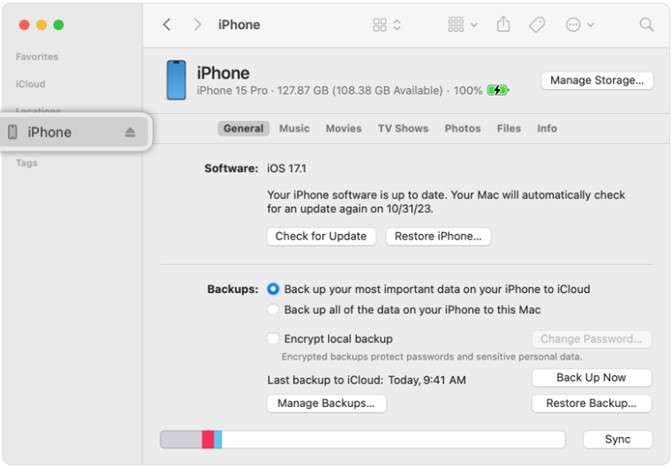
Sur Windows ou les anciennes versions de macOS :
Lancer la fenêtre "Ce PC" ou "Poste de travail" parmi toutes les options. Pour localiser votre iPhone, accédez à la liste des appareils connectés.
Étape 4 : Accéder au dossier DCIM
Ouvrez le stockage de votre iPhone en cliquant sur l'icône de l'appareil interne. Commencez par parcourir le dossier DCIM (Digital Camera Images) pour accéder au stockage des photos. Votre iPhone stocke toutes les photos et vidéos enregistrées dans un sous-dossier nommé DCIM.
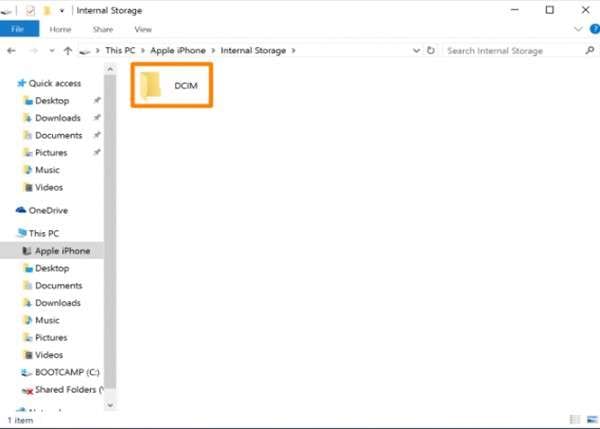
Étape 5 : Copier les photos
Parcourez les sous-dossiers du répertoire DCIM (par exemple, 100APPLE, 101APPLE, etc.). Choisissez les images que vous souhaitez restaurer dans votre sélection.
Pour Windows : Un clic droit sur les fichiers sélectionnés permet d'activer la fonction "Copier".
Pour Mac : Appuyez et faites glisser vos fichiers dans un dossier existant de l'ordinateur.
Placez les fichiers dans la mémoire virtuelle de l'ordinateur ou directement dans l'espace de stockage de votre choix.
Étape 6 : Sauvegarde et vérification
Une fois la copie des fichiers terminée, vérifiez les fichiers sélectionnés sur votre PC pour vous assurer que la récupération a bien eu lieu. Si vous le souhaitez, vous pouvez sauvegarder les photos sur une plateforme de stockage en nuage telle que Google Photos, Dropbox ou un disque dur externe pour plus de sécurité.
Méthode 4. Récupérer les photos d'un iPhone cassé via les applications de messagerie ou d'e-mail
Les services d'e-mail et les applications de messagerie offrent des solutions de récupération fiables pour les photos, tout en maintenant un processus rapide et sans tracas, même lorsque votre iPhone est cassé.
Étape 1 : Déterminer l'application utilisée pour distribuer vos images numériques
Vérifiez les applications par lesquelles vous avez envoyé ou reçu des photos (par exemple, e-mail, iMessage, WhatsApp ou d'autres programmes). Vérifiez si votre compte transfère des données entre différents appareils numériques. Il s'agit également de vos ordinateurs portables, tablettes ou téléphones portables multiples.
Étape 2 : Saisir les informations d'identification de votre compte sur un autre appareil
Ouvrez l'application ou le service (Gmail, Outlook, iMessage ou WhatsApp) sur d'autres appareils. Utilisez vos identifiants (adresse e-mail et mot de passe) pour vous connecter au compte associé à votre iPhone. Pour WhatsApp, vous devrez peut-être utiliser WhatsApp Web ou restaurer une sauvegarde sur un nouveau téléphone.
Étape 3 : Recherche des photos
Pour les emails :
Recherchez des mots tels que "photos", "images", ou les noms des expéditeurs ou des destinataires. Recherchez dans vos fichiers envoyés et dans votre boîte de réception les photos qui ont été partagées avec vous.
Pour les applications de messagerie :
Examinez les chats de messagerie lorsque vous pensez que des photos sont échangées entre vous et d'autres utilisateurs. Vous pouvez parcourir les journaux de discussion ou utiliser les options de recherche de médias de l'application (par exemple, dans WhatsApp, en touchant le nom du contact, puis en choisissant "Médias, liens et documents").
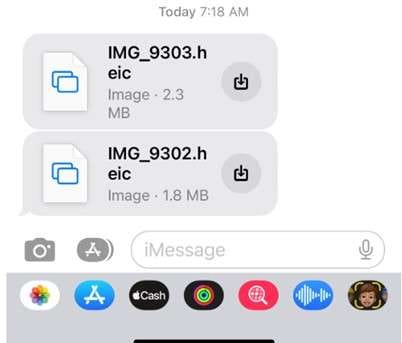
Étape 4 : Télécharger les photos
Choisissez uniquement les images que vous souhaitez restaurer dans votre collection. Téléchargez-les ou enregistrez-les sur votre appareil :
Pour les emails : Sélectionnez l'image, puis cliquez avec le bouton droit de la souris (ou maintenez-le enfoncé sur les appareils mobiles) et choisissez les options "Enregistrer l'image" ou "Télécharger".
Pour les applications de messagerie : Pour enregistrer la photo, cliquez dessus pour la présenter dans son intégralité, puis sélectionnez l'icône de téléchargement ou l'option "Enregistrer dans les photos".
Étape 5 : Sauvegarde des photos
Après le téléchargement des photos, effectuez les étapes de sauvegarde pour récupérer les photos en toute sécurité. Stockez vos fichiers en toute sécurité grâce à des options de stockage en nuage telles que Google Photos, iCloud et Dropbox. Vous pouvez déplacer les photos vers une clé USB ou un support de stockage externe physique.
Méthode 5. Choisir des programmes de récupération de photos externes - Recommandé
Lorsque vous ne parvenez pas à récupérer des photos depuis un iPhone cassé en utilisant les méthodes de sauvegarde iCloud ou iTunes, vous pouvez utiliser des programmes tiers. Les logiciels de récupération photo externes agissent comme une sauvegarde. Ce type de logiciel spécialisé permet d'extraire les données d'un appareil défectueux, offrant ainsi aux utilisateurs la possibilité de récupérer leurs photos perdues en toute sécurité.
Méthode 6. Meilleur outil de récupération : Dr.Fone - Récupération de données (iOS)
Dr.Fone - Récupération de données (iOS) est un programme fiable qui aide facilement les utilisateurs à récupérer des photos depuis un iPhone cassé. Dr.Fone utilise une technologie d'analyse de la mémoire pour retrouver vos photos. Peu importe l'état physique de votre iPhone, qu'il soit sans écran fonctionnel ou sans système de sauvegarde.
Fonctionnalités clés
- Récupération de photos sans sauvegarde : Dr.Fone accède directement au stockage interne de l'iPhone, ce qui en fait l'outil idéal lorsque les options de sauvegarde échouent à extraire les photos d'un iPhone cassé.
- Prise en charge de multiples scénarios : Dr.Fone est la solution de récupération pour les iPhones cassés par l'eau, bloqués en mode récupération ou physiquement cassés.
- Aperçu et récupération des données : Une fonction d'aperçu permet de consulter les données récupérables afin de sélectionner celles que vous souhaitez enregistrer.
- Compatibilité avec tous les iPhone : Dr.Fone prend en charge toutes les versions d'iPhone, des plus anciennes aux modèles les plus récents.

Dr.Fone - Récupération de données (iOS)
Le meilleur outil pour récupérer les photos d'un iPhone cassé !
- Conçu avec une technologie permettant de récupérer des fichiers depuis iTunes, iCloud ou directement depuis le téléphone.
- Capable de restaurer des données dans des situations critiques comme un appareil cassé, un crash système ou une suppression accidentelle de fichiers.
- Prend en charge tous les types d'appareils iOS populaires.
- Permet d'exporter facilement les fichiers récupérés depuis Dr.Fone - Récupération de données (iOS) vers votre ordinateur.
- Les utilisateurs peuvent récupérer rapidement des types de données spécifiques sans avoir à charger l'ensemble des données.
Guide étape par étape pour récupérer des photos à l'aide de Dr.Fone
Étape 1 : Installer et configurer Dr.Fone
Téléchargez et installez Dr.Fone - Data Recovery (iOS) sur votre PC Windows ou Mac en allant sur le site officiel de Wondershare. Cliquez sur Récupération de données sur l'écran d'accueil lorsque vous lancez le logiciel.

Étape 2 : Sélectionner le type d'appareil iOS
Choisissez l'option iOS sur l'écran suivant puisque vous récupérez des données à partir d'un appareil iOS.

Étape 3 : Sélectionner le mode de récupération
L'interface de Dr.Fone propose des options pour sélectionner Récupérer à partir d'un appareil iOS. La vérification de votre appareil déclenche l'affichage par le logiciel des choix de récupération pour votre système.

Étape 4 : Connecter l'iPhone à l'ordinateur via USB
Reliez votre iPhone cassé à votre ordinateur à l'aide d'un câble USB standard.

Étape 5 : Choisir les types de fichiers à récupérer
Une fois votre appareil détecté, une liste des types de fichiers pouvant être récupérés s'affiche. Sélectionnez les types spécifiques que vous souhaitez récupérer ou ignorez ceux dont vous n'avez pas besoin. Lorsque vous êtes prêt, cliquez sur Démarrer l'analyse en bas à droite de l'écran.

Étape 6 : Analyse des photos récupérables
Cliquez sur Démarrer l'analyse pour que la plate-forme commence à analyser votre appareil. Laissez l'analyse se terminer ; cela peut prendre quelques minutes. Examinez les fichiers récupérables affichés après l'analyse.

Étape 7 : Prévisualisation et sélection des photos à récupérer
L'analyse se termine et vous présente toutes les photos récupérées. Cochez les images de récupération en cochant chaque case à côté d'elles pour voir si elles répondent à vos besoins.

Étape 8 : Sélectionner l'appareil à restaurer
Cliquez sur le bouton spécifique pour ouvrir une fenêtre affichant les appareils disponibles pour la restauration. Sélectionnez l'appareil iOS sur lequel vous souhaitez restaurer les données. Vérifiez quels fichiers sont disponibles pour la récupération. Une fois que vous êtes prêt, cliquez sur le bouton Continuer pour continuer.

Étape 9 : Désactiver Localiser mon iPhone
Désactivez la fonction Localiser mon iPhone sur votre appareil pour permettre la restauration des données. Une fois la fonction désactivée, cliquez sur OK sur votre ordinateur pour continuer.

Étape 10 : Restauration réussie des données
Les données seront restaurées sur votre appareil. Un message de confirmation s'affiche à l'écran une fois la procédure terminée.

Étape 11 : Récupération des données sur l'ordinateur
Choisissez les fichiers que vous souhaitez récupérer. Appuyez sur le bouton Récupérer vers l'ordinateur. Lorsque vous y êtes invité, choisissez un dossier ou un emplacement pour enregistrer les fichiers. Cliquez sur Récupérer pour terminer le processus et sauvegarder les données sur votre ordinateur.

Les utilisateurs généraux devraient choisir Dr.Fone parce qu'il fournit des résultats optimaux. Il est très utile pour restaurer les photos des iPhones. Le logiciel permet aux utilisateurs d'extraire des photos en contournant les sauvegardes iCloud et iTunes. Il permet de récupérer les images des iPhones cassés dans toutes les conditions.
Conclusion:
Lorsque votre iPhone se casse et que vous perdez vos photos, cela peut être inquiétant, mais les techniques de restauration sont efficaces. Les images précieuses perdues sur un iPhone cassé peuvent être récupérées grâce aux sauvegardes iCloud et iTunes, ou en le connectant à un ordinateur de confiance ou à Dr.Fone. Dr.Fone - Récupération de données (iOS) offre une récupération photo avancée grâce à ses solutions d'analyse, capables de retrouver des images depuis des appareils physiquement cassés ou bloqués en mode récupération.
En suivant les bonnes méthodes et en utilisant un logiciel fiable, vous pouvez vous assurer que vos souvenirs restent en sécurité. Si vous vous demandez comment récupérer des photos depuis un iPhone cassé, ces solutions offrent un processus de récupération fluide, vous aidant à restaurer vos souvenirs et à retrouver l'accès à vos données importantes.
Récupération iPhone
- Récupération de données supprimées
- 3. Récupérer les rappels supprimés sur iPhone
- 4. Récupérer les messages vocaux supprimés sur iPhone
- 5. Récupérer les photos supprimées sur iPhone
- 6. Récupérer les notes supprimées sur iPhone
- 8. Récupérer les contacts supprimés sur iPhone
- 10. Récupérer les fichiers supprimés sur iOS
- Récupération de mots de passe iPhone
- 1. Récupérer le mot de passe e-mail sur iPhone
- 2. Afficher les mots de passe enregistrés sur iPhone
- 3. Accéder aux mots de passe sur iPhone
- 6. Trouver le mot de passe Wi-Fi sur iPhone
- Récupération WhatsApp iPhone
- Récupération à partir d'un iPhone volé
- Récupération à partir d'un iPhone endommagé
- 1. Récupérer les données d'un iPhone endommagé
- 2. Récupérer les données d'un iPhone endommagé par l'eau
- 3. Récupérer les données d'un iPhone mort
- Conseils de récupération iPhone
- 2. Récupérer les données d'une carte mémoire
- 3. Récupérer les données perdues sur iPhone
- 4. Corbeille sur iPhone
- 5. Récupérer les données sur iPhone en mode récupération
- 6. Récupérer les données sur iPhone en mode DFU
- 8. Récupérer les données iPhone sans sauvegarde iTunes
- Outils de récupération iPhone



















Blandine Moreau
Éditeur
Généralement noté4.5(105participants)