5 façons flexibles de transférer des mémos vocaux de l'iPhone à l'ordinateur
Sep 09, 2025 • Déposé à: Gestion des Données du Téléphone •Des solutions éprouvées
"Quelqu'un peut-il me dire comment transférer des mémos vocaux de l'iPhone à l'ordinateur ? J'ai enregistré quelques mémos vocaux sur mon iPhone X et maintenant je n'arrive pas à les transférer sur mon PC."
Si vous utilisez l'iPhone depuis un certain temps, alors vous connaissez peut-être déjà la fonction des mémos vocaux. L'application nous permet d'enregistrer des notes vocales de différents types qui peuvent servir à toutes sortes d'usages. Cependant, les utilisateurs souhaitent parfois transférer les mémos vocaux de l'iPhone vers un PC ou un Mac pour travailler sur ces fichiers audio. Si vous avez une question similaire sur le transfert des mémos vocaux de l'iPhone, vous êtes au bon endroit. Dans ce guide, je vais vous expliquer comment transférer les mémos vocaux de l'iPhone à l'ordinateur en un clin d'œil.

- Partie 1: Est-il difficile de transférer des mémos vocaux de l'iPhone à l'ordinateur ?
- Partie 2: Comment transférer les mémos vocaux de l'iPhone à l'ordinateur avec Dr.Fone - Gestionnaire de téléphone [La méthode la plus simple]
- Partie 3: Comment transférer des mémos vocaux de l'iPhone au Mac via AirDrop ?
- Partie 4: Envoyez par e-mail les mémos vocaux de votre iPhone à vous-même
- Partie 5: Comment transférer les mémos vocaux de l'iPhone à l'ordinateur via iTunes ?
- Partie 6: Transférer les mémos vocaux de l'iPhone vers le PC via Dropbox
Partie 1: Est-il difficile de transférer des mémos vocaux de l'iPhone à l'ordinateur ?
Beaucoup de gens pensent qu'il est un peu compliqué de transférer les mémos vocaux de l'iPhone, ce qui n'est pas le cas. Vous pouvez utiliser une application de bureau comme Dr. Fone ou iTunes pour transférer les mémos vocaux de l'iPhone vers le PC. Vous pouvez également les envoyer par message ou par courrier à vous-même ou à une autre personne. Pour effectuer un transfert sans fil, vous pouvez utiliser un service basé sur le cloud ou essayer AirDrop sur Mac. Dans cet article, je vais vous expliquer en détail comment transférer des mémos vocaux de l'iPhone vers un ordinateur portable.
Partie 2: Comment transférer les mémos vocaux de l'iPhone à l'ordinateur avec Dr.Fone - Gestionnaire de téléphone [La méthode la plus simple]
Si vous recherchez le moyen le plus simple de transférer des mémos vocaux de l'iPhone vers un PC ou un Mac, essayez Dr.Fone - Gestionnaire de téléphone (iOS). Il peut vous aider à déplacer toutes sortes de données de votre iPhone vers votre ordinateur ou vice versa. En plus de cela, vous pouvez également l'utiliser pour apprendre à transférer des mémos vocaux de l'iPhone vers l'iPhone ou Android.
L'application est extrêmement facile à utiliser et prend en charge tous les types de transfert de données. Outre les mémos vocaux, vous pouvez l'utiliser pour déplacer vos photos, vidéos, fichiers musicaux, contacts, etc. Vous pouvez également l'utiliser pour déplacer des données entre votre iPhone et iTunes sans utiliser iTunes. Pour connaître la procédure de transfert des mémos vocaux de l'iPhone vers l'ordinateur à l'aide de Dr.Fone, suivez les étapes suivantes :
Etape 1 : connecter votre iPhone au système
Pour commencer, il faut juste connecter votre iPhone à votre ordinateur et lancer la boîte à outils Dr.Fone sur celui-ci. Parmi les options fournies sur sa page d'accueil, vous pouvez accéder à la fonctionnalité "Gestionnaire de téléphone".

En un rien de temps, l'application détectera automatiquement l'iPhone connecté et affichera également sa photo.

Étape 2 : transférer les mémos vocaux de l'iPhone vers le PC/Mac
Une fois votre appareil détecté, vous pouvez aller dans l'onglet Musique de l'interface. Cela affichera automatiquement tous les fichiers audio enregistrés sur votre appareil sous différentes catégories.

Il suffit d'aller dans la section Mémos vocaux et de sélectionner les fichiers audio que vous souhaitez transférer. Vous pouvez sélectionner plusieurs fichiers audio en fonction de vos besoins. Ensuite, cliquez sur l'icône Exporter de la barre d'outils et choisissez d'exporter les mémos vocaux sélectionnés vers votre ordinateur ou tout autre appareil connecté.

Vous pouvez également sélectionner un emplacement cible où vos mémos vocaux seront enregistrés. Attendez simplement un moment pendant que vos mémos vocaux sont entrain d'être déplacés vers le dossier sélectionné.
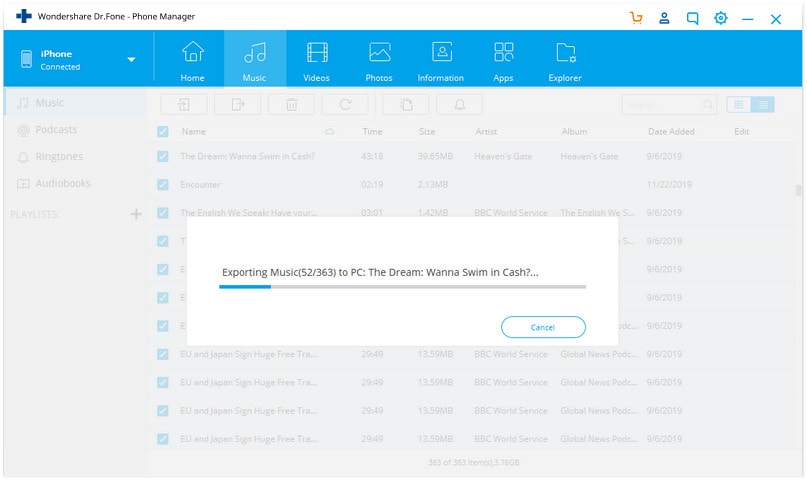
Partie 3: Comment transférer des mémos vocaux de l'iPhone au Mac via AirDrop ?
Si AirDrop ne fonctionne pas sur les systèmes Windows, vous pouvez utiliser cette fonctionnalité sur Mac. Cette technologie, développée par Apple, nous permet de transférer des données entre différents appareils sans fil. Avant de procéder, assurez-vous que votre iPhone et votre Mac sont placés à proximité. De plus, leurs fonctions WiFi et Bluetooth doivent être activées au préalable. Pour savoir comment transférer les mémos vocaux de l'iPhone 5/6/7/8/X vers le Mac, vous pouvez suivre les étapes suivantes :
Étape 1 : activer AirDrop sur l'iPhone et le Mac
Dans un premier temps, il faut juste aller dans les réglages AirDrop de votre iPhone et activer cette fonctionnalité. Vous pouvez également vous rendre dans son Centre de contrôle pour l'activer. En outre, maintenez sa visibilité comme tout public afin que vous puissiez facilement le connecter à votre Mac.

De même que vous pouvez ouvrir l'application AirDrop sur votre Mac et l'activer, ici aussi, vous pouvez définir sa visibilité à tout le monde pendant un certain temps. Vous pouvez voir la disponibilité de votre iPhone à partir d'ici.

Étape 2 : AirDrop des mémos vocaux vers le Mac
Maintenant, allez dans l'application Mémos vocaux sur votre iPhone et sélectionnez les fichiers que vous souhaitez déplacer. Ensuite, appuyez sur l'icône de partage et sous la section AirDrop, sélectionnez le Mac disponible. Vous pouvez simplement accepter les données entrantes sur votre Mac pour finaliser le transfert des mémos vocaux.

Partie 4: Envoyez par e-mail les mémos vocaux de votre iPhone à vous-même
Si vous ne souhaitez transférer qu'une poignée de mémos vocaux, vous pouvez simplement vous les envoyer par e-mail. Aussi, le même processus peut être mis en œuvre pour apprendre à transférer des mémos vocaux d'un iPhone à un autre. Bien que, si vous avez beaucoup de mémos vocaux à déplacer, alors ce ne sera pas une approche idéale.
Étape 1 : sélectionner et partager vos mémos vocaux
Dans un premier temps, il suffit d'ouvrir l'application Mémos vocaux sur votre iPhone et de sélectionner les fichiers audio à déplacer. Vous pouvez sélectionner plusieurs mémos vocaux, puis appuyer sur l'icône de partage ici.

Étape 2 : Envoyez par e-mail les mémos vocaux sélectionnés
Comme vous aurez différentes options pour partager les mémos vocaux, sélectionnez simplement Mail. Cela ouvrira l'interface de messagerie par défaut afin que vous puissiez vous envoyer les mémos vocaux. Plus tard, vous pourrez accéder à votre messagerie sur votre ordinateur pour télécharger les mémos vocaux. De même, vous pouvez envoyer vos mémos vocaux à tout autre contact à partir d'ici.

Partie 5: Comment transférer les mémos vocaux de l'iPhone à l'ordinateur via iTunes ?
C'est une autre solution intelligente pour transférer les mémos vocaux de l'iPhone vers le PC ou le Mac. iTunes étant un produit d'Apple, il nous permet de gérer facilement nos appareils iOS. En l'utilisant, vous pouvez synchroniser vos mémos vocaux entre votre iPhone et iTunes. Par la suite, vos mémos vocaux seront disponibles dans votre bibliothèque musicale iTunes à laquelle vous pourrez facilement accéder. Vous pouvez suivre ces étapes simples pour apprendre à transférer des mémos vocaux de l'iPhone vers le Mac ou le PC via iTunes.
Étape 1 : Connectez votre iPhone à iTunes
Il suffit d'utiliser un câble lightning en état de marche pour connecter votre iPhone à votre ordinateur et lancer iTunes sur celui-ci. Si vous le connectez pour la première fois, vous devez faire confiance à l'ordinateur sur l'iPhone. Une fois que votre iPhone est détecté, vous pouvez aller dans la section des appareils, et le sélectionner.

Étape 2 : Synchroniser les mémos vocaux avec iTunes
Après avoir sélectionné votre iPhone, allez dans la section Musique de la barre latérale. À partir de là, vous pouvez activer l'option de synchronisation de la musique. Assurez-vous que l'option permettant d'inclure les mémos vocaux est activée avant de cliquer sur le bouton " Approuver ".

Part 6: Transférer les mémos vocaux de l'iPhone vers le PC via Dropbox
Enfin, vous pouvez également vous servir d'un service en ligne comme Google Drive ou Dropbox pour transférer vos mémos vocaux. Dans ce cas, nous commencerons par faire une sauvegarde des mémos vocaux sur Dropbox, puis nous les téléchargerons sur un ordinateur. Étant donné que Dropbox ne fournit que 2 Go de stockage gratuit, assurez-vous au préalable que vous disposez de suffisamment d'espace sur votre compte.
Étape 1 : téléchargez les mémos vocaux sur Dropbox
D'abord, il suffit d'ouvrir l'application mémos vocaux sur votre iPhone et de sélectionner le fichier audio à déplacer. Appuyez sur l'icône aux trois points pour obtenir plus d'options et choisissez d'enregistrer le fichier sur votre compte Dropbox.

Étape 2 : enregistrer les mémos vocaux sur votre ordinateur
Une fois que vos mémos vocaux sont enregistrés dans Dropbox, vous pouvez accéder à son application de bureau ou vous rendre sur son site Web. Maintenant, il ne reste plus qu'à sélectionner les mémos vocaux, à cliquer sur l'icône à trois points et choisir de les télécharger sur votre ordinateur à la place.

Et voilà ! Après avoir suivi ce guide, vous serez en mesure de transférer des mémos vocaux de l'iPhone vers un PC ou un Mac en quelques minutes. La solution la plus simple est Dr. Fone - Gestionnaire de téléphone (iOS) qui peut déplacer toutes sortes de données d'une source à une autre. Si vous le souhaitez, vous pouvez l'essayer et explorer le large éventail de fonctionnalités qu'il offre. Si vous avez trouvé ce guide utile, partagez-le avec vos amis pour leur montrer comment transférer les mémos vocaux de l'iPhone à l'ordinateur.
Transfert iPhone
- Transfert de données
- 2. Transférer des fichiers MP4 vers iPhone
- 5. Meilleures applications pour transférer des données de iPhone à Android
- iPhone vers PC
- 1. Transférer des photos de iPhone à PC
- 3. Transférer un album de iPhone à PC
- 4. Transférer des données de iPhone à PC
- 5. Copier des mémos vocaux de iPhone à PC
- 8. Transférer des notes de iPhone
- 9. Techniques utilisées en forensic pour les téléphones mobiles
- iPhone vers Mac
- Ordinateur à iPhone
- Transfert vers iPhone
- Transfert depuis iPhone
- 1. Transférer des vidéos de iPhone à ordinateur portable
- 4. Transférer des données de iPhone à Android
- Conseils de transfert iPhone
- Transfert WhatsApp
- Transfert iTunes
- ● Gérer/transférer/récupérer des données
- ● Déverrouiller l'écran/activer/verrouiller FRP
- ● Réparer la plupart des problèmes iOS et Android
- Essai Gratuit Essai Gratuit Essai Gratuit

















Blandine Moreau
Éditeur
Généralement noté4.5(105participants)