Guide simple : Comment faire un AirDrop du Mac vers l'iPhone et vice versa
May 23, 2025 • Déposé à: Gestion des Données du Téléphone • Des solutions éprouvées
Les appareils iOS font partie de la plus haute catégorie d'appareils au monde. Leur fonctionnalité et leur adaptabilité ont porté l'innovation à un niveau supérieur. Non seulement la communauté des élites a adopté l'appareil, mais il est également bien accepté par le grand public. Avec le développement technologique, de nombreuses innovations sont apparues dans les appareils.
Dans cet article, nous aborderons les connexions établies entre les Macs et les iPhones. Le partage de fichiers étant une grande question qui se pose à propos de cette connexion, AirDrop s'est avéré être un excellent solution. Cet article explique comment effectuer un AirDrop du Mac vers l'iPhone à la perfection. Observez toutes les lignes directrices pour en savoir plus sur la méthodologie utilisée.
- Partie 1 : Qu'est-ce qu'AirDrop et comment fonctionne-t-il ?
- Partie 2 : Comment activer AirDrop sur iPhone et Mac
- Partie 3 : Comment transférer des fichiers par AirDrop du Mac vers l'iPhone
- Partie 4 : Comment transférer par AirDrop des fichiers de l'iPhone vers le Mac
- Partie bonus : Comment transférer des fichiers entre Android et Mac
Partie 1 : Qu'est-ce qu'AirDrop et comment fonctionne-t-il ?
Vous connaissez certainement Bluetooth, la technologie adoptée par la majorité des appareils intelligents. Contrairement au Bluetooth qui n'a pas réussi à apporter de solutions solides, Apple a proposé une solution physique, AirDrop. Cette fonctionnalité, habituellement disponible sur les appareils iOS et macOS, permet le partage de fichiers sans fil. Avec un minimum d'opérations, les utilisateurs peuvent transférer rapidement leurs fichiers.
Comme son nom l'indique, le processus est exceptionnellement simple pour ceux qui débutent dans ce système. Grâce à l'utilisation combinée des technologies Wi-Fi et Bluetooth, les fichiers sont transmis entre des appareils proches les uns des autres. La méthode AirDrop s'applique à différents appareils Apple, y compris les appareils iOS et macOS. Cette opérabilité offre aux utilisateurs d'Apple un vaste espace de travail.
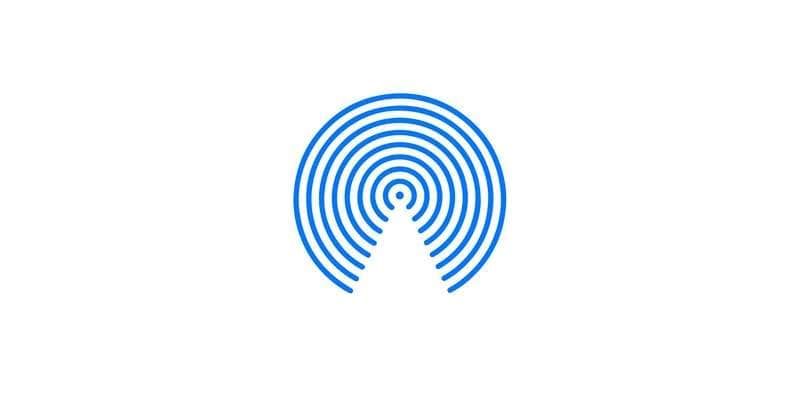
Comment fonctionne-t-il et est-il utilisé ?
La connexion établie par AirDrop entre deux appareils implique essentiellement une connexion P2P. Cette connexion P2P (peer-to-peer) permet un transfert sécurisé des fichiers entre les appareils. Que vous essayiez de transférer par AirDrop d'un iPhone à un MacBook ou vice versa, il vous suffit d'avoir les fichiers à proximité. Ensuite, tout est aussi simple que possible pour un débutant.
En plus des utilisateurs qui cherchent à partager leurs photos, ce processus implique également le transfert de fichiers. Des notes aux sites web complets, tout peut être transféré grâce à ce service. Il n'est pas nécessaire de passer par un réseau Wi-Fi pour établir une connexion. Toutefois, vous devez avoir activé le réseau Wi-Fi sur votre appareil. Lorsque les appareils sont connectés, un pare-feu est installé entre les deux, tandis que les fichiers sont cryptés. Cela garantit un transfert sécurisé des fichiers entre les appareils.
Partie 2 : Comment activer AirDrop sur iPhone et Mac
Pour aborder la gestion d'AirDrop sur les appareils iOS et macOS, nous devons d'abord comprendre son mécanisme d'activation. Comme indiqué ci-dessus, cette innovation est simple à utiliser et à adopter. Puisque vous souhaitez l'activer sur votre iPhone et votre Mac, les étapes fournies ci-dessous vous guideront à la perfection :
Activer AirDrop sur l'iPhone
Étape 1: Accédez au Centre de contrôle de votre iPhone en balayant vers le bas à partir du coin supérieur droit de l'écran. Lorsqu'il s'ouvre, maintenez la section "Connectivité" dans la liste des options.
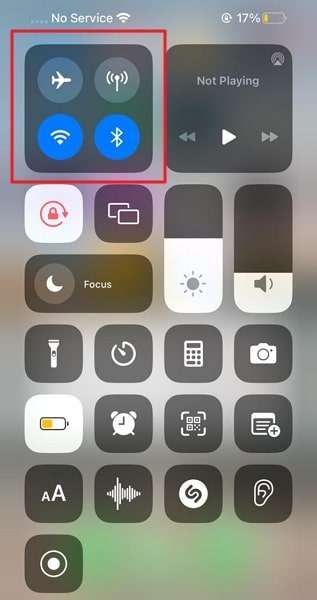
Étape 2: Cela ouvre un autre menu d'options pour découvrir le bouton "AirDrop". Appuyez dessus pour accéder à l'option qui vous permet de sélectionner les utilisateurs qui peuvent envoyer des fichiers à l'appareil.
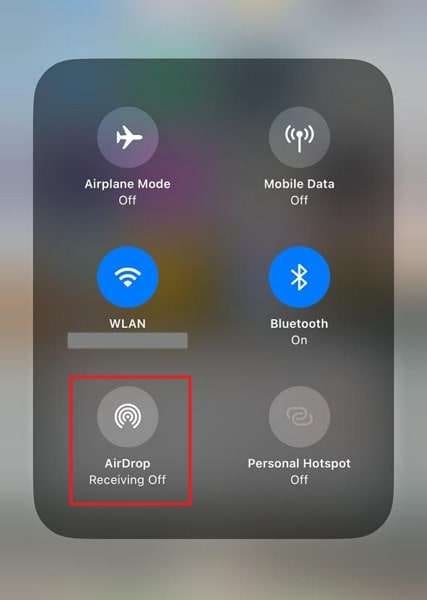
Étape 3: Sélectionnez l'une des options suivantes : "Contacts uniquement" et "Tout le monde pendant 10 minutes". Cela activera AirDrop sur votre iPhone.
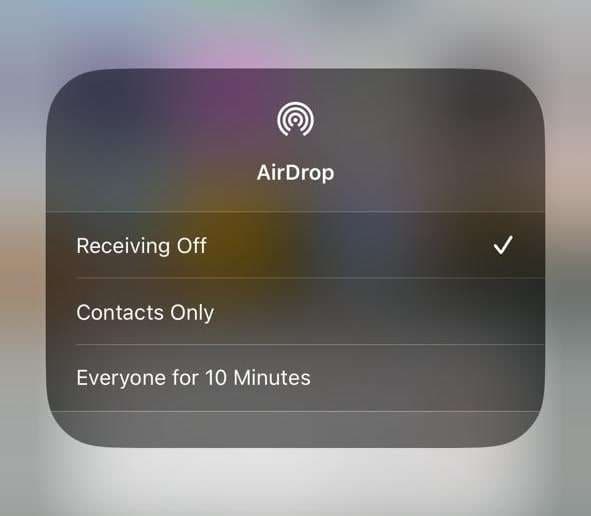
Activer AirDrop sur Mac
Étape 1: Lancez votre Mac et allez dans l'onglet "Go" en haut de la barre de menu. Sélectionnez l'option "AirDrop" dans le menu déroulant.
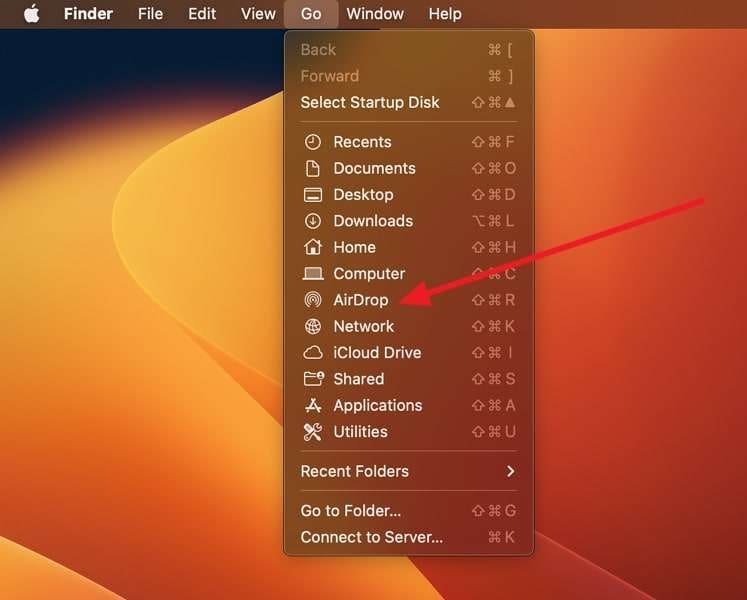
Étape 2: Dans la nouvelle fenêtre qui s'ouvre, sélectionnez l'option "Permettez-moi d'être découvert par :" pour accéder à une série d'options.
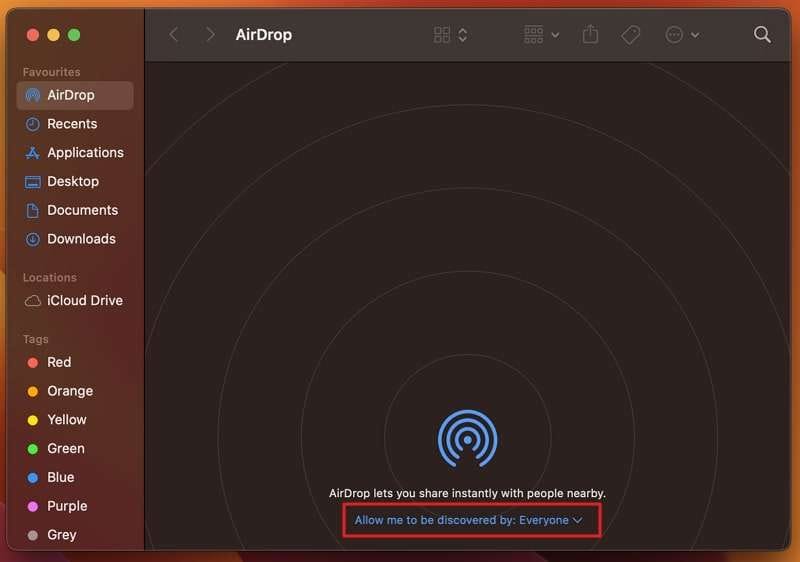
Étape 3: Vous pouvez sélectionner l'une des options suivantes : "Contacts uniquement" ou "Tout le monde". Cela activera AirDrop sur votre Mac.
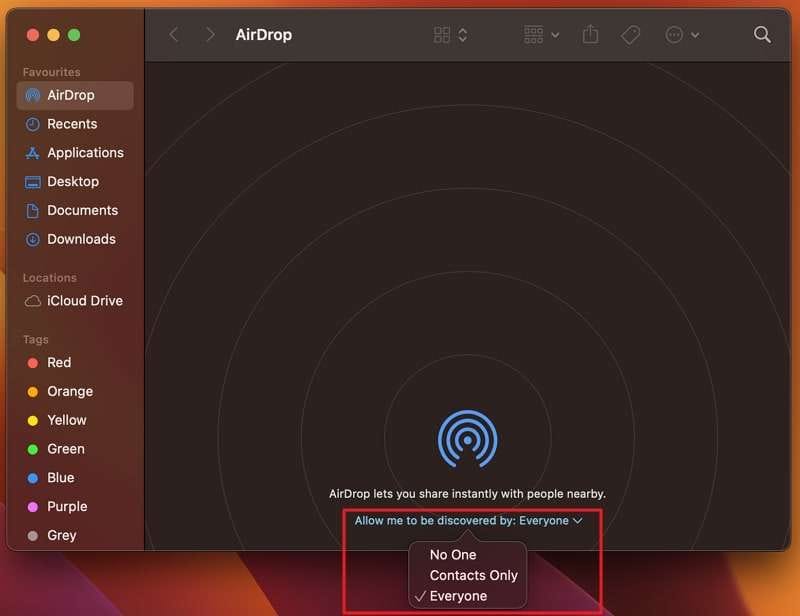
Partie 3 : Comment transférer des fichiers par AirDrop du Mac vers l'iPhone
Comme vous avez appris à connaître AirDrop et à l'activer, vous aurez peut-être besoin de savoir comment transférer des fichiers à l'aide de cette fonctionnalité. Pour savoir comment effectuer un AirDrop du Mac vers l'iPhone, suivez les instructions ci-dessous :
Étape 1: Trouvez le fichier que vous souhaitez transférer par AirDrop de votre Mac vers votre iPhone. Cliquez ensuite sur le bouton "Partager" dans le menu supérieur de la fenêtre.
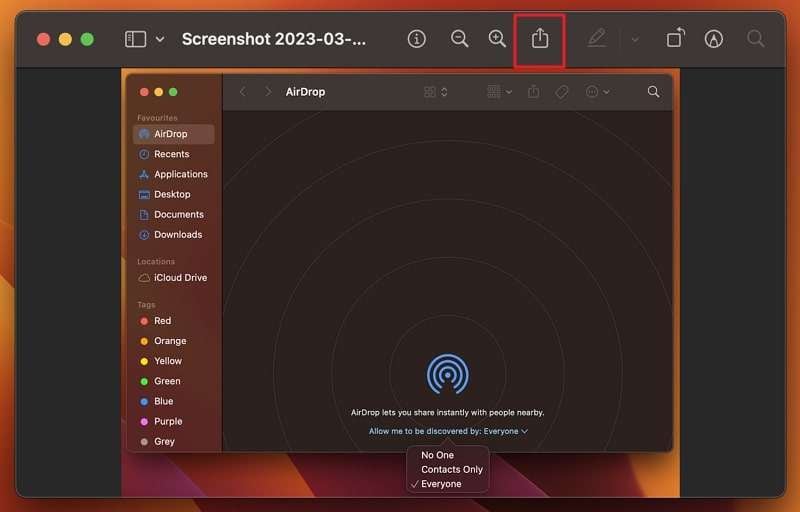
Étape 2: Un menu s'ouvre, sélectionnez l'option "AirDrop" pour passer à la fenêtre suivante. Assurez-vous d'activer AirDrop sur votre iPhone.
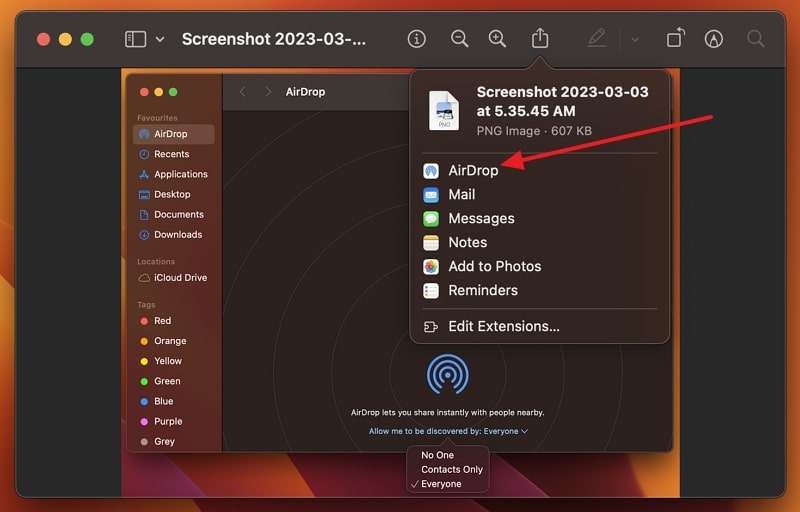
Étape 3: Le nom de l'appareil concerné s'affiche dans la fenêtre. Double-cliquez sur le fichier pour l'envoyer par AirDrop sur votre iPhone. Cliquez sur "Terminé" une fois que vous avez terminé le processus.
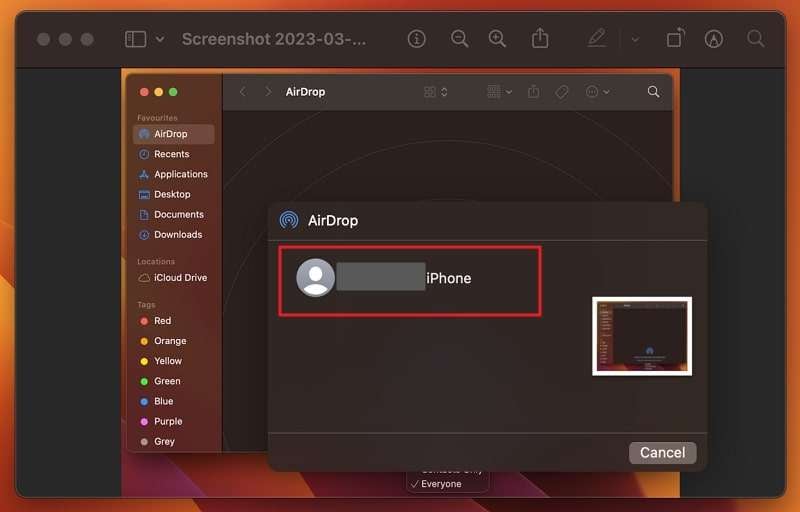
Partie 4 : Comment transférer par AirDrop des fichiers de l'iPhone vers le Mac
Après une présentation générale du transfert de fichiers du Mac vers l'iPhone, vous aurez peut-être besoin d'un guide étape par étape pour AirDrop entre l'iPhone et le Mac. Pour savoir comment procéder, suivez les étapes expliquées ci-dessous :
Étape 1: Ouvrez sur votre iPhone le fichier que vous souhaitez transférer par la méthode AirDrop. Lorsque vous l'ouvrez, appuyez sur le bouton "Partager" situé en bas de l'écran. Si ce n'est pas le cas, maintenez le fichier concerné et sélectionnez l'option "Partager" dans le menu déroulant qui s'affiche.
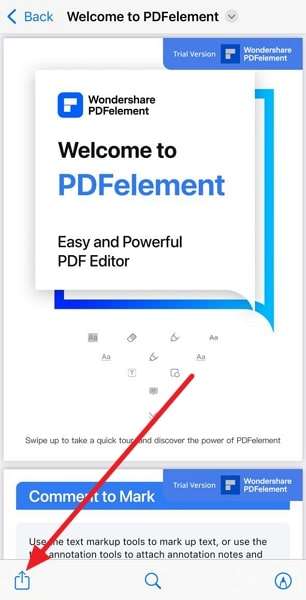
Étape 2: Cela ouvre une nouvelle série d'options dans laquelle vous devez sélectionner "AirDrop".
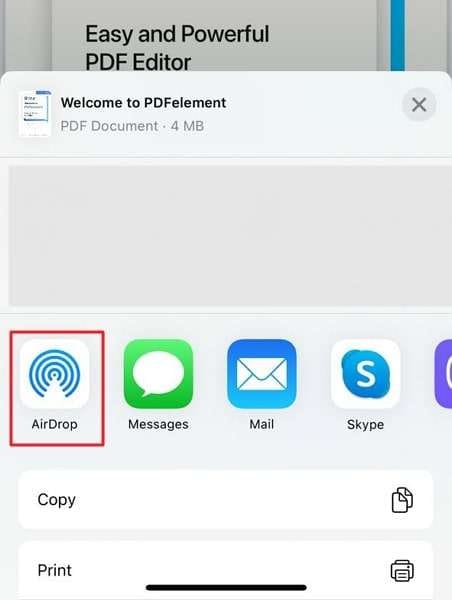
Étape 3: Lorsque vous passez à l'écran suivant, recherchez l'appareil sur lequel vous souhaitez envoyer les fichiers par AirDrop. Une fois l'appareil sélectionné, le processus s'exécute avec succès et les fichiers sont transférés dans le dossier "Téléchargements" du Mac.
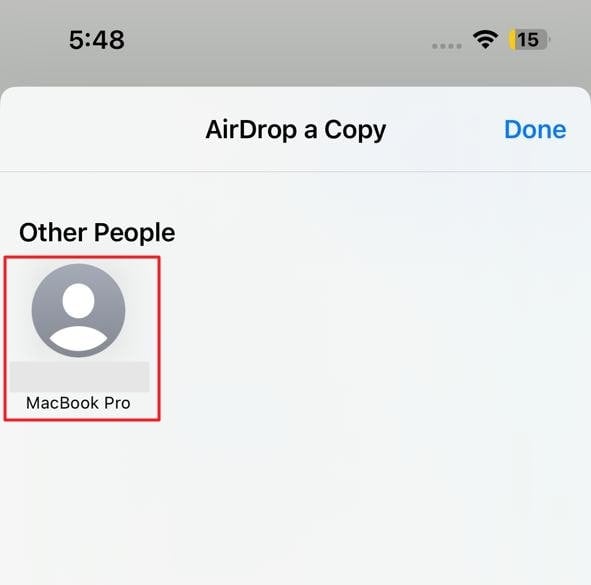
Partie bonus : Comment transférer des fichiers entre Android et Mac
Vous avez dû passer en revue l'ensemble des opérations d'utilisation d'AirDrop sur iPhone et Mac. Grâce à toutes les procédures mises en évidence, vous pouvez maintenant effectuer un AirDrop du Mac vers l'iPhone et vice versa. Cependant, on a toujours pensé que le transfert de fichiers entre les appareils Android et Apple était compliqué. Bien que cette affirmation soit vraie, de nombreuses méthodes s'efforcent d'améliorer la situation.
Wondershare Dr.Fone Air, une plateforme conçue pour un accès simple aux données, offre une grande variété de compatibilités. Il fonctionne sur trois plateformes différentes : en ligne, sur ordinateur et sur mobile. La qualité du transfert de fichiers est exceptionnellement excellente dans cet outil. Par ailleurs, Dr.Fone Air est un bon compagnon pour les appareils de reproduction d'écran, et ce gratuitement.
Caractéristiques exceptionnelles de Wondershare Dr.Fone Air
Pour mieux comprendre comment Dr.Fone Air facilite les opérations entre les appareils Android et iOS, consultez les caractéristiques suivantes :
- La procédure est 100 % gratuite et sans frais cachés.
- Cette solution permet aux utilisateurs d'assurer un transfert de fichiers sans perte à 100 %.
- La quantité et la taille des fichiers partagés par l'intermédiaire de ce service ne sont pas limitées.
Étapes pour transférer des fichiers entre Android et Mac avec Dr.Fone Air
Nous allons réorienter notre discussion sur le transfert de fichiers entre Android et Mac. Cette opération sera effectuée par Dr.Fone Air et sera réalisée en suivant les étapes mentionnées ci-dessous :
Étape 1 : Ouvrir les sites respectifs et initier la connexion
Ouvrez la plateforme officielle de Wondershare Dr.Fone Air sur votre Mac. Continuez à télécharger l'outil "Dr.Fone Link" sur votre Android pour établir une connexion. Assurez-vous que les deux appareils sont connectés au même réseau.
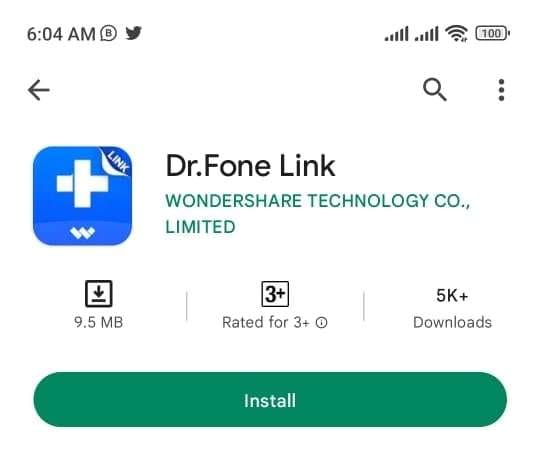
Étape 2 : Scannez le code QR ou écrivez le code
Vous pouvez soit scanner le code QR qui apparaît sur l'écran de votre Mac. Inversement, vous pouvez ajouter le code apparaissant sur l'écran du Mac. Lorsque la connexion est établie, continuez pour que le transfert de fichiers soit effectif.
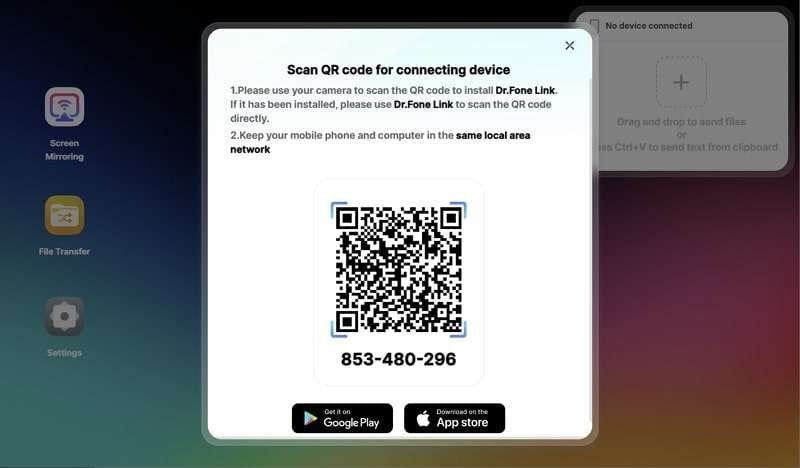
Étape 3 : Accéder au transfert de fichiers
Autorisez toutes les permissions appropriées sur votre appareil Android pour permettre le transfert de fichiers. Appuyez sur "Transfert de fichiers" sur l'écran de votre Android pour continuer. En cliquant sur l'icône "Pièce jointe", vous pouvez transférer vos photos, votre musique, vos documents et vos vidéos depuis Android.
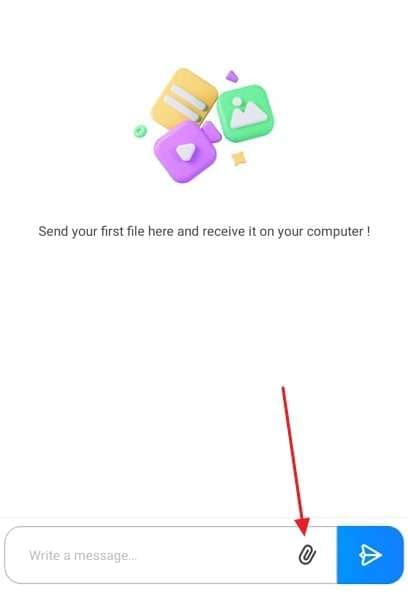
Étape 4 : Transférer les fichiers vers Mac avec succès
Sélectionnez "Documents" dans les options et continuez à en sélectionner un dans la liste. Après avoir sélectionné tous les fichiers que vous souhaitez transférer, appuyez sur "Envoyer". Le fichier sera disponible au téléchargement sur votre Mac. Lorsque vous appuyez sur le fichier, il est téléchargé sur votre Mac, ce qui garantit un transfert de fichier correct.
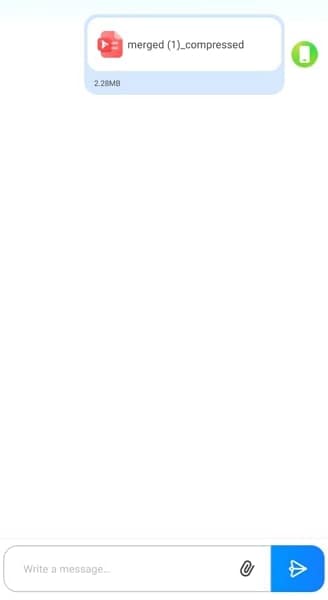
Conclusion
Cet article a présenté de manière exhaustive les règles à suivre pour utiliser la fonction AirDrop. Avec un guide étape par étape pour utiliser AirDrop de l'iPhone au MacBook et vice versa, la fonctionnalité est évidente. Passez en revue tous les détails montrant comment effectuer un AirDrop de l'iPhone vers l'ordinateur. Vous avez également appris d'autres techniques, telles que Dr.Fone Air, qui facilitent le transfert de fichiers entre Android et Mac
Vous pourriez aussi aimer
Transfert iPhone
- Transfert de données
- 2. Transférer des fichiers MP4 vers iPhone
- 5. Meilleures applications pour transférer des données de iPhone à Android
- iPhone vers PC
- 1. Transférer des photos de iPhone à PC
- 3. Transférer un album de iPhone à PC
- 4. Transférer des données de iPhone à PC
- 5. Copier des mémos vocaux de iPhone à PC
- 8. Transférer des notes de iPhone
- 9. Techniques utilisées en forensic pour les téléphones mobiles
- iPhone vers Mac
- Ordinateur à iPhone
- Transfert vers iPhone
- Transfert depuis iPhone
- 1. Transférer des vidéos de iPhone à ordinateur portable
- 4. Transférer des données de iPhone à Android
- Conseils de transfert iPhone
- Transfert WhatsApp
- Transfert iTunes
- ● Gérer/transférer/récupérer des données
- ● Déverrouiller l'écran/activer/verrouiller FRP
- ● Réparer la plupart des problèmes iOS et Android
- Essai Gratuit Essai Gratuit Essai Gratuit

















Blandine Moreau
staff Rédacteur