Comment transférer facilement des fichiers par WiFi d'un ordinateur à un autre et d'un ordinateur à un téléphone portable ?
Oct 08, 2024 • Déposé à: Transférer des Données Mobiles •Des solutions éprouvées
Aujourd'hui, contrairement à l'époque où les disquettes et la gravure de CD étaient les seuls moyens de partager des fichiers, les méthodes de transfert de fichiers ont également évolué au fur et à mesure des progrès technologiques. Le partage de données par WiFi a progressé rapidement en tant que méthode de transfert de fichiers au cours des dernières années, en raison de sa vitesse et de l'absence de connexions câblées ou de dispositifs de stockage externes.
Pour PC, une connexion locale est nécessaire, il doit être relié au réseau local par un câble LAN ou un adaptateur WiFi. Pour les appareils mobiles, vous pouvez utiliser des outils ou des applications tiers. Le présent article vous permettra d'en savoir plus sur le partage de données sans fil et de découvrir les méthodes les plus rapides pour partager des fichiers via le WiFi, que ce soit d'un ordinateur à l'autre ou vers des appareils mobiles, et vice versa.
Partie 1 : Différents modes de transfert de fichiers
Il existe différentes méthodes de transfert de fichiers, qui dépendent de la disponibilité et des préférences de l'utilisateur. Vous trouverez ci-dessous quatre modes de transfert de fichiers différents que vous pouvez essayer si vous avez besoin de partager vos fichiers depuis ou vers un PC ou un appareil mobile.
1. Transfert de fichiers via WiFi
Le transfert de fichiers via WiFi est une solution permettant de partager des fichiers entre des appareils connectés au même réseau WiFi. Cela signifie que les appareils doivent être relativement proches du routeur. Cette méthode diffère de WiFi Direct, qui ne nécessite pas de routeur.
Le plus grand avantage du transfert de fichiers par WiFi est qu'il n'est pas aussi lent que le Bluetooth. Du fait que tous les appareils Windows, Apple et Android peuvent se connecter à un routeur WiFi, vous pouvez transférer des fichiers à travers le réseau sans fil. Cependant, vous aurez besoin d'un logiciel sur votre appareil mobile pour appliquer cette méthode, ce qui peut être fastidieux.
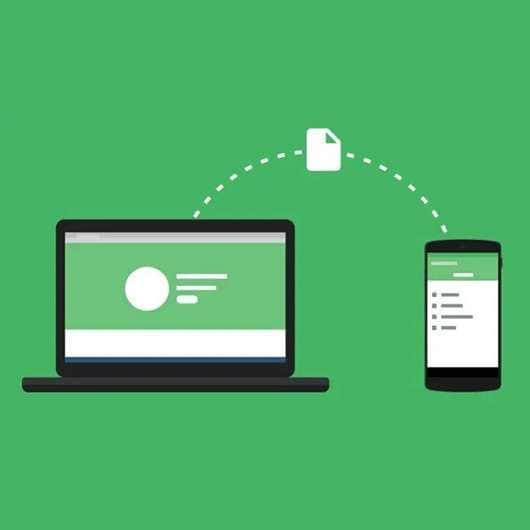
2. Transfert de fichiers par Bluetooth
Le transfert de fichiers via Bluetooth est une technique qui existe depuis longtemps. Au moment où les smartphones sont devenus populaires, la plupart des gens utilisaient le Bluetooth pour transférer des chansons et d'autres fichiers entre leurs appareils.
Toutefois, les applications de transfert de fichiers étant si nombreuses sur le marché et les méthodes de transfert si variées, beaucoup n'utilisent plus le Bluetooth pour transférer des fichiers. Si vous utilisez encore le Bluetooth pour partager des fichiers, vous devez savoir qu'il n'est pas fiable et qu'il est nettement plus lent que le partage de fichiers par WiFi.
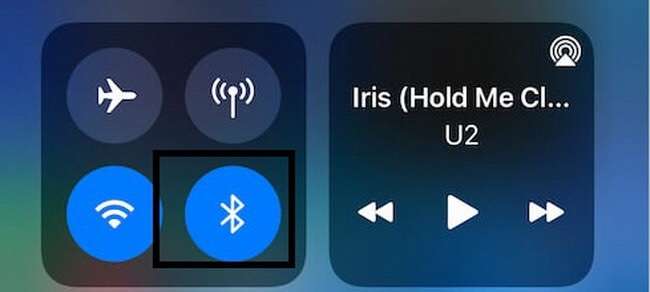
3. Transfert de fichiers par câble USB
Le transfert de fichiers via un câble USB est sans doute le moyen le plus simple de partager vos fichiers, surtout si vous ne disposez pas d'une connexion WiFi. Les types de câbles et la mémoire des deux appareils influencent la vitesse de transfert.
Par exemple, si votre téléphone dispose d'une mémoire eMMC, la vitesse de transfert est plus lente, mais plus rapide s'il est équipé d'une mémoire UFS. De la même façon, le transfert de fichiers vers un disque SSD prend moins de temps que le transfert de fichiers vers un disque SATA sur un PC.

4. Transfert de fichier par disque externe
Il est possible que vous deviez transférer un grand nombre de fichiers chaque jour, dans le cadre de vos activités de bureau ou de votre flux de travail. Dans ce cas, il sera plus pratique de créer un dossier partagé ou un disque externe partagé sur votre réseau, auquel les autres ordinateurs peuvent accéder et dont ils peuvent extraire des fichiers à la demande.

5. Synchronisation de stockage Cloud
Un service de stockage cloud stocke vos fichiers sur ses serveurs et les rend accessibles via n'importe quel appareil compatible, tel que Windows, Mac, Linux, Android, iOS et n'importe quel navigateur web.
L'inconvénient de la synchronisation du stockage cloud est que vos fichiers doivent passer par un intermédiaire, ce qui est moins sécurisé et moins confidentiel. Sa version gratuite est également limitée et vous devrez souscrire un abonnement mensuel pour bénéficier d'une capacité de stockage beaucoup plus importante.

Partie 2 : Comment transférer des fichiers par WiFi d'un ordinateur à l'autre ?
Le transfert de fichiers d'un PC à un autre par WiFi est un excellent moyen de déplacer rapidement et facilement de grandes quantités de données. Cette section vous présentera deux de ces méthodes.
Méthode 1 : Transférer des fichiers à l'aide du partage à proximité
Le partage à proximité est une nouvelle fonctionnalité fantastique de Windows 10/11 qui permet aux utilisateurs de partager des fichiers par WiFi entre deux PC situés à proximité. Les fichiers étant transférés via le réseau, aucun câble USB ou autre connexion physique n'est nécessaire.
Configuration requise
Le partage à proximité est un excellent moyen de partager des fichiers entre PC, mais il faut garder à l'esprit qu'il ne fonctionne qu'avec des ordinateurs fonctionnant sur les systèmes suivants :
- Windows 10 (version 1803) ou Windows 11
- Bluetooth 4.0 (ou ultérieur) compatible avec la technologie Low Energy (LE)
Comment transférer des fichiers à l'aide du partage à proximité
Consultez le guide étape par étape pour savoir comment partager des fichiers d'un ordinateur à l'autre à l'aide du partage de proximité :
Etape 1:Aller à Paramètres > Système > Expériences partagées sur votre PC.
Etape 2 :Activer Partage à proximitépar le biais de la touche de basculement.
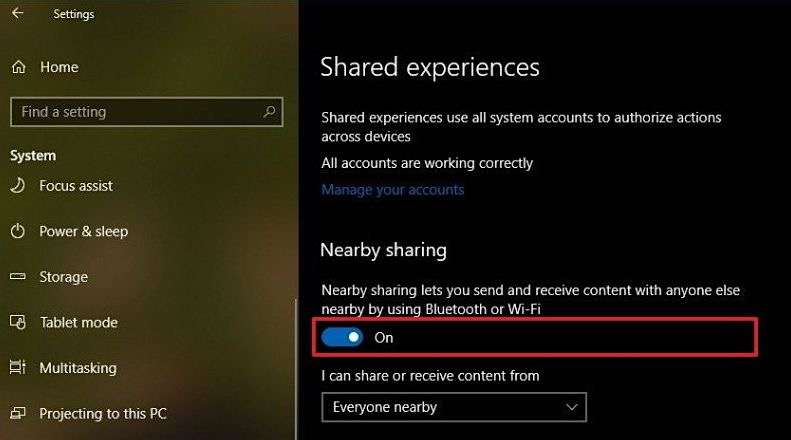
Etape 3: Sélectionnez le mode de partage que vous préférez dans le menu déroulant.
Remarque:
- Toute personne à proximité - votre ordinateur partagera et recevra des données de tous les appareils à proximité.
- Mes appareils uniquement - signifie que votre PC ne partagera et ne recevra du contenu qu'à partir d'appareils utilisant le même compte Microsoft.
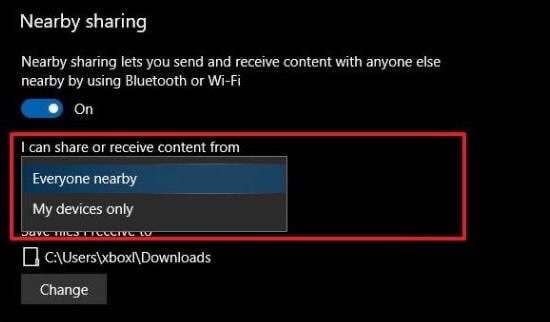
Etape 4: Sélectionnez un emplacement pour enregistrer les fichiers reçus. Si vous souhaitez modifier l'emplacement, cliquez sur le bouton Modifier. Vous pouvez ensuite transférer des fichiers par WiFi via Partage à proximité.
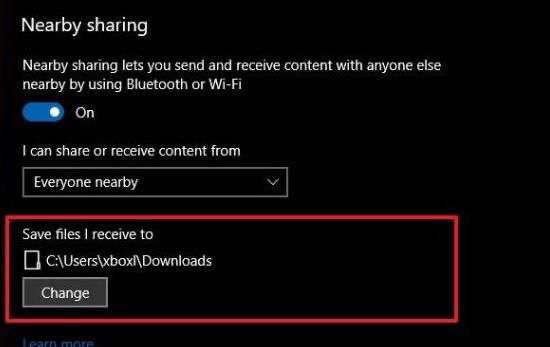
Etape 5:Lancer l'explorateur de fichiers. Cliquez avec le bouton droit de la souris sur le fichier que vous souhaitez partager et sélectionnez Partager.
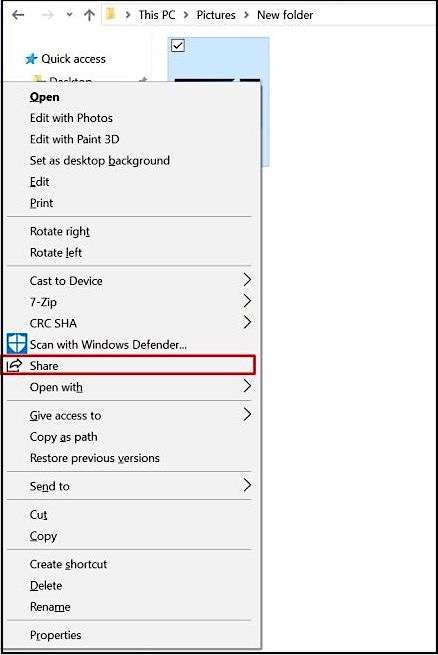
Etape 6:Dans la fenêtre contextuelle, sélectionnez l'appareil de destination.
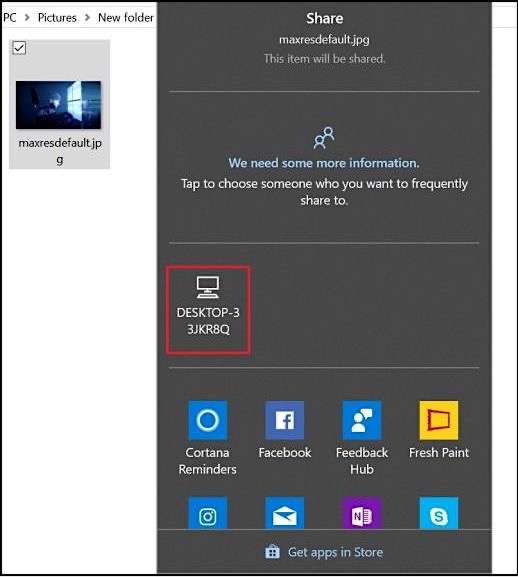
Etape 7:Une notification sera envoyée à son destinataire. Pour commencer le transfert, appuyez sur la touche Enregistrer ou Enregistrer et ouvrir boutons.
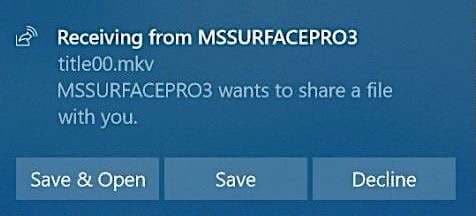
Remarque: L'appareil de destination doit se trouver à portée de Bluetooth et fonctionner sous Windows 10 ou une version plus récente. La connexion des appareils source et destination au même réseau augmentera la vitesse de transfert.
Méthode 2 : Transfert par un outil tiers : SHAREit
L'application SHAREit est largement utilisée par les utilisateurs de smartphones pour transférer rapidement des fichiers entre deux smartphones ou d'un PC à un mobile et vice versa.
En plus des smartphones, SHAREit vous permet de transférer des fichiers entre deux ordinateurs. Cette fonction est très utile lorsque vous devez transférer rapidement quelques Go de fichiers d'un ordinateur à l'autre sans utiliser de clé USB.
Configuration requise
Voici la configuration minimale requise par SHAREit pour PC :
- Windows: XP, 7, 8, 8.1, 10, 11
- macOS:Nécessite macOS 10.10 ou une version plus récente
Etapes pour transférer des fichiers via SHAREit
Dans cette section, nous verrons comment utiliser le l'application SHAREit pour transférer des fichiers entre deux ordinateurs. Voici les étapes à suivre :
Etape 1:Exécutez l'application SHAREit sur les deux ordinateurs. Cliquez sur l'icône du menu (trois barres horizontales) sur l'un des PC, puis cliquez sur Connexion à l'ordinateur. SHAREit va rechercher d'autres ordinateurs utilisant SHAREit sur le même réseau.

Etape 2: Au bout de quelques secondes, vous devriez voir à l'écran l'autre ordinateur qui exécute le SHAREit. Connectez-vous à l'ordinateur en cliquant sur son nom ou son icône.
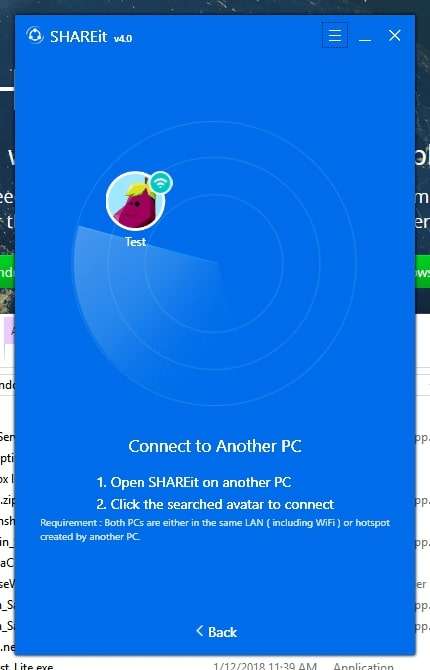
Etape 3: Sur l'autre ordinateur, vous verrez la boîte de dialogue de confirmation ci-dessous, dans laquelle vous devez cliquer sur Accepter pour accepter la demande d'accès.
Remarque:Si vous recevez une demande refusée ou une erreur , essayez de vous reconnecter à partir de l'autre PC.
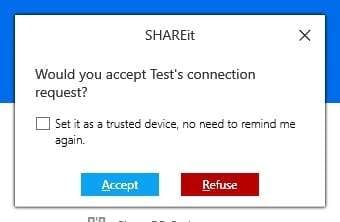
Etape 4: Glissez-déposez des fichiers dans la fenêtre SHAREit pour transférer des fichiers entre ces ordinateurs. Vous pouvez aussi cliquer sur le bouton Sélectionner fichiers pour sélectionner les fichiers à transférer, puis cliquez sur le bouton Ouvrir pour les partager. Cliquez ensuite sur le bouton Déconnecter une fois que tous les fichiers ont été envoyés.
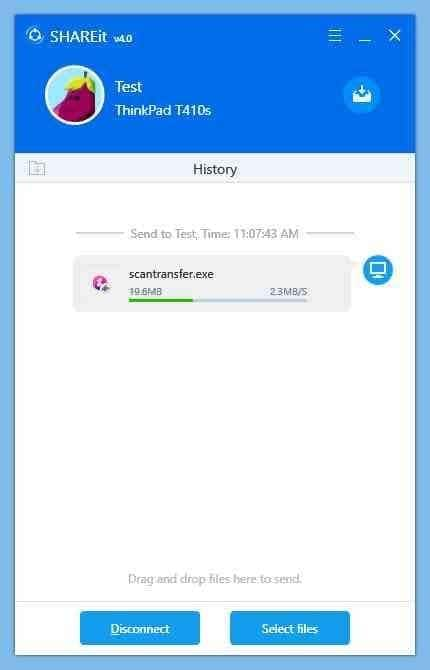
Remarque: Pour voir les fichiers reçus, ouvrez le dossier contenant les fichiers reçus en cliquant sur l'icône Fichier reçu en haut de la fenêtre. Ou encore, dans la fenêtre SHAREit, cliquez sur … à côté du nom du fichier que vous avez reçu, puis sélectionnez Ouvrirpour visualiser le fichier.
Partie 3 : Comment partager des fichiers par WiFi entre un PC et un téléphone portable ?
Parmi les méthodes de transfert de fichiers par WiFi d'un PC vers un mobile ou vice versa, la meilleure est Dr.Fone Air - Online File Transfer. Il s'agit d'un outil sécurisé qui vous permet de stocker, de partager et d'accéder rapidement à des fichiers et à des données sur tous les appareils.
Avec Dr.Fone Air, le nombre de transferts de fichiers est illimité. Vous pouvez envoyer plusieurs fichiers en ligne en même temps grâce au traitement par lots. Photos, vidéos, musique, applications et autres fichiers volumineux peuvent être facilement transférés d'un téléphone à un ordinateur ou d'un ordinateur à un téléphone au moyen d'un navigateur web.
Configuration requise
- Navigateur:Google Chrome, Safari, Microsoft Edge IE10, ou des versions plus récentes
- Android:Version 5.0 et plus
- iPhone/iPod Touch:iOS 12.0 ou plus récent
- Mac:macOS 11.0 ou plus récent et un Mac avec une puce Apple M1 ou plus récent
Dr.Fone Air - Guide de transfert de fichiers étape par étape
Dr.Fone Air est une solution simple pour gérer les fichiers en ligne. Vous trouverez ci-dessous comment l'utiliser pour partager des fichiers par WiFi entre un PC et des appareils mobiles.
Etape 1: Entrez drfone.io dans le navigateur de votre ordinateur. Ensuite, rejoignez le même réseau WiFi que votre téléphone et votre ordinateur.

Etape 2: Pour connecter votre téléphone et votre ordinateur, ouvrez Lien Dr.Fone sur votre téléphone, scannez le code QR ou saisissez le code de distribution.
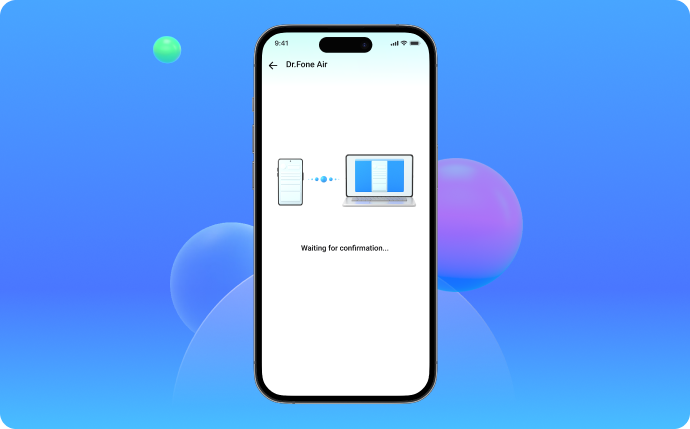
Etape 3: Sélectionner Transfert de fichiers puis les fichiers de votre téléphone. Les fichiers ou dossiers que vous sélectionnez seront téléchargés vers le navigateur. Vous pouvez ensuite les enregistrer, les réviser et les partager sur votre ordinateur.

Conclusion
Le transfert de fichiers n'a jamais été aussi rapide qu'aujourd'hui. Pour partager des fichiers par WiFi entre un PC et un téléphone portable, la méthode la plus simple est d'utiliser Dr.Fone Air. Dr.Fone Air vous permet de transférer facilement des fichiers et des données depuis différents appareils en ligne grâce à sa prise en charge multiplateforme, qui fonctionne sur les plates-formes en ligne, de bureau et mobiles.
Dr.Fone Air réunit en un seul endroit le transfert de fichiers et la mise en miroir de l'écran de l'appareil mobile. Et le meilleur, c'est qu'il est entièrement gratuit et facile à utiliser - pas de publicité, pas de bundleware. Tout cela pour une meilleure expérience de transfert de fichiers.
Transfert iPhone
- Transfert de données
- 2. Transférer des fichiers MP4 vers iPhone
- 5. Meilleures applications pour transférer des données de iPhone à Android
- iPhone vers PC
- 1. Transférer des photos de iPhone à PC
- 3. Transférer un album de iPhone à PC
- 4. Transférer des données de iPhone à PC
- 5. Copier des mémos vocaux de iPhone à PC
- 8. Transférer des notes de iPhone
- 9. Techniques utilisées en forensic pour les téléphones mobiles
- iPhone vers Mac
- Ordinateur à iPhone
- Transfert vers iPhone
- Transfert depuis iPhone
- 1. Transférer des vidéos de iPhone à ordinateur portable
- 4. Transférer des données de iPhone à Android
- Conseils de transfert iPhone
- Transfert WhatsApp
- Transfert iTunes
- ● Gérer/transférer/récupérer des données
- ● Déverrouiller l'écran/activer/verrouiller FRP
- ● Réparer la plupart des problèmes iOS et Android
- Essai Gratuit Essai Gratuit Essai Gratuit

















Blandine Moreau
Éditeur
Généralement noté4.5(105participants)