Vous cherchez comment transférer des fichiers de l'iPhone vers le Mac ?
Sep 23, 2024 • Déposé à: Transférer des Données Mobiles •Des solutions éprouvées
L'écosystème iOS est sans doute l'écosystème mobile le plus dynamique au monde. Tout ce que vous voulez réaliser sur votre iPhone ou votre iPad, "il y a une application pour ça". Avec le nombre stupéfiant d'applications de productivité sur l'iPhone et l'iPad, les utilisateurs créent de plus en plus sur ces appareils que sur leurs ordinateurs portables et de bureau. Ces appareils sont parfaits pour créer la plupart des contenus de médias sociaux et même une quantité surprenante de contenus liés au bureau. Même l'iPhone permet de créer tellement de contenu aujourd'hui qu'il est plus que jamais nécessaire de trouver des moyens de transférer des fichiers de l'iPhone au Mac ou de transférer des fichiers de l'iPhone au MacBook sans fil. À partir de macOS 10.15 Catalina, Apple a décidé de supprimer iTunes, et de nombreux utilisateurs veulent maintenant savoir comment transférer des fichiers de l'iPhone vers le Mac sans iTunes.
Il existe plusieurs façons de copier des fichiers de votre iPhone vers votre Mac, depuis le Finder, iTunes, Bluetooth/AirDrop, et même des applications tierces qui permettent bien plus que les solutions standard gratuites d'Apple.
Si vous utilisez un ordinateur portable, vous pouvez trouver des solutions pour transférer des fichiers de l'iPhone à l'ordinateur portable.
- Partie 1. Dr.Fone - Gestionnaire de téléphone (iOS): La meilleure solution du marché
- Partie 2. Transférer les fichiers depuis iPhone vers Mac en utilisant iTunes
- Partie 3. Transférer des fichiers depuis iPhone vers Mac via Bluetooth/Airdrop
- Partie 4. Transférer des fichiers depuis iPhone vers Mac sur Catalina en utilisant Finder
Dr.Fone - Gestionnaire de téléphone (iOS): La meilleure solution du marché
Pour aller droit au but, si vous recherchez la meilleure solution du marché pour transférer des fichiers de l'iPhone vers le Mac, ne cherchez pas plus loin que Dr.Fone - Gestionnaire de téléphone (iOS).
Dr.Fone - Gestionnaire de téléphone (iOS) se présente comme une solution intelligente de transfert et de gestion de l'iPhone et se montre à la hauteur de ce surnom. C'est une application puissante qui est compatible avec toutes les versions de Mac OS X 10.8 ou plus récentes et qui offre un support complet de tous les appareils iOS et de l'iOS 14/15.
Que peut faire Dr.Fone - Gestionnaire de téléphone (iOS) ?
Dr.Fone - Gestionnaire de téléphone (iOS) peut vous aider dans les domaines suivants:
- Transfert de contacts
- Transfert de SMS
- Transférer de la musique
- Transfert de photos et de vidéos
- Vérifier les applications et les supprimer si nécessaire.
- Beaucoup d'autres petites choses astucieuses.
Il ne se limite pas au simple transfert, il permet même la gestion. Vous pouvez ajouter et supprimer des photos et même ajouter à des albums directement à l'aide de Dr.Fone - Gestionnaire de téléphone (iOS). Il y a même une option très utile qui convertit le format d'image HEIC de l'iPhone en JPG si l'ordinateur cible ne supporte pas HEIC.

Dr.Fone - Gestionnaire de téléphone (iOS)
Transférer des fichiers sur Mac sans iTunes
- Transférer votre musique, vos photos, vos vidéos, vos contacts, vos SMS, vos applications, etc. en un seul clic.
- Sauvegarder les données de votre iPhone/iPad/iPod sur Mac et restaurez-les pour éviter toute perte de données.
- Transférer la musique, les contacts, les vidéos, les messages, etc. de votre ancien téléphone vers le nouveau.
- Importation ou exportation de fichiers entre le téléphone et l'ordinateur.
- Réorganisez & ; gérez votre bibliothèque iTunes sans utiliser iTunes.
- Entièrement compatible avec les dernières versions d'iOS (iOS 13) et l'iPod.
3981454 personnes l’ont déjà téléchargé
Pourquoi utiliser une solution tierce lorsqu'il existe iTunes ?
iTunes est devenu encombrant à utiliser aujourd'hui. De plus, si vous utilisez la dernière version de macOS sur votre Mac (et vous devriez le faire), vous n'aurez pas iTunes de toute façon. iTunes a été déprécié dans la dernière version de macOS, à savoir macOS 10.15 Catalina. Il n'est plus disponible que jusqu'à macOS 10.14 Mojave. Donc, si vous êtes passé à la dernière version de macOS et qu'il vous manquait une solution simple, élégante et ciblée pour transférer des fichiers de l'iPhone vers le MacBook ou l'iMac, Dr.Fone - Gestionnaire de téléphone (iOS) est la meilleure solution pour votre argent.
5 Etapes pour transférer des fichiers de l'iPhone vers le Mac avec Dr.Fone - Gestionnaire de téléphone (iOS)
Dr.Fone Gestionnaire de téléphone présente une interface propre et simple pour transférer des fichiers de votre iPhone vers votre MacBook ou iMac sans iTunes. Si vous avez la dernière version de macOS, 10.15 Catalina, vous avez besoin de Dr.Fone - Gestionnaire de téléphone (iOS) pour simplifier vos besoins en cas de transfert fréquent de fichiers entre iPhone et Mac.
Etape 1 : Connectez votre iPhone à votre Mac à l'aide d'un câble USB.
Etape 2 : Une fois le téléphone connecté, ouvrez Dr. Fone.

Etape 3 : Sélectionnez le module Gestionnaire de téléphone de Dr. Fone et Gestionnaire de téléphone s'ouvrira.
Ici, vous serez présenté avec une interface bleue apaisante qui montre votre téléphone sur le côté gauche, et sur le côté droit il y aura des options pour transférer les éléments suivants:
- Photos de l'appareil sur Mac
- Musique entre l'appareil et le Mac
- Podcasts entre l'appareil et le Mac
- TV entre l'appareil et le Mac
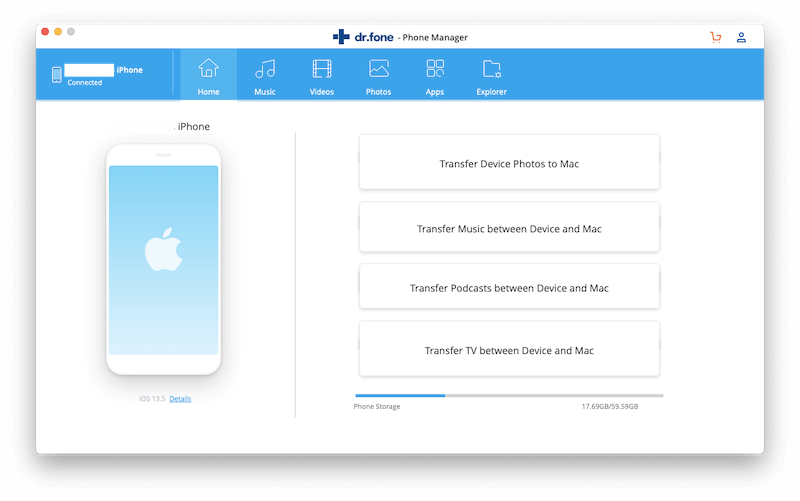
En haut de ces options, il y a des onglets pour sélectionner Musique, Vidéos, Photos, Apps, et Explorer. Musique, Photos, Vidéos sont des options de transfert bidirectionnel à part entière qui peuvent lire les bibliothèques de votre iPhone et transférer des fichiers de l'iPhone vers Mac en toute sécurité. Apps lit les applications présentes sur votre iPhone et vous permet de voir l'espace occupé par chacune d'elles et de les supprimer si vous le souhaitez. Explorer lit le système de fichiers de votre iPhone et permet aux personnes ayant des connaissances techniques de le consulter si elles le souhaitent.
Etape 4 : Appuyez sur l'un des onglets en haut, en fonction de ce que vous voulez transférer.
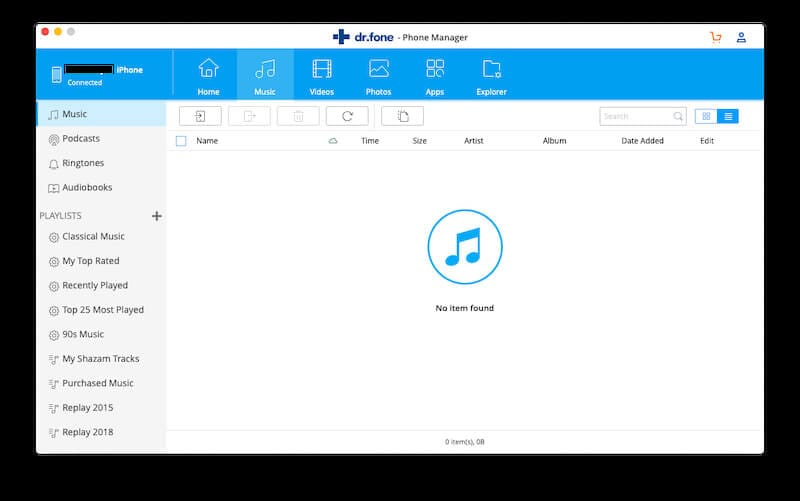
Etape 5 : Cliquez sur le bouton Ajouter pour ajouter un fichier ou un dossier entier de fichiers à votre iPhone.

Les étapes 4 et 5 sont valables pour la musique, les photos et les vidéos.
Une chose que l'on ne trouve pas dans d'autres gestionnaires de téléphone tiers pour iOS est la richesse des informations techniques que Dr.Fone - Gestionnaire de téléphone (iOS) peut vous montrer concernant votre téléphone. Fone - Gestionnaire de téléphone (iOS) peut vous montrer les informations techniques de votre téléphone. C'est quelque chose qui peut faire Noël avant l'heure pour les amateurs de technique.
Transférer les fichiers de l'iPhone vers le Mac en utilisant iTunes
Vous êtes donc sur un ancien Mac ou vous n'avez pas effectué la mise à niveau vers la dernière version de macOS 10.15 Catalina et, par conséquent, vous disposez toujours d'iTunes. Vous devriez sérieusement envisager d'utiliser un gestionnaire de téléphone tiers pour vous soulager, mais si vous n'avez pas besoin de transférer fréquemment, il peut être plus sage de s'en tenir à la solution native fournie par Apple, c'est-à-dire transférer des fichiers de l'iPhone vers le Mac en utilisant iTunes.
Etape 1 : Assurez-vous que vous avez connecté votre iPhone au Mac à l'aide d'un câble USB vers Lightning.
Etape 2 : Ouvrir iTunes
Etape 3 : Vous pouvez maintenant cliquer sur le petit bouton iPhone situé sous le curseur du volume dans iTunes pour afficher l'écran récapitulatif de votre iPhone.
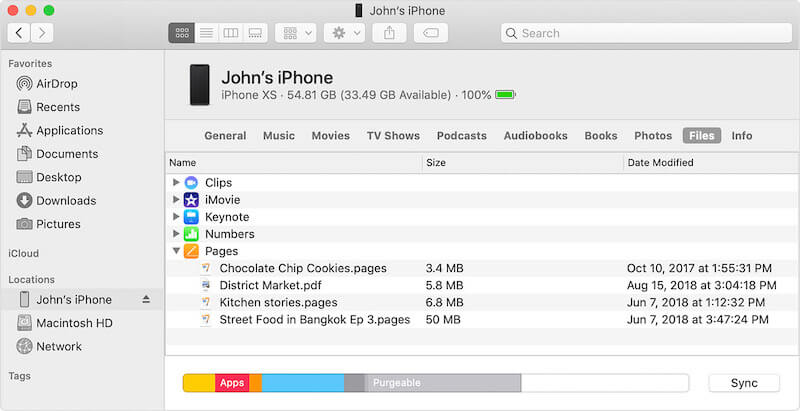
Etape 4 : Dans la barre latérale gauche, cliquez sur Partage de fichiers pour voir quelles sont vos applications qui prennent en charge le partage de fichiers.

Etape 5 : Sélectionnez l'application à partir de laquelle vous souhaitez transférer des fichiers
Etape 6 : Voir les fichiers que vous souhaitez transférer sur votre Mac
Etape 7 : Il suffit de faire glisser les fichiers appropriés de l'interface iTunes sur votre bureau ou dans un dossier.
Il se peut que vous souhaitiez supprimer les fichiers après avoir transféré les fichiers de l'iPhone vers Mac pour économiser de l'espace sur votre iPhone. Il vous suffit de sélectionner les fichiers, d'appuyer sur la touche Suppr du clavier de votre Mac et de sélectionner Supprimer dans la confirmation qui s'affiche.
Transférer des fichiers de l'iPhone au Mac via Bluetooth/ Airdrop
La fonction Airdrop des iPhones permet de transférer des fichiers sans fil de votre iPhone à votre iMac ou MacBook via Bluetooth et Wi-Fi. Il n'est pas nécessaire que votre téléphone soit connecté à un réseau Wi-Fi, il suffit que le Wi-Fi soit activé pour que cela fonctionne.
Activer Airdrop sur l'iPhone
Ouvrez le Centre de contrôle et appuyez longuement n'importe où dans le premier carré contenant les boutons à bascule du mode Avion, Bluetooth, WiFi et Données mobiles. Activez les fonctions Wi-Fi, Bluetooth et Airdrop. Il n'est pas nécessaire d'avoir une connexion Wi-Fi active, le téléphone doit simplement avoir le Wi-Fi activé pour que cela fonctionne. Appuyez longuement sur Airdrop et sélectionnez Contacts seulement. Airdrop est maintenant activé. Le point d'accès personnel doit être désactivé.
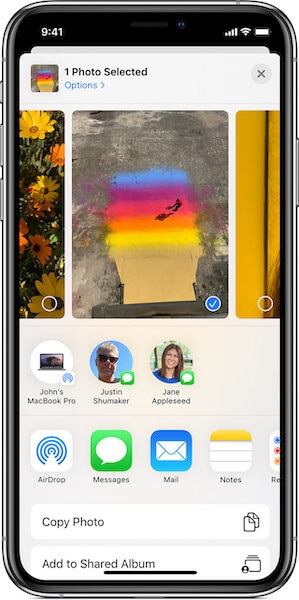
Activer AirDrop sur Mac
Sur votre Mac, vérifiez que les fonctions Bluetooth et Wi-Fi sont activées. Si vous ne voyez pas les symboles appropriés pour Wi-Fi et Bluetooth dans votre barre de menus, procédez comme suit:
- Ouvrir les préférences du système
- Selectionner Bluetooth
- Sous le grand symbole Bluetooth, vérifiez s'il est indiqué Turn Bluetooth Off ou Turn Bluetooth On.
- Vous voulez qu'il affiche Turn Bluetooth Off pour activer le Bluetooth.
- En bas, cochez l'option Afficher Bluetooth dans la barre de menu.
- Cliquez sur le bouton "Afficher tout" dans les préférences système et sélectionnez maintenant "Réseau".
- Sélectionnez le volet Wi-Fi sur le côté gauche, puis cliquez sur Activer le Wi-Fi.
- En bas, cochez l'option Afficher le Wi-Fi dans la barre de menu.
Maintenant, vous avez réussi à activer Airdrop sur le Mac.
Ensuite, ouvrez une fenêtre du Finder, et dans la barre latérale, sélectionnez Airdrop. En bas, il y a un paramètre appelé "Allow me to be discovered by :" (Permettre que je sois découvert par :) contenant trois options - Personne, Contacts seulement, Tout le monde. Par défaut, si vous avez l'option Contacts seulement, sélectionnez Tout le monde dans le menu déroulant.
Transférer des fichiers de l'iPhone au Mac en utilisant Airdrop
Etape 1: Sélectionnez les fichiers que vous voulez transférer de l'iPhone au Mac dans l'application.
Etape 2: Appuyez sur le symbole de partage
Etape 3: Sur l'écran suivant, vous pourrez voir les appareils Airdrop à proximité s'il y en a plus que le vôtre.
Etape 4: Appuyez sur votre appareil et vos fichiers seront transférés de votre iPhone à votre Mac sans fil.
Les fichiers seront disponibles dans le dossier de téléchargement sur votre Mac.
Transférer des fichiers de l'iPhone au Mac sur Catalina en utilisant Finder
Si vous utilisez la dernière version de macOS 10.15 Catalina, vous vous êtes rapidement rendu compte que le très détesté et très apprécié iTunes a disparu et a été remplacé par trois applications distinctes pour la musique, la télévision et les podcasts. Mais iTunes était également utilisé pour les applications et pour transférer des fichiers de l'iPhone vers le Mac en utilisant iTunes. Comment faire cela maintenant ? Où trouver une application pour cela ?
Dans macOS Catalina 10.15, Apple a intégré la gestion des iPhone dans le Finder lui-même.
Etape 1 : Connectez votre iPhone au Mac
Etape 2 : Ouvrir une nouvelle fenêtre du Finder
Etape 3 : Recherchez votre iPhone dans la barre latérale et cliquez dessus.
Etape 4 : Lorsque vous sélectionnez votre iPhone dans le Finder de macOS, vous êtes accueilli par un écran familier qui rappelle l'écran de résumé de l'iPhone dans iTunes.
Etape 5 : Pour transférer des fichiers de l'iPhone vers Mac à l'aide du Finder, sélectionnez Fichiers dans les onglets situés sous le nom de votre iPhone ou cliquez sur la flèche en retrait à droite que vous voyez sous Gérer le stockage, à droite de l'onglet de menu contenant les options Général, Musique, Films, etc. et sélectionnez Fichiers.
Etape 6 : Cela fait apparaître toutes les applications vers et depuis lesquelles vous pouvez transférer des fichiers. Il suffit de faire glisser les fichiers sur votre bureau ou dans n'importe quel dossier et le tour est joué.
Vous pouvez cliquer avec le bouton droit de la souris et supprimer les fichiers dans les applications sur l'iPhone à partir d'ici si vous le souhaitez.
Conclusion
Transférer vos fichiers de l'iPhone vers le Mac est facile et vous pouvez le faire de plusieurs façons, en utilisant iTunes intégré si vous avez macOS 10.14 Mojave ou antérieur, ou en utilisant Finder si vous êtes sur macOS 10.15 Catalina ou en utilisant un outil de transfert de fichiers iPhone tiers complet tel que Dr.Fone - Gestionnaire de téléphone (iOS) qui vous permet de transférer de manière transparente les fichiers de l'iPhone vers le Mac.
Transfert iPhone
- Transfert de données
- 2. Transférer des fichiers MP4 vers iPhone
- 5. Meilleures applications pour transférer des données de iPhone à Android
- iPhone vers PC
- 1. Transférer des photos de iPhone à PC
- 3. Transférer un album de iPhone à PC
- 4. Transférer des données de iPhone à PC
- 5. Copier des mémos vocaux de iPhone à PC
- 8. Transférer des notes de iPhone
- 9. Techniques utilisées en forensic pour les téléphones mobiles
- iPhone vers Mac
- Ordinateur à iPhone
- Transfert vers iPhone
- Transfert depuis iPhone
- 1. Transférer des vidéos de iPhone à ordinateur portable
- 4. Transférer des données de iPhone à Android
- Conseils de transfert iPhone
- Transfert WhatsApp
- Transfert iTunes
- ● Gérer/transférer/récupérer des données
- ● Déverrouiller l'écran/activer/verrouiller FRP
- ● Réparer la plupart des problèmes iOS et Android
- Essai Gratuit Essai Gratuit Essai Gratuit

















Blandine Moreau
Éditeur
Généralement noté4.5(105participants)