Comment utiliser l'application Cloneit pour copier des données pour Android ?
Sep 09, 2025 • Déposé à: Gestion des Données du Téléphone •Des solutions éprouvées
Si vous avez un nouvel appareil Android et que vous souhaitez transférer vos contenus et applications importants de votre ancien à votre nouveau smartphone, vous pouvez utiliser l'application Cloneit. Également connue sous le nom de "CLONEit", cette application peut être utilisée pour déplacer tout le contenu important entre les appareils Android sans fil en quelques secondes. Cela fait de Cloneit l'une des meilleures solutions pour migrer d'un appareil Android à un autre. Dans ce post, nous allons vous apprendre les fonctionnalités de Cloneit Android et ce qu'il faut faire si vous cherchez Cloneit pour iPhone.
Partie 1 : Cloner toutes les données sur Android en utilisant l'appli Cloneit
Développée par SuperTools Corporation, l'appli Cloneit est utilisée par des millions de personnes dans le monde entier pour passer d'un appareil Android à un autre. L'appli Cloneit Android est disponible gratuitement et peut être installée sur votre téléphone Android depuis Play Store juste ici. Compatible avec tous les appareils fonctionnant sous Android 2.2 et les versions ultérieures, elle prend l'aide de WiFi direct (hotspots) pour déplacer le contenu sélectionné d'un appareil à un autre.
L'URL de téléchargement de Cloneit : https://play.google.com/store/apps/details?id=com.lenovo.anyshare.cloneit
À l'aide de l'application Cloneit, vous pouvez transférer des messages, des données d'applications, des photos, des signets, des mots de passe enregistrés, l'historique du navigateur, le calendrier, les notes, et bien plus encore. Le transfert de données s'effectue à une vitesse de 20 Mo par seconde, ce qui est presque 2000 fois plus rapide que le Bluetooth. Par conséquent, vous pouvez utiliser Cloneit pour passer en douceur de votre ancien à votre nouvel Android en l'espace de quelques secondes. Tout ce que vous avez à faire est de suivre les étapes suivantes.
1. Tout d'abord, installez l'application Cloneit sur les deux appareils. Vous pouvez vous rendre sur Google Play et télécharger l'application sur les appareils Android source et cible.
2. Avant de commencer, allez dans les paramètres de votre appareil cible et activez l'installation à partir de sources inconnues. De même, allez dans son menu Accessibilité et activez l'installation automatique. Cela permettra à Cloneit d'installer également les apps sélectionnées sur votre nouvel appareil.

Les applications sélectionnées seront installées automatiquement sur votre nouvel appareil.
3. Maintenant, lancez l'application Cloneit Android sur les deux appareils. Elle vous permettra de sélectionner l'appareil expéditeur et l'appareil récepteur. L'appareil source serait l'expéditeur tandis que l'appareil cible serait le récepteur.
4. Tapez sur le volet " Expéditeur " de l'appareil source et attendez un moment car cela transformera l'appareil en hotspot.
5. Sur l'appareil cible, vous pouvez voir un nouveau réseau Wifi (le hotspot récemment créé). Il suffit de se connecter à ce réseau.

6. Dès que les deux appareils sont connectés au même réseau, l'appareil source se met à la recherche d'un expéditeur.
7. Vous obtiendrez une invite sur l'appareil cible concernant la demande de connexion. Tapez sur le bouton " Ok " pour accepter la demande.

8. Super ! Maintenant, les deux appareils partagent une connexion sécurisée. Comme les données seront chargées sur l'extrémité de réception, vous pouvez faire vos sélections.
9. Sélectionnez le type de données (contacts, apps, musique, etc.) que vous souhaitez déplacer à l'aide de l'app Cloneit et tapez sur le bouton " Démarrer ".

10. En outre, vous pouvez trier sur le volet le type d'apps, de fichiers multimédias, de paramètres et autres que vous souhaitez déplacer.
11. Après avoir fait votre sélection, l'interface de Cloneit vous fournira un bref détail. Maintenant, il suffit de taper sur le bouton " Démarrer " pour lancer le transfert.
12. Asseyez-vous et détendez-vous pendant que Cloneit Android déplacera le contenu sélectionné de votre source vers l'appareil cible. Assurez-vous que les deux appareils sont à proximité de la portée du hotspot.
13. Une fois que l'importation des données a été effectuée avec succès, vous serez notifié.
En suivant ces instructions simples, vous seriez en mesure d'importer vos données en utilisant Cloneit Android. Bien que, vous pourriez ne pas être en mesure de déplacer certains système ou apps par défaut ainsi. À l'heure actuelle, Cloneit ne fonctionne que pour le transfert d'Android à Android. Si vous êtes à la recherche de Cloneit pour l'application iPhone, alors vous pourriez avoir besoin de chercher une alternative.
Partie 2 : Meilleure alternative à Cloneit : Dr.Fone - Transfert de téléphone
Comme il n'existe pas d'application Cloneit pour iPhone, il y a de fortes chances que vous deviez chercher une alternative. Nous vous recommandons Dr.Fone - Transfert de téléphone, qui peut être utilisé pour transférer vos données d'un appareil à un autre en quelques secondes. Il est compatible avec tous les principaux appareils iOS, Android et Windows. Par conséquent, vous pouvez facilement l'utiliser pour effectuer un transfert multiplateforme également. L'outil fournit une solution en un clic pour déplacer votre contenu comme les photos, les vidéos, la musique, les journaux d'appels, les contacts, les messages, et bien plus encore.

Dr.Fone - Transfert de téléphone
Transfert de téléphone à téléphone en 1 clic
- Facile, rapide et sûr.
- Déplacer des données entre des appareils ayant des systèmes d'exploitation différents, c'est-à-dire d'OS à Android.
- Prendre en charge les appareils iOS qui exécutent le dernier iOS 11

- Transférer des photos, des messages texte, des contacts, des notes et de nombreux autres types de fichiers.
- Prend en charge plus de 8000+ appareils Android. Fonctionne pour tous les modèles d'iPhone, iPad et iPod.
Solution unique pour migrer entre différents appareils, il peut facilement être utilisé comme substitut de Cloneit pour iPhone. Vous pouvez l'utiliser en suivant les étapes suivantes :
1. Téléchargez Dr.Fone - Transfert de téléphone sur votre Windows ou Mac. Chaque fois que vous souhaitez déplacer vos données, connectez les deux appareils au système.
2. Une fois que les appareils sont détectés, vous pouvez également lancer la boîte à outils Dr.Fone. Cliquez sur l'option de " Switch " pour ouvrir son outil dédié.

3. Comme vous pouvez le constater, vos appareils seront automatiquement détectés par l'application. Ils seront également marqués comme "Source" et "Destination". Pour changer leur position, cliquez sur le bouton " Inverser ".
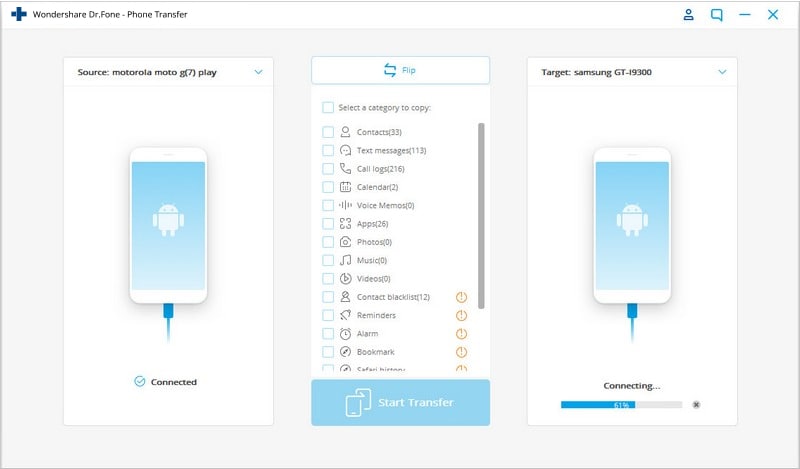
4. Maintenant, vous pouvez sélectionner le type de données que vous souhaitez transférer. Vous pouvez déplacer tout le type de contenu important comme les photos, les vidéos, la musique, les contacts, les messages, les journaux, etc.
5. Cliquez sur le bouton "Démarrer le transfert" après avoir sélectionné le type de données que vous souhaitez déplacer. Pour tout effacer au préalable sur l'appareil cible, vous pouvez également cliquer sur l'option "Effacer les données avant la copie".
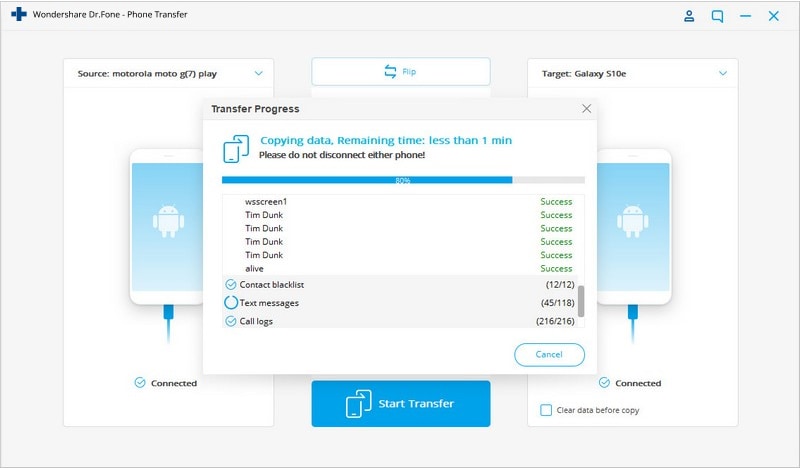
6. Attendez un moment pendant que Dr.Fone transfère les données de votre appareil source vers l'appareil cible. Une fois qu'il est terminé avec succès, vous serez notifié.
Comme vous pouvez le constater, avec Dr.Fone - Transfert de téléphone, vous pouvez passer d'un appareil à un autre en un rien de temps. Il a une interface facile à utiliser et fournit une solution en un clic pour transférer vos données directement entre différents appareils. Il peut être utilisé comme une alternative idéale à Cloneit pour iPhone ou Cloneit Android. Essayez-le et migrez vers votre nouvel appareil sans aucune perte de données.
Transfert Android
- Android vers Android
- 4. Applications de transfert de données pour changer de téléphone
- 5. Transférer des données vers Android
- 10. Migrer des données vers un nouveau Android
- Android vers iPhone
- 3. Transférer de la musique vers iPhone
- 4. Transférer des contacts vers iPhone
- 5. Applications de transfert de contacts d'Android à iPhone
- 6. Transférer des messages texte vers iPhone
- 7. Transférer des photos vers iPhone
- 10. Transférer des messages vers iPhone 12
- 12. Déplacer des données d'Android à iPhone après la configuration
- 13. Transférer des données de OnePlus à iPhone
- 14. Déplacer des contacts d'Android à iPhone
- Transfert de contacts
- 1. Synchroniser des contacts avec Gmail
- 4. Importer des contacts à partir d'Excel
- 6. Exporter des contacts vers des téléphones Android
- 8. Exporter des contacts CSV pour Android
- iOS vers Android
- 1. Transférer des fichiers à partir d'iPad
- 2. Déplacer des sonneries personnalisées d'iPhone
- 3. Transférer des données d'iPhone
- 4. Transférer de la musique d'iPhone
- 5. Transférer des contacts d'iPhone
- Transfert WhatsApp
- 1. Transférer WhatsApp d'Android
- 2. Transférer des messages WhatsApp
- 4. Transférer des messages vers Android
- Conseils de transfert
- 1. Logiciel de transfert de fichiers USB Android
- 3. Gestionnaires de synchronisation Android
- 4. Applications de transfert de fichiers Android
- 5. Résoudre le problème de transfert de fichiers non fonctionnel
- 7. Transférer des photos vers un disque dur USB
- 10. Transférer des données de Windows Phone
- 11. 12 meilleures applications de clonage de téléphone
- ● Gérer/transférer/récupérer des données
- ● Déverrouiller l'écran/activer/verrouiller FRP
- ● Résoudre la plupart des problèmes iOS et Android
- Transférer maintenant Transférer maintenant Transférer maintenant

















Blandine Moreau
Éditeur
Généralement noté4.5(105participants)