
Comment transférer des photos du Samsung s24 Ultra vers un ordinateur
Jan 10, 2025 • Déposé à: Transférer des Données Mobiles •Des solutions éprouvées
La mise à jour vers le dernier Samsung S24 Ultra est exaltante pour les utilisateurs de Samsung, car il a été lancé récemment. Le transfert de données importantes, comme les photos, est essentiel lorsque l'on passe à un nouvel appareil de dernière génération. L'article fournit un guide sur comment transférer des photos de votre Samsung S24 Ultra vers un ordinateur portable.
Cette page présente différentes méthodes pour transférer de manière transparente des photos de votre Samsung S24 Ultra vers un ordinateur. En facilitant le transfert, vous pouvez profiter de votre nouvel appareil sans perdre les souvenirs qui vous sont chers. Commençons par apprendre des solutions efficaces pour le transfert de données. Lisez pour en savoir plus.

Partie 1. Transférer des photos du Samsung S24 Ultra vers un ordinateur portable [8 méthodes]
Le passage au Samsung S24 Ultra est une expérience passionnante. Il est donc essentiel d'apprendre comment transférer des fichiers de votre Samsung S24 Ultra vers un ordinateur portable. Le guide explore huit méthodes différentes, en commençant par l'utilisation de Smart Switch. Chacune d'entre elles contient des instructions étape par étape pour vous aider à effectuer le transfert le plus rapidement possible.
Méthode 1 : Utiliser Smart Switch
Samsung Smart Switch vous permet de transférer tout votre contenu de votre ancien appareil vers votre nouvel appareil Galaxy. Elle va au-delà des simples transferts. Il peut migrer les horaires, les alarmes, les photos et bien plus encore vers votre nouvel appareil Galaxy.
Pour une compatibilité parfaite avec Smart Switch, assurez-vous que vos appareils répondent aux spécifications suivantes :
Smart Switch pour Windows
- Système d'exploitation (OS) : Windows 7 ou version ultérieure
- CPU : Pentium 4, 2,4 GHz ou supérieur
- RAM : 512 Go ou plus
Smart Switch pour Mac
- Système d'exploitation (OS) : Mac OS X 10.5 ou supérieur
- CPU : 1,8 GHz ou plus
- RAM : 512 Go ou plus
Procédez comme suit :
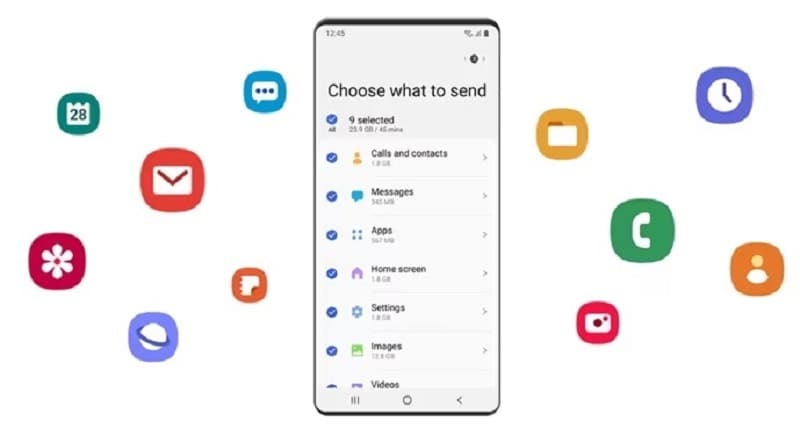
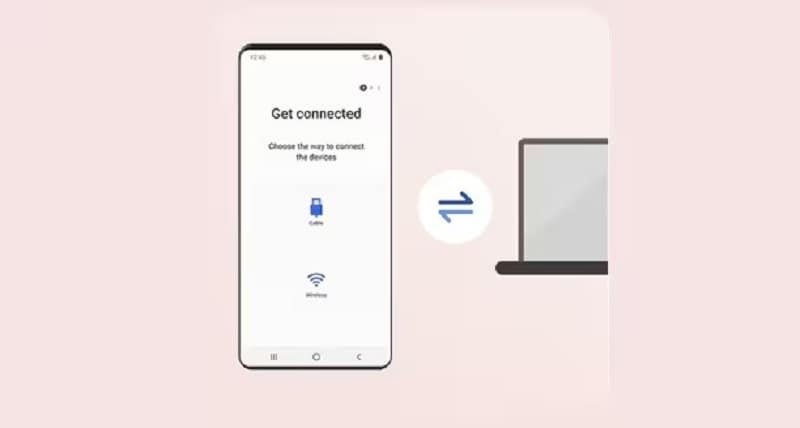
Méthode 2 : Utilisation d'un outil de transfert dédié
L'utilisation d'un outil dédié est une solution efficace pour transférer les photos de votre Samsung S24 Ultra vers votre ordinateur portable. Wondershare Dr.Fone - Phone Transfer s'impose comme une option sûre. Le logiciel offre une série de caractéristiques qui garantissent un processus de transfert rapide :
- Copier en 1 clic. Dr.Fone - Phone Transfer simplifie l'ensemble du processus en vous permettant de transférer toutes vos photos en un seul clic.
- Transfert entre plates-formes. Dr.Fone facilite les transferts entre différents systèmes d'exploitation.
- Transfert rapide : l'outil est doté d'une fonction de transfert rapide. Il peut effectuer l'ensemble du processus de transfert de données en moins de trois minutes.

Comment transférer des photos avec Dr.Fone
Ces étapes montrent comment transférer des photos de votre Samsung S24 Ultra vers un ordinateur avec Dr.Fone:



Note:Dr.Fone peut transférer des photos, de la musique, des vidéos, des contacts, des SMS, des journaux d'appels, des calendriers, des signets, des sonneries, des mémos vocaux et des applications.
Méthode 3 : Copier les photos via l'explorateur de fichiers
Une autre méthode pour transférer des photos de votre smartphone vers un ordinateur portable consiste à utiliser l'explorateur de fichiers intégré. Cette démarche est efficace si vous connaissez bien la navigation dans le réseau de dossiers de votre appareil. Suivez les étapes suivantes :
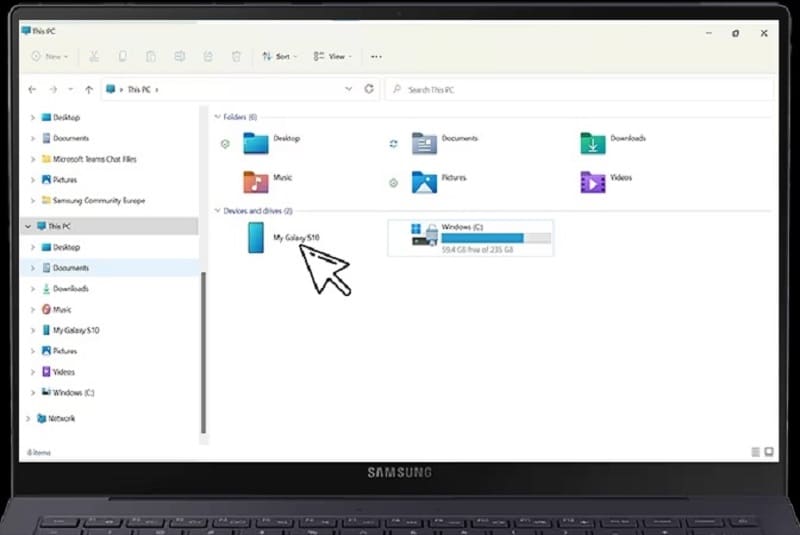
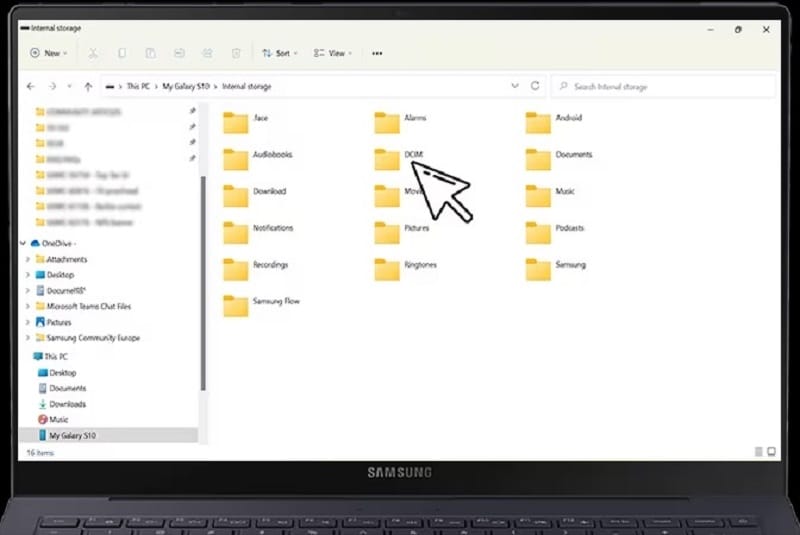
Méthode 4 : Transférer des photos à l'aide de Android File Transfer
Si vous souhaitez transférer des photos de votre Samsung S24 Ultra vers un ordinateur, pensez à utiliser Android File Transfer. Le logiciel intuitif offre une solution simple, vous permettant de sauvegarder vos médias sur votre ordinateur. Voici comment procéder.
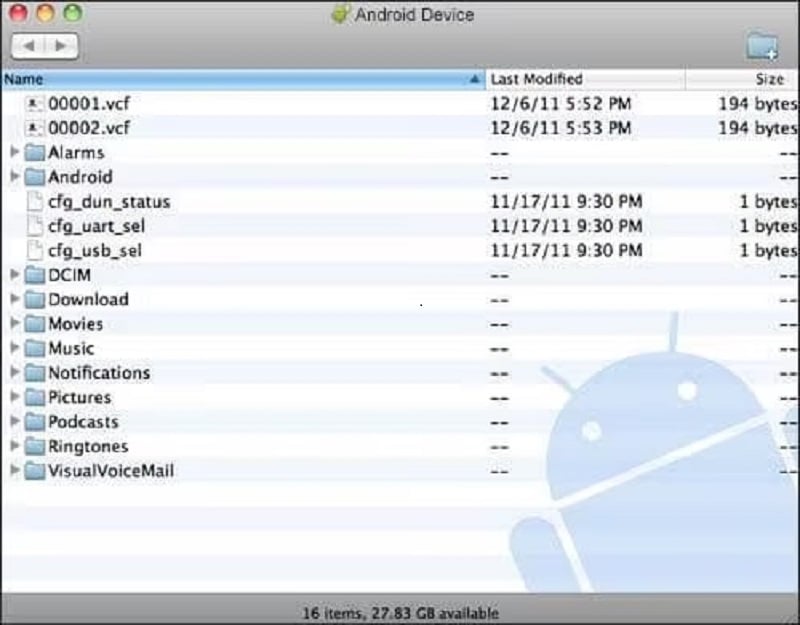
Méthode 5 : Télécharger les photos sur l'ordinateur à l'aide de Dropbox
Vous pouvez également transférer des photos de votre Samsung S24 Ultra vers un ordinateur portable via Dropbox, une plateforme de stockage cloud. Ce système offre la possibilité de sauvegarder des données sans fil. Suivez les étapes suivantes :
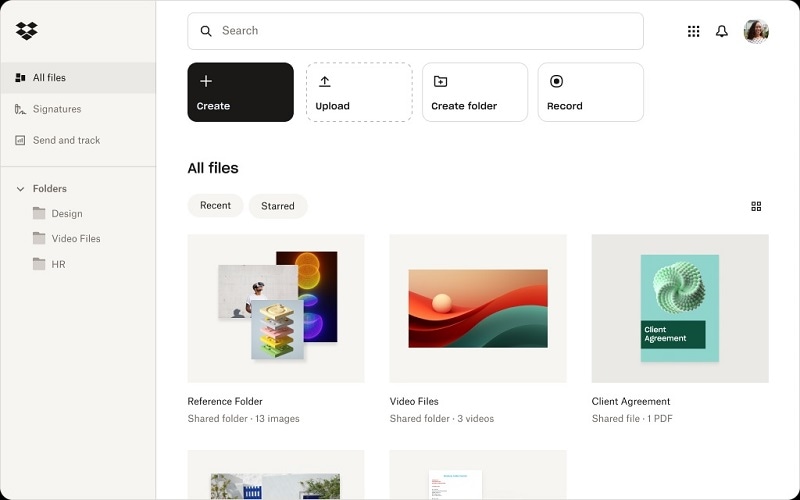
Méthode 6 : Synchronisation des photos à l'aide de l'application Outlook
La synchronisation des photos à l'aide de l'application Outlook est un moyen efficace de transférer vos photos. Suivez les étapes détaillées ci-dessous :
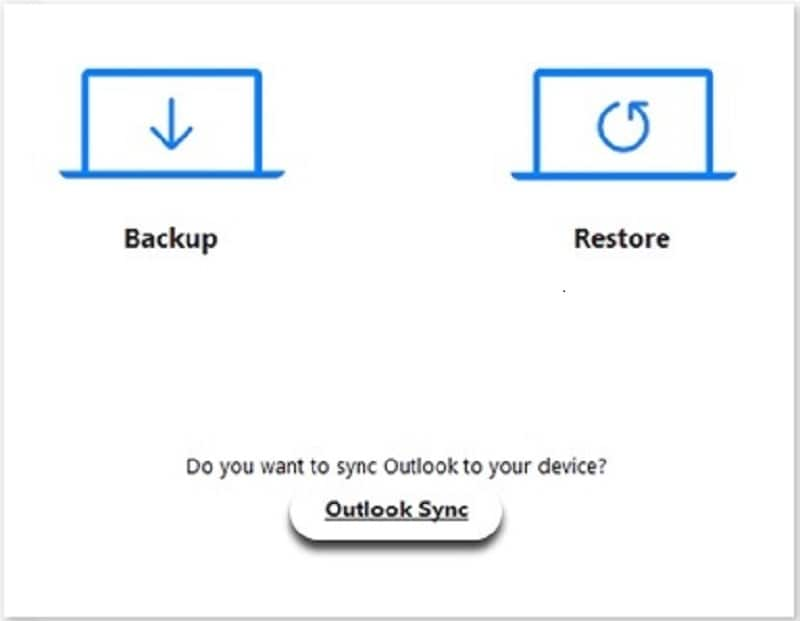
L'utilisation de Bluetooth pour transférer des photos de votre téléphone vers un ordinateur portable est une méthode simple et sans fil. Suivez les étapes ci-dessous :
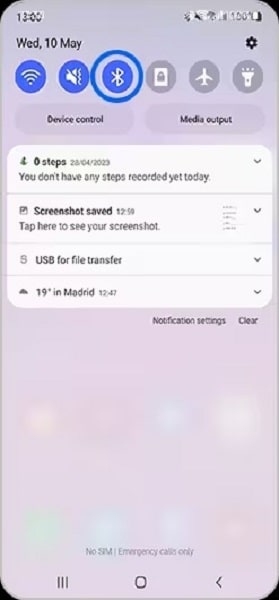
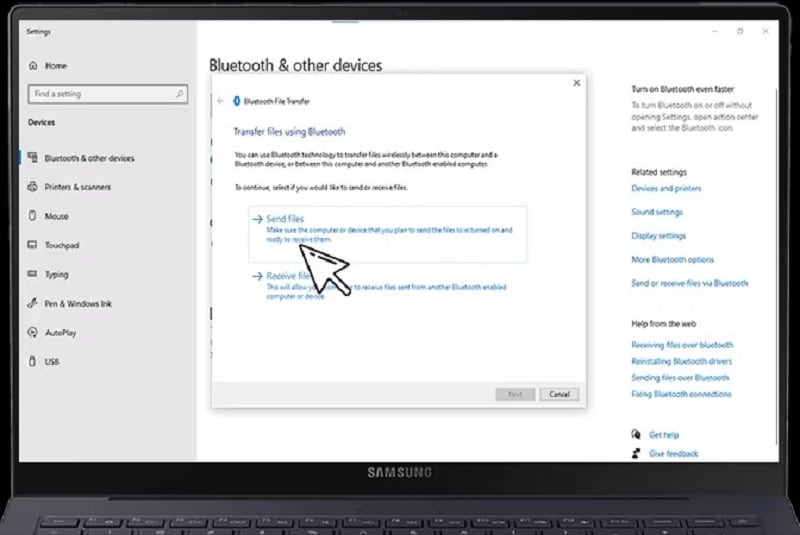
Méthode 8 : Utiliser une clé microSD ou OTG
Le transfert de photos à l'aide d'une carte microSD et d'une clé USB OTG est une méthode hors ligne très pratique. Suivez les étapes détaillées ci-dessous :
Partie 2. Une comparaison pour choisir la méthode qui vous convient en toute flexibilité
Lorsque vous choisissez la méthode qui vous convient, pesez le pour et le contre en fonction de vos préférences. Chacune de ces méthodes offre des avantages uniques, ce qui garantit une flexibilité permettant de répondre aux divers besoins des utilisateurs. Voici les avantages et les inconvénients de chaque méthode :

Compatibilité des appareils
Smart Switch est l'option à privilégier si vous êtes un utilisateur de Samsung, en raison de son intégration transparente avec les appareils Samsung. Si vous travaillez sur différents systèmes d'exploitation, Dr.Fone offre la polyvalence nécessaire pour un transfert en douceur entre les différents appareils.
Vitesse de transfert
Pour les utilisateurs à la recherche d'un transfert rapide et direct, l'utilisation d'outils de transfert dédiés excelle avec sa fonction de transfert en un clic. Lorsque la vitesse n'est pas une priorité et que l'on préfère le sans-fil, Bluetooth est une option appropriée, bien qu'à un rythme plus lent.
Commodité
Smart Switch est conçu pour être facile à utiliser, ce qui le rend idéal pour ceux qui sont familiers avec les appareils Samsung. L'explorateur de fichiers permet un contrôle manuel direct, si vous préférez une approche plus pratique. Ils vous permettent de sélectionner et de copier des fichiers à votre rythme.
Dépendance à l'égard d'Internet et besoins de stockage
Dropbox est un choix approprié si vous préférez les transferts sans fil et le stockage en cloud. L'utilisation d'une clé microSD/OTG fonctionne bien si vous préférez une méthode hors ligne. Il vous permet de transférer des photos sans connexion internet.
Considérations relatives aux coûts
Smart Switch et File Explorer sont des fonctions intégrées sans frais supplémentaires. Dans le même temps, des services tels que Dropbox pourraient avoir besoin de paiements pour augmenter leur capacité de stockage. L'utilisation d'une clé microSD/OTG permet d'investir une seule fois dans des dispositifs de stockage physique sans frais récurrents.
Vous pourriez aussi aimer :
8 façons de transférer facilement des photos d'Android vers l'iPhone
Les 6 meilleures façons de réparer le Smart Switch de Samsung qui ne fonctionne pas en 2024
Conclusion
Certaines méthodes offrent des avantages distincts lorsqu'il s'agit de transférer des photos d'un Samsung S24 Ultra vers un ordinateur portable.. Qu'il s'agisse de solutions natives comme Smart Switch ou d'outils comme Dr.Fone, chaque méthode a ses mérites.
Pour savoir comment transférer des fichiers d'un Samsung S24 Ultra vers un ordinateur portable, examinez les avantages et les inconvénients. Adaptez votre choix à vos besoins spécifiques. Dr.Fone se distingue de toutes les solutions en combinant les capacités de transfert et de sauvegarde. Il permet un transfert efficace des photos de votre smartphone vers votre ordinateur portable.
Transfert Android
- Android vers Android
- 4. Applications de transfert de données pour changer de téléphone
- 5. Transférer des données vers Android
- 10. Migrer des données vers un nouveau Android
- Android vers iPhone
- 3. Transférer de la musique vers iPhone
- 4. Transférer des contacts vers iPhone
- 5. Applications de transfert de contacts d'Android à iPhone
- 6. Transférer des messages texte vers iPhone
- 7. Transférer des photos vers iPhone
- 10. Transférer des messages vers iPhone 12
- 12. Déplacer des données d'Android à iPhone après la configuration
- 13. Transférer des données de OnePlus à iPhone
- 14. Déplacer des contacts d'Android à iPhone
- Transfert de contacts
- 1. Synchroniser des contacts avec Gmail
- 4. Importer des contacts à partir d'Excel
- 6. Exporter des contacts vers des téléphones Android
- 8. Exporter des contacts CSV pour Android
- iOS vers Android
- 1. Transférer des fichiers à partir d'iPad
- 2. Déplacer des sonneries personnalisées d'iPhone
- 3. Transférer des données d'iPhone
- 4. Transférer de la musique d'iPhone
- 5. Transférer des contacts d'iPhone
- Transfert WhatsApp
- 1. Transférer WhatsApp d'Android
- 2. Transférer des messages WhatsApp
- 4. Transférer des messages vers Android
- Conseils de transfert
- 1. Logiciel de transfert de fichiers USB Android
- 3. Gestionnaires de synchronisation Android
- 4. Applications de transfert de fichiers Android
- 5. Résoudre le problème de transfert de fichiers non fonctionnel
- 7. Transférer des photos vers un disque dur USB
- 10. Transférer des données de Windows Phone
- 11. 12 meilleures applications de clonage de téléphone
- ● Gérer/transférer/récupérer des données
- ● Déverrouiller l'écran/activer/verrouiller FRP
- ● Résoudre la plupart des problèmes iOS et Android
- Transférer maintenant Transférer maintenant Transférer maintenant


















Blandine Moreau
Éditeur
Généralement noté4.5(105participants)