Comment activer et désactiver le verrouillage de l'écran Android ?
Apr 23, 2025 • Déposé à: Déverrouiller Appareil iOS et Android •Des solutions éprouvées
Dans le monde moderne, l'usage du smartphone est devenue un phénomène si courant que n'importe qui se sentirait anormal s'il n'en avait pas un. La demande est si grande que toutes les sociétés informatiques font de leur mieux pour introduire et améliorer d'excellentes marques de smartphones. Pour faire fonctionner les smartphones, de nombreux systèmes d'exploitation ont été utilisés. Parmi ceux-ci, Android est l'un des plus populaires et fiables.
Comme tous les autres smartphones, les téléphones Android ont leurs manières de protéger les données stockées dans l'appareil de la corruption ou du vol. L'une des manières les plus simples est d'utiliser le verrouillage écran.
Le verrouillage de l'écran est une méthode traditionnelle, mais efficace pour protéger votre téléphone Android. Dans cet article, nous vous fournirons un article informatif sur tout ce que vous devez savoir sur le verrouillage d'écran Android, comment activer et désactiver le verrouillage écran sur Android.
- Partie 1 : Comment activer le verrouillage écran
- Partie 2 : Comment désactiver le verrouillage écran
- Partie 3 : Problèmes communs de la désactivation du verrouillage écran
- Partie 4 : Comment supprimer le verrouillage écran Android oublié

Partie 1 : Comment activer le verrouillage écran
Étape 1 : Ouvrez l'application Paramètres et appuyez sur Sécurité et paramètres.
Étape 2 : Si vous avez déjà défini un type de verrouillage, saisissez votre code, schéma ou mot de passe. Choisissez le type de verrouillage souhaité, comme un code PIN, un schéma, un mot de passe, une empreinte digitale ou une reconnaissance faciale. Sous l'onglet Sécurité de l'écran, choisissez la première option, Verrouillage de l'écran.
Étape 3 : Choisissez le type de verrouillage souhaité, comme un code PIN, un schéma, un mot de passe, une empreinte digitale ou une reconnaissance faciale.
Étape 4 : Suivez les instructions pour configurer le type de verrouillage choisi.
C'est tout ! Le verrouillage de l'écran est maintenant activé sur votre appareil Android.
4 624 541 personnes l'ont téléchargé
Partie 2 : Comment désactiver le verrouillage écran
Pour certains utilisateurs, le verrouillage écran est plus embêtant qu'autre chose, et ils préfèreraient désactiver cette fonction sur leurs appareils Android. Ce processus est également très simple à suivre, tant que vous vous souvenez bien du code de sécurité.
Étape 1 : Sur l'écran d'accueil de votre appareil, appuyez sur l'icône de rouage. Cela vous mènera à vos Paramètres. Un menu apparaîtra avec de nombreux choix. Choissisez Sécurité pour commencer.

Étape 2 : Sous l'onglet Sécurité de l'écran, vous aurez 3 options. Appuyez sur le premier, nommé Verrouillage de l'écran.

Étape 3 : Lorsque l'étape précédente est terminée, vous serez face à un nouvel écran et vous devrez entrer votre code PIN. C'est une étape qui permet de garantir que vous êtes bien le propriétaire du téléphone.

Étape 4 : Lorsque vous aurez confirmé le bon code PIN, vous serez face à un nouveau menu. Un écran similaire apparaîtra avec plusieurs choix. Appuyez sur le premier, appelé Aucun.

Étape 5 : Enfin, vous avez désactivé le verrouillage écran de votre appareil Android. Vous pouvez maintenant l'utiliser sans avoir à vous soucier du verrouillage d'écran.
Partie 3 : Problèmes communs de la désactivation du verrouillage écran
Le procédure de désactivation du verrouillage de l'écran sur Android peut sembler simple à effectuer pour certains utilisateurs, mais il existe quelques problèmes ennuyeux auxquels certains utilisateurs se trouvent confrontés lorsqu'ils essaient de débloquer le verrouillage écran.
Ci-dessous se trouvent 2 problèmes communs que les utilisateurs Android ont rencontrés en essayant de désactiver le verrouillage écran.
1. Dans l'onglet Sécurité de l'écran, l'option Aucun ne peut être choisie.
Description du problème : Il y a une phrase en dessous disant "Désactivé par l'administrateur, la politique de cryptage ou le stockage des informations d'identification". L'espace sur l'option Aucun est en blanc et gris.
La solution à ce problème est assez simple. Lorsque vous savez que c'est bien de celui-là qu'il s'agit, suivez les conseils ci-dessous pour voir s'ils peuvent vous aider.
Étape 1 : Ouvrez les Paramètres depuis l'écran principal. Appuyez sur Stockage des identifiants. Vous verrez un menu comme celui ci-dessous.

Étape 2 : Appuyez sur l'option Effacer les identifiants (Supprimer tous les certificats). Cliquez ensuite sur le bouton OK. Attendez quelques secondes que votres appareil Android ait terminé.
Étape 3 : Pour être certain(e) que l'étape précédente a fonctionné, essayez de regarder au bas du menu. Si l'option Effacer les identifiants (Supprimer tous les certificats) est en gris et ne peut pas être sélectionnée, alors tout s'est bien passé.

Étape 4 : Maintenant que le problème est résolu, vous pouvez retourner aux paramètres de verrouillage de l'écran et débloquer le verrouillage écran Android normalement.
2. Vous avez crypté votre carte SD par erreur.
Vous souhaitez donc désactiver le cryptage, mais vous réalisez que vous avez besoin d'entrer un nouveau code de verrouillage écran. Mais quand vous arrivez sur le menu Verrouillage de l'écran, seule l'option Mot de passe n'est pas grisée.


C'est assez bizarre, mais c'est l'un des problèmes dont les utilisateurs se sont plaints le plus fréquemment. Mais, étonnamment, la solution est simple. Tout ce que vous avez besoin de faire est réinitialiser votre mot de passe, mais avec un petit changement. Votre mot de passe DOIT inclure au moins UN CHIFFRE. Confirmez votre nouveau mot de passe et vous pourrez désactiver l'écran de verrouillage Android normalement.
Partie 4 : Comment supprimer le verrouillage de l'écran Android oublié
Bien que le verrouillage de l'écran puisse protéger les informations personnelles sur le téléphone, il peut également causer beaucoup de problèmes si vous oubliez le mot de passe de verrouillage de l'écran ou si vous entrez le mauvais mot de passe trop de fois. C'est pourquoi nous avons besoin d'un logiciel de déverrouillage de téléphone. L'un des meilleurs est Dr.Fone - Déverrouillage de l'écran (Android), qui peut nous aider à contourner les verrous d'écran Android oubliés sans perte de données (limité aux téléphones des séries Samsung et LG). Les autres marques de téléphones Android effaceront toutes les données dès le début du déverrouillage avec Dr.Fone

Dr.Fone - Déverrouillage de l'écran (Android)
Supprimez 4 types de verrouillage de l'écran Android sans perte de données
- Il peut supprimer 4 types de verrouillage de l'écran : schéma, PIN, mot de passe et empreintes digitales.
- Paiement unique pour une utilisation illimitée sur plusieurs appareils pendant une période de temps spécifiée.
- Fonctionne pour les séries Samsung Galaxy S/Note/Tab, LG G2/G3/G4, etc.
- En plus de déverrouiller le verrouillage de l'écran, il fonctionne également parfaitement pour déverrouiller le verrouillage FRP de Samsung sur les appareils avec Android 5.0 et versions ultérieures.
Étapes pour déverrouiller un mot de passe oublié sur les téléphones Android
Étape 1 : Lancez Dr.Fone et cliquez sur Déverrouillage de l'écran depuis la fenêtre principale.

Étape 2 : Connectez votre appareil Android à l'ordinateur via un câble USB. Le programme reconnaîtra le téléphone directement. Sélectionnez le modèle de téléphone ou "Je ne trouve pas mon modèle de téléphone dans la liste ci-dessus" pour continuer.
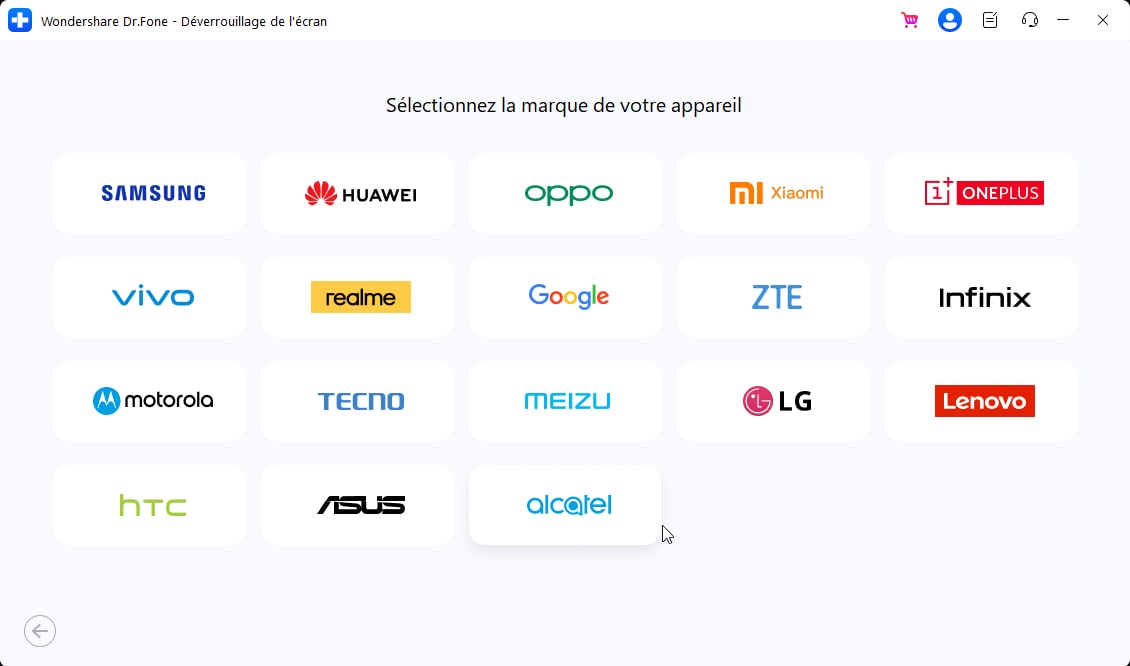
Étape 3 : Suivez exactement les instructions du programme pour mettre le téléphone en mode Téléchargement. Tout d'abord, vous devrez éteindre votre téléphone. Ensuite, appuyez simultanément sur les boutons Volume Bas, Accueil et Alimentation. Ensuite, appuyez sur le bouton Volume Haut pour naviguer jusqu'à ce que le téléphone entre en mode Téléchargement.

Étape 4 : Une fois que vous avez mis le téléphone en mode Téléchargement, il commencera à télécharger le package de récupération. Lorsque le package de récupération est téléchargé avec succès, le verrouillage de l'écran sur votre appareil Android sera supprimé. Vous ne perdrez aucune donnée pendant tout le processus.

- Déverrouiller l'écran Android
- Meilleures applications de déverrouillage pour Android
- Déverrouiller le schéma de verrouillage Android
- Contourner le verrouillage Android
- Déverrouiller Android avec un écran cassé
- Déverrouiller sans compte Google
- Débloquer l'écran de verrouillage android sans réinitialiser
- Déverrouiller les tablettes Android
- Réinitialiser un téléphone Android verrouillé
- Meilleurs déverrouilleurs de modem Huawei
- Déverrouiller les téléphones Huawei
- Déverrouiller les téléphones Google Pixel
- Déverrouiller les téléphones OnePlus
- Déverrouiller les téléphones Vivo
- Déverrouiller les téléphones Sony Xperia
- Déverrouiller les téléphones LG
- Déverrouiller le schéma de verrouillage Mi
- Déverrouiller les téléphones OPPO
- Déverrouiller les téléphones Realme
- Déverrouiller l'écran Samsung
- Contourner le verrouillage Samsung
- Déverrouiller le mot de passe/PIN Samsung
- Meilleurs logiciels de déverrouillage Samsung
- Générateur de codes de déverrouillage Samsung gratuit
- Obtenir des codes de déverrouillage Samsung gratuits
- Liste des codes secrets Samsung Galaxy
- Désactiver Samsung Knox
- Réinitialiser Samsung Galaxy A12
- Déverrouiller Samsung S22 Ultra
- Contourner Android FRP
- Meilleurs outils de contournement FRP
- Désactiver FRP
- Contourner Android FRP
- Contourner FRP avec un ordinateur
- Contourner FRP avec ADB
- Contourner la vérification du compte Google
- Blocage binaire personnalisé par le verrouillage FRP
- Contourner le FRP Google Pixel
- Contourner le FRP Huawei
- Code FRP Huawei
- Contourner le FRP Xiaomi/Redmi/Poco
- Contourner le FRP OPPO
- Contourner le FRP LG
- Contourner le FRP Motorola
- Contourner le FRP Lenovo
- Contourner le FRP Realme
- Contourner le FRP ZTE
- Outil de formatage ADB Vivo pour PC
- Contourner le FRP Vivo Y20
- Contourner le FRP Samsung
- Supprimer le FRP Samsung avec Odin
- Contourner le FRP Galaxy M01
- Contourner le FRP Samsung M11
- Contourner le FRP Samsung J5 Prime
- Contourner le FRP Samsung A02/A02s
- Contourner le FRP Samsung A10/A10s
- Contourner le FRP Samsung A12
- Contourner le FRP Samsung A20/A20S
- Contourner le FRP Samsung A21/A21s
- Contourner le FRP Samsung Galaxy 50
- Contourner le FRP Samsung Galaxy 51
- Contourner le FRP Samsung Galaxy S22
- Outil de FRP Bypass
- Fixfirmware Apk
- FRP File Bypass
- FRP Bypass Tool by Mohammed
- Apex Launcher APK
- UnlockTool Download Review
- MobileTechFRP Review
- HardReset.info Bypass FRP
- iMyFone LockWiper
- FRP Bypass APK DM
- Unlock Tool Crack
- Factory Test APK
- Google Account Manager 6.0.1
- Google Account Manager 9.0 APK
- HushSMS APK Review
- HCU Client
- DC Unlocker
- FRP Bypass APK
- Technocare APK Review
- Package Manager APK
- ● Gérer/transférer/récupérer des données
- ● Déverrouiller l'écran/activer/verrouiller FRP
- ● Résoudre la plupart des problèmes iOS et Android
- Déverrouiller maintenant Déverrouiller maintenant Déverrouiller maintenant


















Blandine Moreau
Éditeur
Généralement noté4.5(105participants)