10 solutions éprouvées pour corriger le problème de Google Play Store
Aug 15, 2025 • Publié par : Solution de Réparation de Téléphone •Des solutions éprouvées
Google Play Store est un service nécessaire et groupé de n'importe quel appareil Android. Cette application est nécessaire pour télécharger ou même exécuter des applications. Donc, obtenir une erreur comme Play Store ne fonctionne pas ou plantage de Play Store est très regrettable et une question d'un mal de tête. Ici, nous avons essayé de trouver la meilleure solution pour résoudre ce problème Google Play ne fonctionne plus. Continuez à lire cet article pour toutes les 10 meilleures solutions.
- Partie 1. La méthode recommandée pour résoudre les problèmes de Google Play Store ne fonctionne pas
- Partie 2. 10 méthodes communes pour résoudre les problèmes Google Play Store
Partie 1. La méthode recommandée pour résoudre les problèmes de Google Play Store ne fonctionne pas
Si vous effectuez une recherche sur Internet, vous pouvez trouver diverses astuces pour résoudre le problème Google Play Store ne fonctionne plus ou Google Play Store ne se connecte plus. Cependant, soit essayer chacun d'entre eux, soit en choisir plusieurs à suivre coûterait certainement beaucoup de temps. De plus, nous ne savons pas si elles fonctionneront vraiment. Par conséquent, nous vous recommandons un moyen plus efficace et plus rapide, c'est d'utiliser Dr.Fone - Réparation du système (Android), un outil de réparation Android dédié pour réparer Google Play Store ne fonctionne plus en un seul clic.

Dr.Fone - Réparation du système (Android)
Une méthode la plus efficace pour réparer Google Play Store ne fonctionne pas
- Réparer tous les problèmes du système Android comme l'écran noir de la mort, ne s'allume pas, l'interface utilisateur du système ne fonctionne pas, etc.
- Le premier outil de l'industrie pour la réparation Android en un clic.
- Prend en charge tous les nouveaux appareils Samsung tels que Galaxy S8, S9, etc.
- Instructions pas à pas fournies. Aucune compétence technique requise.
Brèves étapes pour vous guider tout au long du processus de réparation de Google Play Store ne fonctionne pas(suivi d'un didacticiel vidéo) :
Étape 1. Téléchargez cet outil sur votre ordinateur. Installez-le et lancez-le, et vous pouvez trouver l'écran de bienvenue suivant affiché.

Étape 2. Sélectionnez l'option "Réparation du système". Dans la nouvelle interface, cliquez sur l'onglet "Réparation Android".
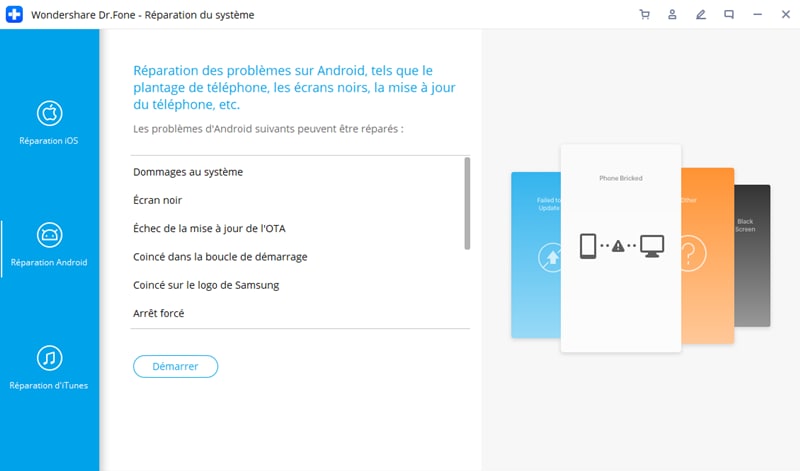
Étape 3. Commencez à réparer le Google Play Store qui ne fonctionne pas en cliquant sur "Démarrer". Sélectionnez et confirmez les détails du modèle corrects comme indiqué.

Étape 4. Activez le mode de téléchargement depuis votre appareil Android.

Étape 5. Après être entré dans le mode de téléchargement, l'outil Dr.Fone commence à télécharger le bon firmware sur votre Android.
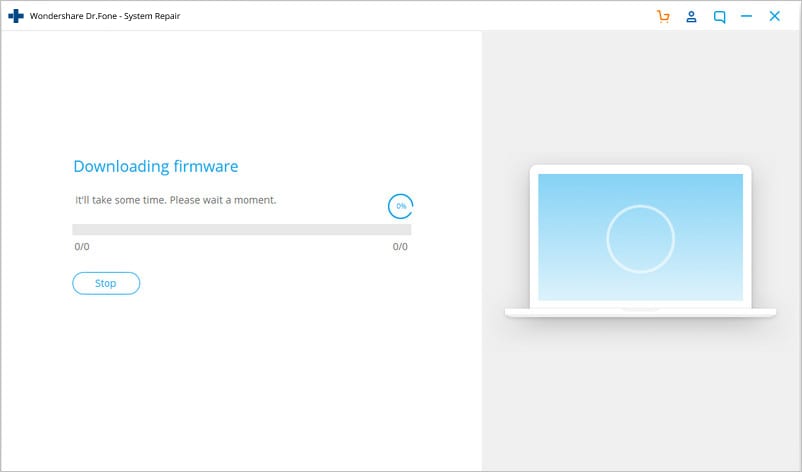
Étape 6. Le firmware téléchargé sera chargé et flashé sur votre appareil Android pour résoudre le problème Google Play Store ne marche pas.
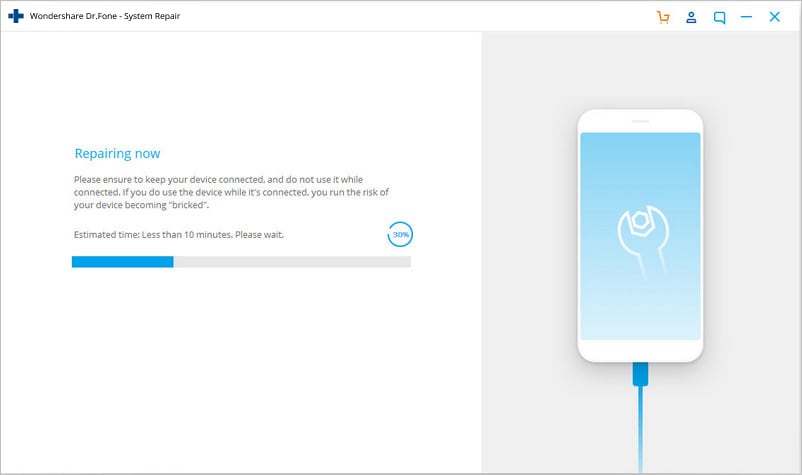
Étape 6. Attendez que le processus de réparation Android soit terminé. Démarrez votre Android et Google Play Store, vous pouvez alors constater que le problème Google Play Store ne fonctionne plus n'existe plus.

Tutoriel vidéo pour réparer le Google Play Store qui ne fonctionne pas
Partie 2 : 10 méthodes communes pour résoudre les problèmes Google Play Store
1. Corriger les paramètres de date et d'heure :
Parfois, Google crée un problème de connexion avec le Play Store ou le Google Play Store en raison de la date et de l'heure erronées. Le premier et le plus commun est que vous devez vérifier si la date et l'heure sont mises à jour ou non. Si ce n'est pas le cas, mettez-le d'abord à jour en suivant le guide étape par étape ci-dessous.
Étape 1 – Tout d'abord, allez dans les "Paramètres" de votre appareil. Trouvez "Date et heure" et appuyez dessus.

Étape 2 - Maintenant vous pouvez voir plusieurs options. Sélectionnez "Date et heure automatiques". Cela devrait remplacer la date et l'heure erronées de votre appareil. Sinon, désélectionnez la case en regard de cette option et sélectionnez manuellement la date et l'heure.

Étape 3 - Maintenant, allez dans Play Store et essayez de vous reconnecter. Cela devrait fonctionner sans aucun problème maintenant.
2. Nettoyage des données de cache du Play Store
Cela peut arriver que Google Play Store a parfois cessé de fonctionner en raison de données inutiles excessives stockées dans le cache de l'appareil. Ainsi, l'effacement des données inutiles est très important pour que l'application reste fluide. Pour ce faire, vous devez suivre les étapes ci-dessous.
Étape 1. Tout d'abord, allez dans "Paramètres" sur votre appareil.
Étape 2. Maintenant, accédez à l'option "Applications" disponible dans le menu des paramètres.
Étape 3. Vous trouverez ici l'application "Google Play Store". Ouvrez-le en appuyant sur.
Étape 4. Maintenant, vous pouvez trouver un écran comme ci-dessous. Appuyez sur "Vider le cache" pour supprimer tout le cache de l'application.

Maintenant, encore une fois, essayez d'ouvrir Google Play Store et vous pouvez réussir à surmonter le problème de Play Store qui ne marche pas. Sinon, vérifiez la solution suivante.
3. Réinitialiser Play Store par Effacer les données :
Si la solution ci-dessus Play Store ne fonctionne pas pour vous, vous pouvez essayer cette option à la place. Cette étape effacera toutes les données de l'application, les paramètres, etc, afin qu'il puisse être mis en place un nouveau. Cela permettra également de résoudre le problème de Google Play Store qui ne fonctionne pas. Pour cette solution, utilisez la méthode suivante étape par étape.
Étape 1. Comme la méthode précédente, dirigez-vous vers les paramètres, puis trouvez "Applications"
Étape 2. Maintenant, trouvez "Google Play Store" et ouvrez-le.
Étape 3. Maintenant, au lieu d'appuyer sur "Effacer le cache", appuyez sur "Effacer les données". Cela effacera toutes les données et tous les paramètres de Google Play Store.

Après cela, ouvrez "Google Play Store" et maintenant votre problème pourrait être résolu maintenant.
4. Reconnexion du compte Google
Parfois, il peut arriver que la suppression et la reconnexion de votre compte Google puissent résoudre le problème de Play Store qui ne fonctionne pas. Pour ce faire, vous devez suivre les instructions ci-dessous.
Étape 1. Allez dans les "Paramètres", puis trouvez "Comptes".
Étape 2. Après avoir ouvert l'option, sélectionnez "Google". Vous pouvez désormais voir votre identifiant Gmail ici. Tapez dessus.

Étape 3. Maintenant, cliquez sur les trois points en haut à droite ou "plus" option. Ici vous pouvez trouver l'option "Supprimer le compte". Sélectionnez-le pour supprimer le compte Google de votre mobile.

Maintenant, revenez et essayez d'ouvrir à nouveau Google Play Store. Cela devrait fonctionner maintenant et entrez à nouveau votre identifiant Google et votre mot de passe pour continuer. Si cela ne fonctionne toujours pas, passez à la solution suivante.
5. Réinstallez la dernière version de Google Play Store
Google Play Store ne peut pas être désinstallé entièrement de votre appareil Android. Cependant, la désactivation et la réinstallation de sa dernière version peuvent résoudre le problème d'écrasement de Play Store. Pour ce faire, il suffit de suivre le guide ci-dessous.
Étape 1. Tout d'abord, allez dans "Paramètres", puis passez à "Sécurité". Ensuite, trouvez "Administration des périphériques" ici.
Étape 2. En cliquant sur cette option, vous pouvez trouver "Gestionnaire de périphériques Android". Décochez cette case et désactivez-la.

Étape 3. Désormais, vous pouvez désinstaller le service Google Play en accédant au gestionnaire d'applications.

Étape 4. Après cela, essayez d'ouvrir toute application nécessitant l'ouverture de Google Play Store, et cela vous guidera automatiquement pour installer le service Google Play. Maintenant, installez la version mise à jour du service Google Play.
Après l'installation, votre problème pourrait être résolu maintenant. Sinon, essayez la solution suivante.
6. Effacer le cache de services Google :
Outre le Google Play Store, il est également important de maintenir le cadre de service Google en bonne santé. Le cache et les données inutiles doivent être supprimés à partir de là aussi. Suivez les étapes ci-dessous.
Étape 1. Accédez aux paramètres, puis appuyez sur "Gestionnaire d'applications"
Étape 2. Ici vous pouvez trouver "Google Service Framework". Ouvrez-le.
Étape 3. Maintenant, appuyez sur "Effacer le cache". Et vous avez terminé.

Maintenant revenez et essayez d'ouvrir à nouveau Google Play Store. Cela pourrait résoudre le google play store a arrêté le problème maintenant. Sinon, vérifiez la solution suivante.
7. Désactiver le VPN
Le VPN est un service pour obtenir tous les médias en dehors de votre emplacement géographique. Ceci est également utilisé pour installer une application spécifique à un pays dans un autre pays. Mais parfois, cela peut créer un problème avec l'écrasement du Play Store. Donc, il est recommandé d'essayer de désactiver le VPN.
Étape 1. Allez dans les paramètres de votre appareil.
Étape 2. Sous les "réseaux", cliquez sur "Plus”.
Étape 3. Ici vous pouvez trouver "VPN". Tapotez dessus et éteignez-le.

Maintenant, revenez encore et essayez d'ouvrir le Google Play Store. Cela peut résoudre votre problème maintenant. Sinon, vérifiez la solution suivante.
8. Forcer l'arrêt du service Google Play :
Google Play Store doit être redémarré comme votre PC. Ceci est un truc très utile et commun pour surmonter le problème de rupture de Play Store sur votre appareil Android. Pour ce faire, suivez les étapes ci-dessous.
Étape 1. Allez dans les paramètres, puis allez dans "Gestionnaire d'applications”.
Étape 2. Maintenant, trouvez "Google Play Store" et cliquez dessus.
Étape 3. Cliquez ici sur "Forcer l'arrêt". Cela permet à Google Play Store d'arrêter.

Maintenant, réessayez d'ouvrir le Google Play store et, cette fois, le service redémarre et peut fonctionner correctement. Sinon, essayez la solution suivante.
9. Essayez une réinitialisation logicielle de votre appareil :
Cette solution facile à utiliser supprimera tous les fichiers temporaires inutiles de votre appareil, fermera toutes les applications récentes et le rendra propre. Ceci est juste en train de redémarrer votre appareil. Il ne supprimera aucune donnée de votre appareil.
Étape 1. Appuyez longuement sur le bouton "Alimentation" de votre appareil.
Étape 2. Maintenant, cliquez sur l'option 'Redémarrer'. Votre appareil va redémarrer dans quelques temps.

Après le redémarrage, essayez à nouveau d'ouvrir Google Play Store et cette fois, vous devriez réussir. Dans tous les cas, il ne s'ouvre pas, essayez la dernière méthode (mais non la moindre) en réinitialisant votre Android.
10. Réinitialiser votre appareil
Si vous avez fait avec toutes les solutions ci-dessus et que vous continuez à avoir des problèmes avec Play Store, et que vous êtes agressif pour l'obtenir, alors essayez seulement cette méthode. L'utilisation de cette méthode supprimera toutes les données de votre appareil. Alors prenez la sauvegarde de l'ensemble. Suivez les instructions étape par étape ci-dessous.
Étape 1. Aller à la configuration et trouver "sauvegarder et réinitialiser" là.
Étape 2. Cliquez dessus. Puis cliquez sur l'option "Réinitialisation des données d'usine".
Étape 3. Maintenant, confirmez votre action et appuyez sur "Réinitialiser l'appareil".

Cela prendra un certain temps pour réinitialiser complètement votre appareil. Une fois l'installation terminée, démarrez Google Play Store et configurez-le comme un nouvel appareil.
Les méthodes ci-dessus sont les 10 meilleurs parmi toutes les solutions que vous pouvez obtenir pour votre Play Store ne fonctionne pas sur wifi ou jouer à l'erreur de plantage de Play Store. Essayez un par un et vous pourriez vous débarrasser de ce problème.
Réinitialisation Android
- Réinitialisation Android
- 1.1 Réinitialisation du mot de passe Android
- 1.3 Réinitialisation dure de Huawei
- 1.4 Logiciel d'effacement de données Android
- 1.5 Applications d'effacement de données Android
- 1.10 Formatage de l'appareil Android
- 1.11 Effacement des données et réinitialisation d'usine
- 1.12 Réinitialisation d'Android sans perte de données
- 1.14 Redémarrage d'Android sans bouton d'alimentation
- 1.15 Réinitialisation dure d'Android sans boutons de volume
- 1.16 Réinitialisation dure d'Android à l'aide d'un PC
- Réinitialisation de Samsung
- ● Gérer/transférer/récupérer des données
- ● Déverrouiller l'écran/activer/verrouiller FRP
- ● Réparer la plupart des problèmes iOS et Android
- Essai Gratuit Essai Gratuit Essai Gratuit

















Blandine Moreau
staff Éditeur
Generally rated4.5(105participated)