Transfert de contacts vers votre carte SIM : Guide pour les débutants
Mar 11, 2025 • Déposé à: Transférer des Données Mobiles •Des solutions éprouvées
Avez-vous déjà eu peur de perdre tous vos contacts si vous perdez ou endommagez votre téléphone ? Ou avez-vous déjà voulu changer de téléphone sans devoir saisir manuellement tous vos contacts ? Dans ces deux scénarios, copier vos contacts de votre téléphone vers votre carte SIM peut être utile. La carte SIM est une petite puce amovible qui stocke votre numéro de téléphone, vos contacts et diverses informations. En copiant vos contacts sur votre carte SIM, vous pouvez aisément les transférer sur un nouveau téléphone ou en faire une copie de sauvegarde en cas d'incident sur votre téléphone.
Par chance, transférer des contacts vers une carte SIM est une opération plutôt simple, et il y a plusieurs manières d'y parvenir selon votre téléphone et votre système d'exploitation. Dans cet article, nous allons présenter Comment copier les contacts de votre téléphone vers votre carte SIM. Vous découvrirez comment exporter et importer des contacts, enregistrer des contacts sur votre smartphone Android et copier des contacts sur votre carte SIM. À la fin de cet article, vous disposerez des informations requises pour transférer sans difficulté les contacts de votre téléphone vers votre carte SIM.
Partie 1. 3 méthodes pratiques pour transférer des contacts d'un téléphone vers une carte SIM
Les contacts peuvent être transférés d'un téléphone vers une carte SIM de diverses façons, en fonction de votre appareil et de vos goûts personnels. Dans cette rubrique, nous allons voir trois procédés utiles pour copier des contacts sur une carte SIM, accompagnés d'instructions pas à pas pour vous guider durant le processus.
Méthode 1 : Exporter des contacts vers la carte SIM à partir de l'application Contacts
Si vous utilisez un appareil Android, l'un des moyens les plus simples de transférer des contacts vers une carte SIM consiste à utiliser l'application Contacts. Cette méthode est sans complications et ne demande pas de logiciels ou d'outils supplémentaires. Voici les consignes étape par étape pour exporter des contacts vers une carte SIM à partir de l'application Contacts :
Pour exporter des contacts de Gmail vers un fichier CSV, suivez les étapes suivantes :
Étape 1 : Ouvrez l'application Contacts sur votre appareil Android.
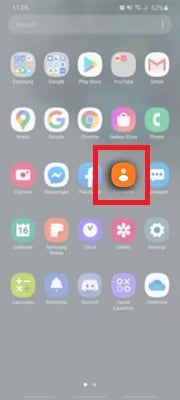
Étape 2 : Appuyez sur l'icône à trois points située dans le coin supérieur droit de l'écran pour ouvrir le menu et sélectionnez Import/Export à partir des options du menu.
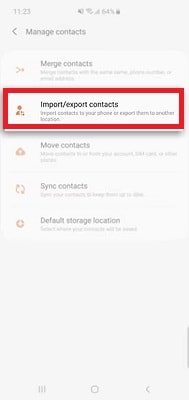
Étape 3 : Choisir Exporter vers la carte SIM.
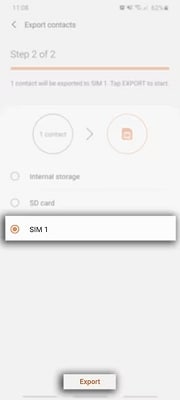
Étape 4 :Sélectionnez les contacts que vous voulez exporter vers la carte SIM.
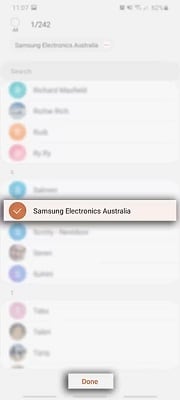
Étape 5 : Appuyez sur OK pour commencer le processus de transfert.
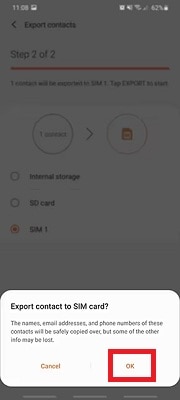
En fonction de votre appareil Android, les options du menu peuvent être un peu différentes. Néanmoins, le processus général devrait être semblable aux étapes indiquées ci-dessus.
Méthode 2 : Exporter les contacts vers la carte SIM dans les paramètres Android
Un autre moyen de transférer des contacts vers une carte SIM sur un appareil Android est de passer par l'application Paramètres. Cette démarche peut varier sensiblement suivant votre appareil, mais le processus général devrait être le même. Voilà les étapes à suivre pour exporter des contacts vers une carte SIM à travers les paramètres d'Android :
Étape 1 : Ouvrez l'application Paramètres sur votre appareil Android.
Étape 2 : Scrollez vers le bas et sélectionnez Système.
Étape 3 : Appuyez sur Sauvegarde et réinitialisation ou Sauvegarde et restauration.
Étape 4 : Choisir Exporter ou Exporter vers la carte SIM.
Étape 5 : Choisissez les contacts à transférer vers la carte SIM.
Étape 6 : Appuyez sur Exporter pour démarrer le processus de transfert
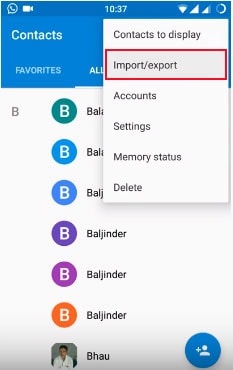
Les options du menu pourraient différer légèrement selon votre appareil et la version de votre système d'exploitation. Si vous ne voyez pas d'option pour exporter des contacts vers une carte SIM, c'est qu'elle n'est peut-être pas disponible sur votre appareil.
Méthode 3 : Exporter des contacts vers la carte SIM en utilisant Wondershare Dr. Fone
Wondershare Dr. Fone est un logiciel tiers qui offre une palette d'outils de gestion mobile et de récupération de données. Une de ses fonctionnalités est la capacité d'exporter des contacts vers une carte SIM, qui peut se révéler pertinente si vous voulez passer à un nouveau téléphone ou sauvegarder vos contacts. Voici comment utiliser Wondershare Dr. Fone pour exporter des contacts vers une carte SIM :
Étape 1 : Téléchargez et installez Wondershare Dr. Fone sur votre ordinateur. À l'aide d'un câble USB, connectez votre appareil Android à votre ordinateur.

Étape 2 : Cliquez sur l'onglet Information et sélectionnez Contacts. Cliquez sur le groupe SIM pour visualiser les contacts enregistrés sur la carte SIM.

Étape 3 : Pour importer des contacts VCF de votre ordinateur vers votre carte SIM Android, cliquez sur Importer > Importer des contacts depuis l'ordinateur > dans un fichier vCard. Naviguez jusqu'à l'emplacement des fichiers vCard et importez-les.
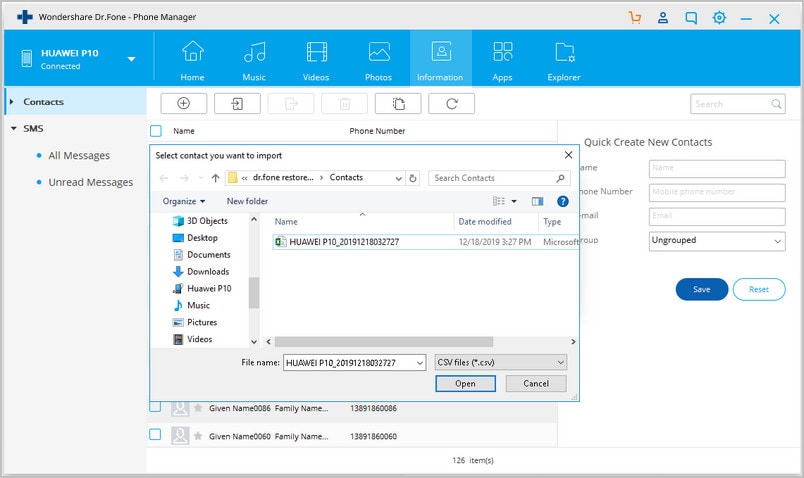
Étape 4 :Sélectionnez les contacts dans le groupe Téléphone pour déplacer les contacts de la mémoire du téléphone vers la carte SIM. Faites un clic droit et choisissez Group SIM group > smaller group under SIM group. Pour fusionner des contacts en double, cliquez sur Dédoublement.
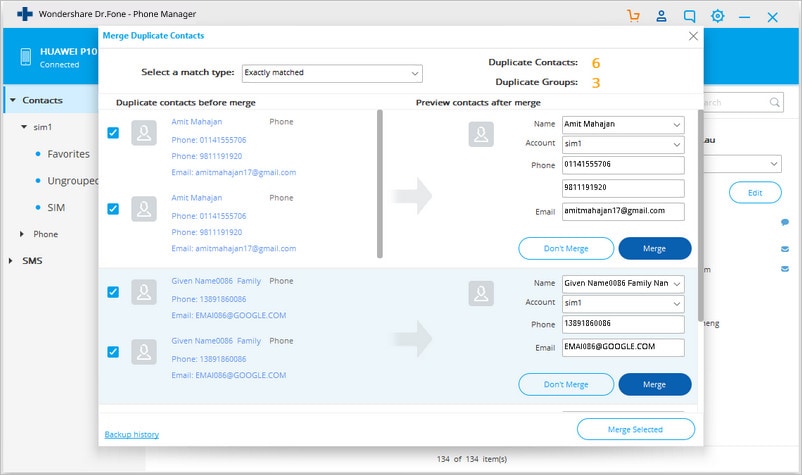
En plus de l'exportation de contacts vers une carte SIM, Wondershare Dr. Fone offre d'autres fonctions intéressantes comme la récupération de données, le déverrouillage de l'écran et le rootage de l'appareil. C'est un outil très complet qui vous aide à gérer votre appareil et vos données Android plus efficacement.
Partie 2. Comment transférer des contacts vers un nouveau téléphone Android en l'absence de carte SIM ?
Il est crucial de transférer les contacts vers un nouveau téléphone Android, mais que faire si vous ne disposez pas d'une carte SIM ? Par chance, divers moyens existent pour transférer vos contacts sans carte SIM.
Méthode 1 : Utilisation du compte Google et de la synchronisation
Utiliser la fonction de synchronisation de votre compte Google est une des méthodes les plus efficaces pour transférer des contacts vers un nouveau téléphone Android. Avec la synchronisation de vos contacts avec votre compte Google, vous pouvez aisément les récupérer sur votre nouveau téléphone Android sans une carte SIM. Cette stratégie est sûre et facile à appliquer ; tout ce dont vous avez besoin, c'est d'une connexion Internet fiable. Dans les étapes suivantes, nous démontrerons comment transférer vos contacts en utilisant votre compte Google et la fonction de synchronisation.
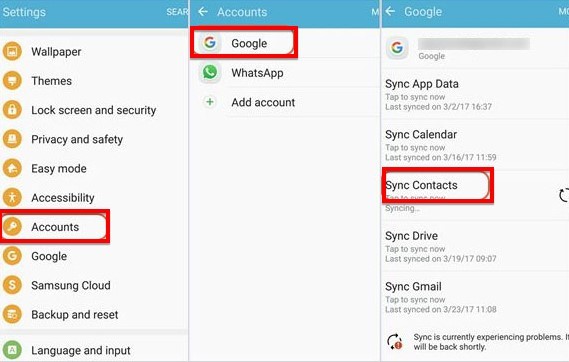
Étape 1 : S'assurer que Contacts est activé sur votre ancien téléphone Android pour la synchronisation avec votre compte Google.
Étape 2 :Connectez-vous à votre compte Google sur votre nouveau téléphone Android et activez la synchronisation des Contacts.
Étape 3 : Patientez jusqu'à ce que les contacts soient synchronisés avec votre nouveau téléphone et qu'ils soient disponibles dans votre application Contacts.
Méthode 2 : Utilisation d'une application tierce (ShareIt)
Un autre moyen de transférer des contacts vers un nouveau téléphone Android sans carte SIM est de recourir à des applications tierces comme ShareIt. Grâce à cette application, vous pouvez transférer des contacts et d'autres fichiers comme des photos, des vidéos et de la musique. Transférez vos contacts en utilisant ShareIt suivant les instructions ci-dessous.
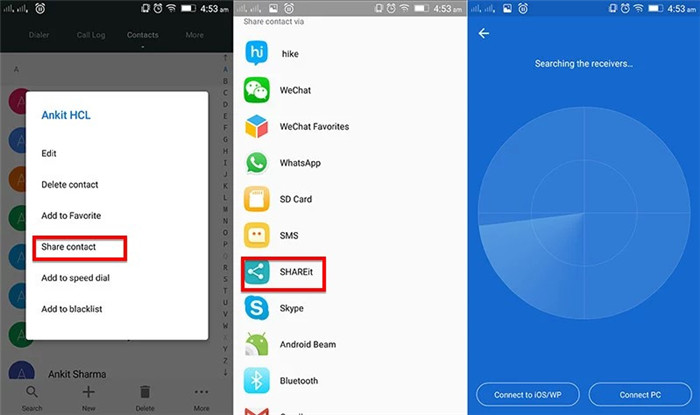
Étape 1 :Télécharger et installer ShareIt sur les anciens et les nouveaux téléphones Android.
Étape 2 : Ouvrez ShareIt sur les anciens et nouveaux téléphones et sélectionnez l'option Envoyezsur l'ancien téléphone et recevoir sur le nouveau téléphone.
Étape 3 : Sur l'ancien téléphone, sélectionnez Contacts et cliquez sur Envoyez. Sur le nouveau téléphone, sélectionnez Contacts et cliquez sur Recevoir.
Étape 4 : Patientez jusqu'à ce que le transfert se termine et vos contacts seront disponibles dans l'application de contacts du nouveau téléphone.
Méthode 3 : Utilisation du Bluetooth
Bluetooth est un autre moyen de transférer des contacts vers un nouveau téléphone Android sans une carte SIM. Bluetooth est une technologie sans fil qui assure la circulation de l'information entre les appareils. Suivez les indications suivantes pour transférer vos contacts par Bluetooth.
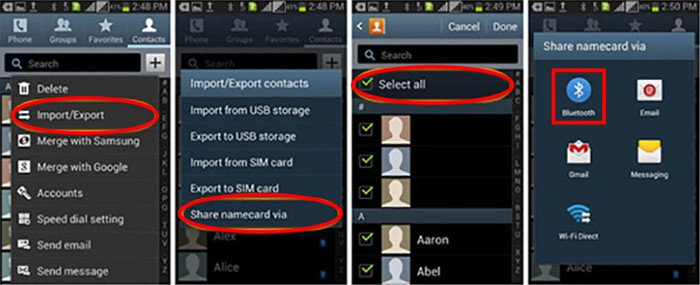
Étape 1 : Activez Bluetooth sur l'ancien et le nouvel téléphone Android.
Étape 2 : Dans l'application Contacts de l'ancien téléphone, sélectionnez les contacts que vous voulez transférer.
Étape 3 : Cliquez sur l'icône Partager et sélectionnez Bluetooth.
Partie 3. Comment exporter des contacts sur votre PC
L'exportation des contacts de votre téléphone vers votre ordinateur est un moyen efficace de sauvegarder et d'enregistrer vos contacts. Plusieurs moyens d'exporter vos contacts vers votre PC incluent :
- Utiliser la fonction d'exportation de contacts intégrée dans les paramètres de votre téléphone.
- Utilisation de logiciels tiers.
- Exportation vers votre compte Google.
Ici, nous passerons en revue les étapes pour exporter vos contacts vers votre PC en utilisant la fonction d'exportation de contacts intégrée à votre téléphone.
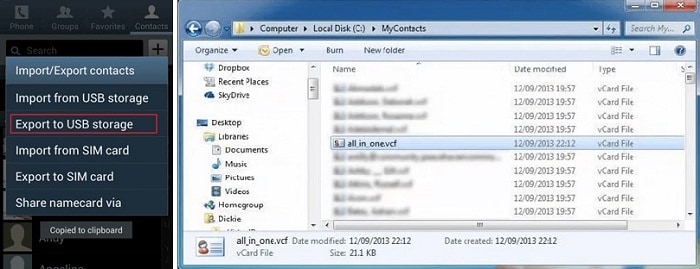
Étape 1 : Ouvrez l'application Contacts sur votre smartphone
Étape 2 : Allez dans Import/Export > Exporter vers USBstockage et sauvegarder contacts sous format VCF.
Étape 3 : Connectez votre téléphone au PC à l'aide du câble.
Étape 4 : Localisez le fichier VCF dans le dossier de stockage interne de votre téléphone.
Conclusion
Le transfert de contacts est une tâche fréquente et indispensable pour beaucoup d'utilisateurs de smartphones. Il y a plusieurs méthodes pour exporter les contacts d'un téléphone vers une carte SIM ou un nouvel appareil, chaque méthode ayant ses avantages et ses inconvénients. Si vous êtes à la recherche d'un remède efficace et sûr, Wondershare Dr. Fone est une option de choix. Avec sa présentation conviviale et ses fonctionnalités performantes, vous pouvez gérer sans problème vos contacts, vos messages et vos fichiers multimédias, entre autres. Wondershare Dr. Fone offre une expérience sûre et aisée pendant la sauvegarde, la restauration, le transfert ou la suppression de données.
Transfert Android
- Android vers Android
- 4. Applications de transfert de données pour changer de téléphone
- 5. Transférer des données vers Android
- 10. Migrer des données vers un nouveau Android
- Android vers iPhone
- 3. Transférer de la musique vers iPhone
- 4. Transférer des contacts vers iPhone
- 5. Applications de transfert de contacts d'Android à iPhone
- 6. Transférer des messages texte vers iPhone
- 7. Transférer des photos vers iPhone
- 10. Transférer des messages vers iPhone 12
- 12. Déplacer des données d'Android à iPhone après la configuration
- 13. Transférer des données de OnePlus à iPhone
- 14. Déplacer des contacts d'Android à iPhone
- Transfert de contacts
- 1. Synchroniser des contacts avec Gmail
- 4. Importer des contacts à partir d'Excel
- 6. Exporter des contacts vers des téléphones Android
- 8. Exporter des contacts CSV pour Android
- iOS vers Android
- 1. Transférer des fichiers à partir d'iPad
- 2. Déplacer des sonneries personnalisées d'iPhone
- 3. Transférer des données d'iPhone
- 4. Transférer de la musique d'iPhone
- 5. Transférer des contacts d'iPhone
- Transfert WhatsApp
- 1. Transférer WhatsApp d'Android
- 2. Transférer des messages WhatsApp
- 4. Transférer des messages vers Android
- Conseils de transfert
- 1. Logiciel de transfert de fichiers USB Android
- 3. Gestionnaires de synchronisation Android
- 4. Applications de transfert de fichiers Android
- 5. Résoudre le problème de transfert de fichiers non fonctionnel
- 7. Transférer des photos vers un disque dur USB
- 10. Transférer des données de Windows Phone
- 11. 12 meilleures applications de clonage de téléphone
- ● Gérer/transférer/récupérer des données
- ● Déverrouiller l'écran/activer/verrouiller FRP
- ● Résoudre la plupart des problèmes iOS et Android
- Transférer maintenant Transférer maintenant Transférer maintenant

















Blandine Moreau
Éditeur
Généralement noté4.5(105participants)