
Comment transférer des données d'Android vers l'iPhone ? Guide ultime 2025
Jan 10, 2025 • Déposé à: Transférer des Données Mobiles •Des solutions éprouvées
Le fait de migrer d'un appareil Android à un iPhone peut être excitant, mais aussi décourageant lorsque l'on se rend compte de la quantité de données personnelles qu'il faudra transférer. Transférer vos contacts, photos, vidéos, messages et autres d'un appareil à l'autre peut sembler fastidieux, mais ce n'est pas une fatalité.
Dans ce guide, nous verrons tout ce que vous devez savoir pour transférer sans problème vos données d'Android à iOS.. Nous partagerons avec vous des instructions étape par étape pour utiliser certaines méthodes de transfert, et nous vous recommanderons les meilleures applications tierces pour vous aider dans ce processus.
- Partie I: Transférer des données d'Android vers iPhone à l'aide de Move To iOS
- Partie 2: Transférer des données d'Android vers iPhone à l'aide de Google Drive
- Partie 3: Transférer des données d'Android vers l'iPhone à l'aide de Dropbox

- Partie 4: Transférer des données d'Android vers iPhone à l'aide de Mail
- Partie 5: Transférer des données d'Android vers iPhone à l'aide de Finder/iTunes
- Partie 6: Transférer des données d'Android vers iPhone à l'aide de Google Settings
- Partie 7: Transférer des données d'Android vers l'iPhone à l'aide de l'application Shareit

- Partie 8: Recommandé - Utiliser Dr.Fone pour transférer les données d'Android vers l'iPhone en toute simplicité !
Partie I: Transférer des données d'Android vers iPhone à l'aide de Move To iOS
Passer de votre fidèle téléphone Android à un nouvel iPhone peut s'avérer un peu difficile. Heureusement, vous n'avez pas besoin de repartir à zéro après avoir déballé votre nouvel iPhone ! Utilisez l'application "Move to iOS" pour faciliter le transfert de vos données importantes d'Android vers iOS..
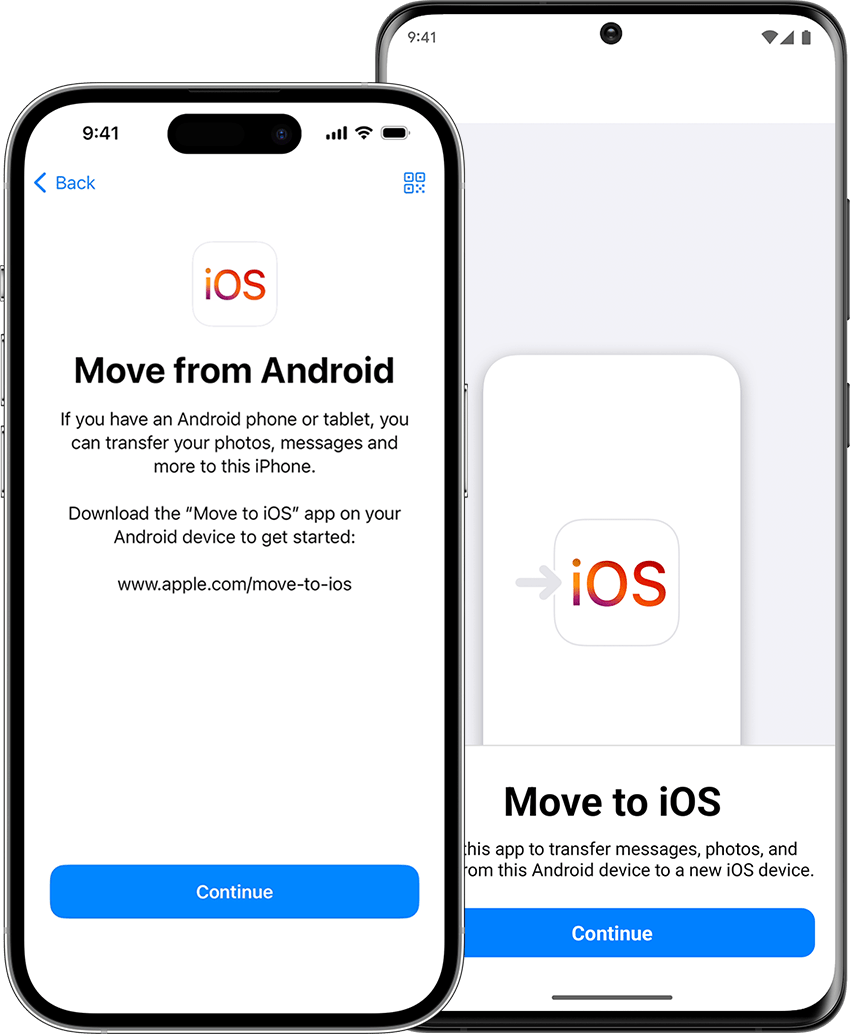
Etape 1: Tout d'abord, téléchargez l'application gratuite Move to iOS sur votre téléphone Android depuis le Google Play Store.
Etape 2: Lorsque vous arrivez à l'écran Apps et données, sélectionnez "Déplacer les données d'Android".
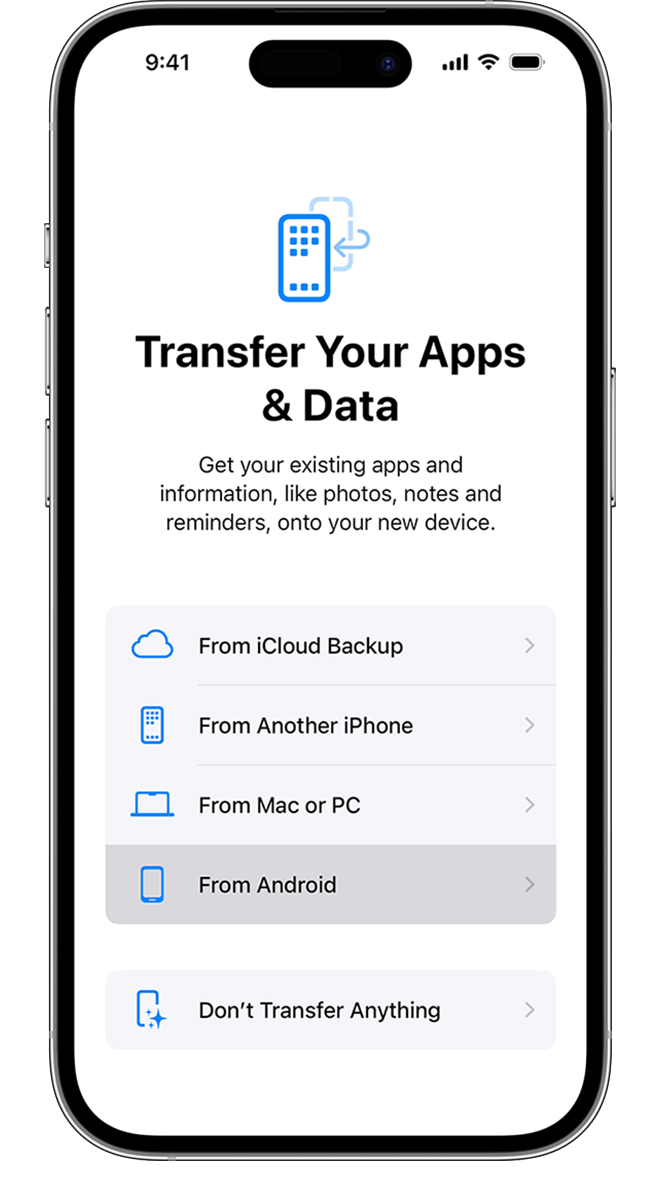
Etape 3: Maintenant, sortez votre téléphone Android, ouvrez l'application Move to iOS que vous venez de télécharger et appuyez sur "Continuer" pour continuer.
Etape 4: Lisez attentivement les conditions générales et cliquez sur "Accepter" pour donner votre accord et poursuivre le transfert de données.
Etape 5: Revenez à l'iPhone - touchez « Continuer » sur l'écran de configuration pour générer un code de sécurité à usage unique.
Etape 6: Insérez ce code dans l'application Move to iOS sur votre Android lorsque vous y êtes invité. Sélectionnez ensuite les types de données que vous souhaitez transférer. Appuyez sur transfert et laissez la magie opérer !
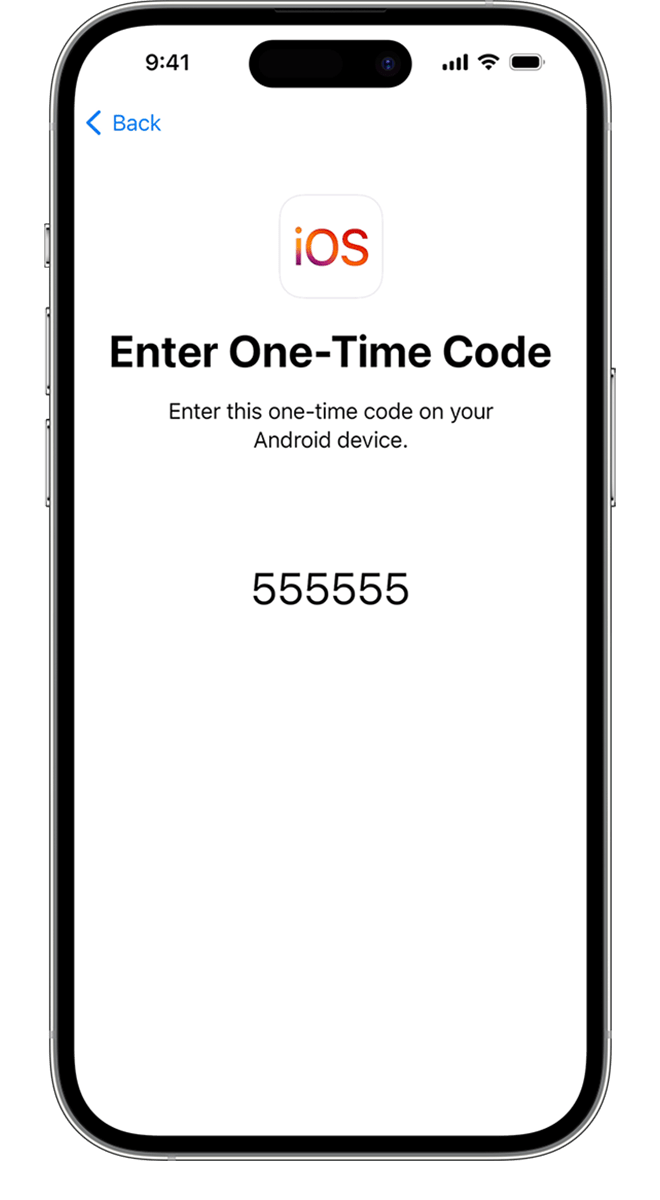
Etape 7: Une fois le transfert terminé, suivez les autres instructions de configuration d'iOS pour accéder à l'écran d'accueil de votre nouvel iPhone et à tout votre contenu Android sauvegardé !
Partie 2: Transférer des données d'Android vers iPhone à l'aide de Google Drive
Plutôt que de vous retrouver face à une ardoise totalement vierge sur votre nouvel iPhone, suivez ces Etapes pour restaurer vos photos, contacts, vidéos et autres données Android grâce à la magie du cloud :
Etape 1: Sur l'appareil Android, accédez à Paramètres > Système > Sauvegarde et activez l'option Sauvegarde sur Google Drive. Veillez à sélectionner toutes les données que vous souhaitez transférer ultérieurement (messages, images, contacts, etc.). Laissez ensuite votre téléphone synchroniser le tout sur le Cloud.
Etape 2: Téléchargez ensuite l'application Google Drive à partir de l'App Store iOS et connectez-vous avec le même compte Google que celui utilisé sur votre Android.
Etape 3: Ouvrez Google Drive et appuyez sur Menu > Sauvegardes pour afficher les fichiers enregistrés depuis votre téléphone Android. Choisissez la sauvegarde la plus récente.
Etape 4: Cliquez sur Restaurer pour commencer à transférer vos données (contacts, photos et vidéos) des serveurs de Google vers votre iPhone.
Etape 5: Une fois la restauration terminée, vous retrouverez tous vos contenus Android importants sauvegardés !
Partie 3: Transférer des données d'Android vers l'iPhone à l'aide de Dropbox
Voici les étapes à suivre pour transférer des fichiers en toute sécurité d'un endroit à un autre grâce à la magie du cloud :
Etape 1: Commencez par installer et ouvrir l'application Dropbox sur votre appareil Android. Connectez-vous à votre compte si vous y êtes invité.
Etape 2: Choisissez Transférer des fichiers, puis choisissez les photos, vidéos, documents ou autres contenus que vous souhaitez transférer depuis le stockage interne.
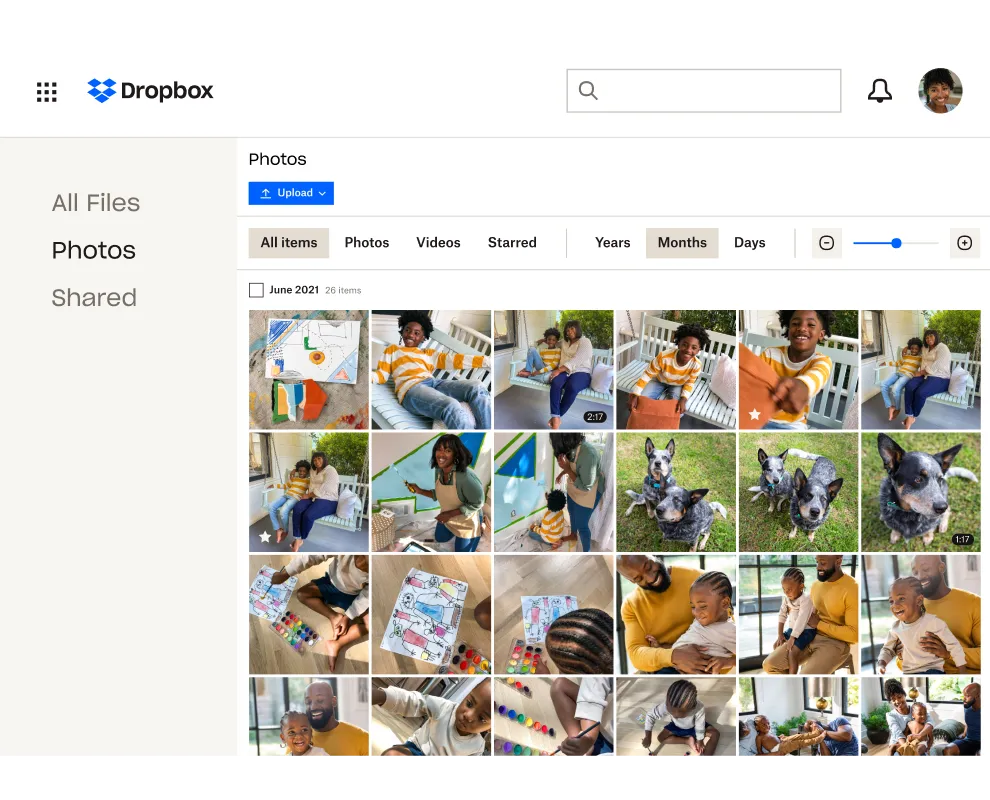
Etape 3: Maintenant, sortez votre nouvel iPhone, téléchargez Dropbox depuis l'App Store et connectez-vous au même compte que celui utilisé sur votre Android.
Etape 4: Dans l'application Dropbox, ouvrez l'onglet Fichiers et recherchez les téléchargements effectués à partir de votre Android.
Etape 5: Sélectionnez chaque fichier ou dossier à transférer, appuyez sur la flèche de téléchargement et laissez la synchronisation opérer sa magie !
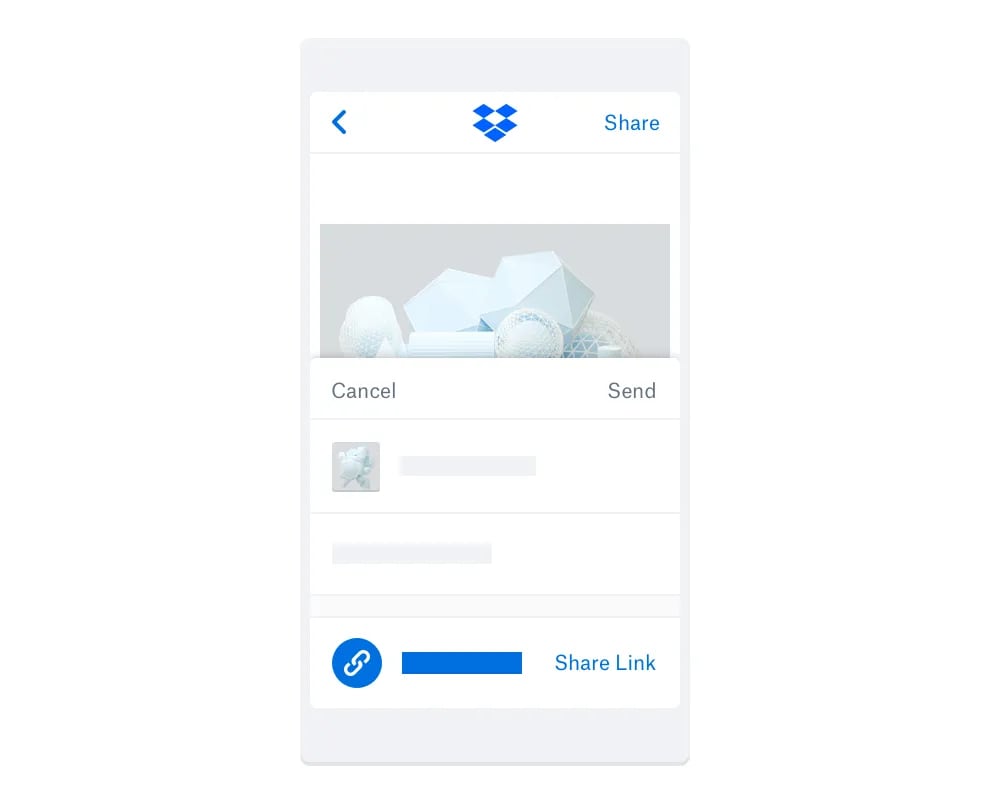
Partie 4: Transférer des données d'Android vers iPhone à l'aide de Mail
Suivez ces Etapes simples pour télécharger des fichiers depuis votre Android et les recevoir par e-mail sur votre appareil iOS :
Etape 1: Dans votre appareil Android, lancez votre application de messagerie préférée et appuyez sur Composer un nouvel e-mail (ou sur l'icône plus) pour commencer un nouveau message.
Etape 2: Ensuite, appuyez sur le bouton Joindre un fichier juste à côté du bouton d'envoi en haut.
Etape 3: Parcourez le stockage interne ou la carte SD pour sélectionner les fichiers que vous souhaitez transférer depuis Android. Appuyez sur les fichiers, puis sur Ouvrir ou Choisir un fichier.
Etape 4: Le(s) fichier(s) sera(ont) alors joint(s) à votre message email. Ajoutez l'adresse électronique du destinataire et un message, puis appuyez sur Envoyer lorsque vous êtes prêt.
Etape 5: Maintenant, allez sur votre iPhone pour extraire l'e-mail contenant les pièces jointes du fichier Android. Ouvrez chaque fichier du message à télécharger localement.
Partie 5: Transférer des données d'Android vers iPhone à l'aide de Finder/iTunes
Même si cela demande quelques manipulations, vous pouvez utiliser iTunes ou Mac Finder pour importer votre musique, vos photos, vos vidéos et bien plus encore sur votre appareil Apple.
Voici comment transférer prudemment des données Android à l'aide d'un logiciel de bureau :
Etape 1: Premièrement, connectez votre téléphone Android à votre ordinateur et installez un logiciel recommandé comme Android File Transfer for Mac.
Etape 2: Ce logiciel permet de copier le contenu Android que vous souhaitez importer dans iTunes/Finder. Enregistrez le tout dans un dossier dédié, facile à retrouver sur votre ordinateur.
Etape 3: Déconnectez votre Android et branchez votre iPhone sur le port USB de l'ordinateur. Ouvrez iTunes/Finder.
To Import Music:
Etape 1: Dans iTunes/Finder, cliquez sur Fichier > Ajouter un dossier à la bibliothèque et sélectionnez le dossier pratique dans lequel vous avez tout enregistré précédemment sur votre Android. Cela l'ajoute à iTunes.
Etape 2: Cliquez sur l'icône Téléphone, allez dans la section Musique et activez Sync Music. Sélectionnez des morceaux spécifiques ou l'ensemble de votre bibliothèque et cliquez sur Appliquer !
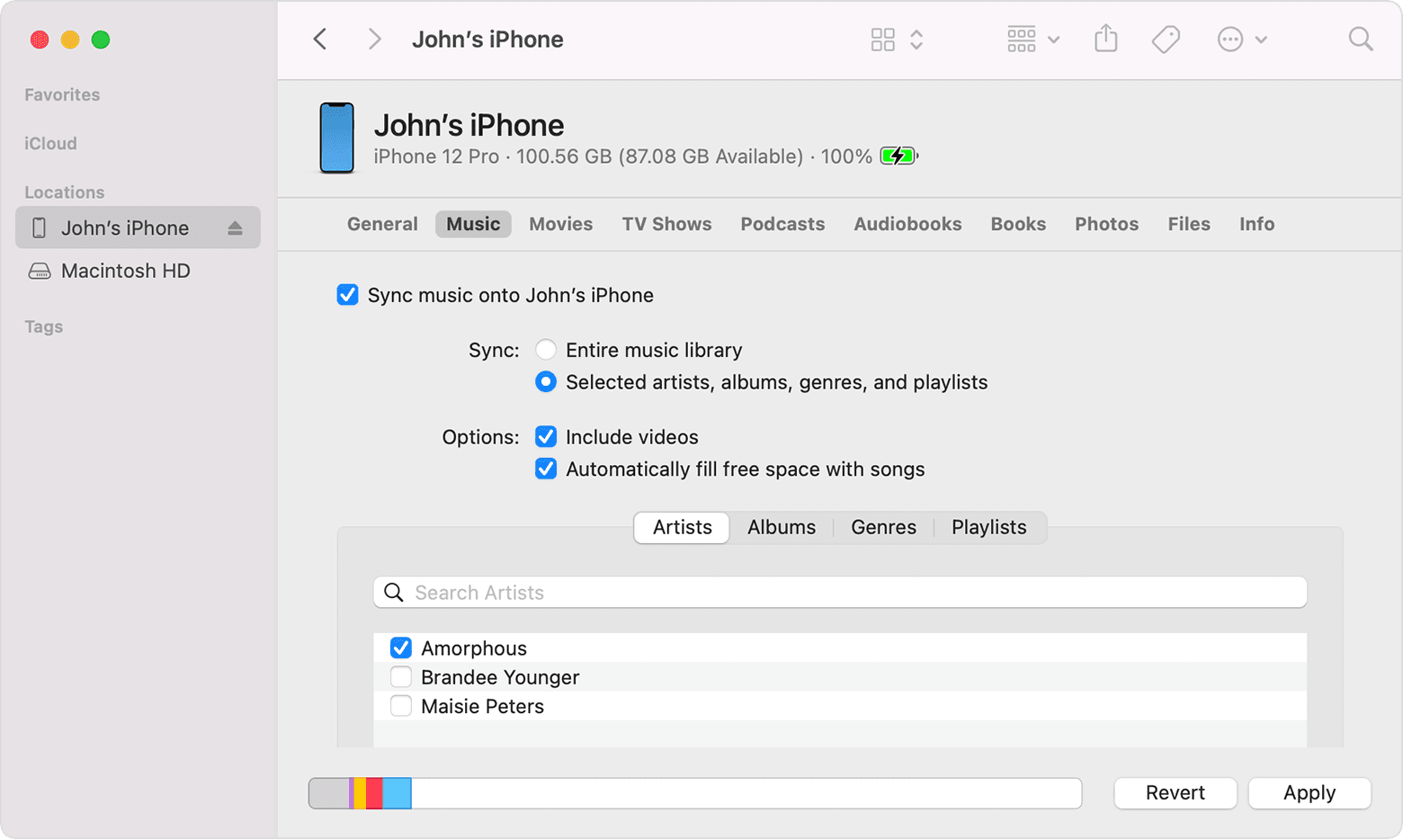
Pour les photos/vidéos :
Etape 1: Comme pour la musique, utilisez Fichier > Ajouter un dossier à la bibliothèque dans iTunes/Finder pour ajouter les photos/vidéos.
Etape 2: Cliquez sur l'icône du téléphone, allez dans Photos et activez la fonction Synchroniser les photos.
Etape 3: Sélectionnez votre dossier d'images sous musique, activez Inclure les vidéos et Appliquer !
Partie 6: Transférer des données d'Android vers iPhone à l'aide de Google Settings
Voici comment activer la sauvegarde automatique d'Android avant de procéder au changement d'appareil :
Etape 1: Sur votre appareil Android, ouvrez l'application Paramètres et sélectionnez Google.
Etape 2: Appuyez sur Sauvegarde et activez-la. Cela permet de synchroniser les données entre les produits et services Google.
Etape 3: Sous Détails de la sauvegarde, agrandissez les données du compte Google pour vérifier ce qui est copié : données des applications, historique des appels, contacts, paramètres de l'appareil, etc.
Etape 4: Une fois la sauvegarde activée, laissez votre appareil Android tranquille pendant un moment pour laisser le temps au processus de se terminer. Ne changez pas de téléphone tant que tout n'est pas synchronisé !
Partie 7: Transférer des données d'Android vers l'iPhone à l'aide de l'application Shareit
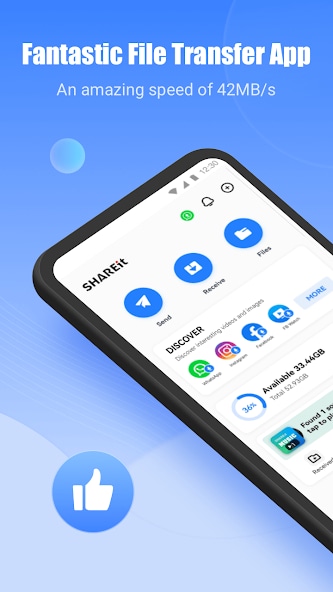
Le fait de changer d'écosystème téléphonique ne signifie pas que vous perdiez tous vos précieux souvenirs et fichiers. Utilisez l'application Shareit pour transférer toutes vos données !
Etape 1: Download and install the Shareit app on both your Android and iPhone.
Etape 2: Connectez les deux appareils au même réseau Wi-Fi et ouvrez les applications.
Etape 3: Sur Android, appuyez sur Envoyer pour sélectionner les fichiers tels que les photos ou les vidéos que vous souhaitez transférer.
Etape 4: Sur l'iPhone, touchez Recevoir pour préparer Shareit à recevoir du contenu de l'appareil Android.
Etape 5: L'application détectera automatiquement l'autre appareil sur le même Wi-Fi et vous invitera à commencer à envoyer des fichiers de l'Android vers l'iPhone..
Partie 8: Recommandé - Utiliser Dr.Fone pour transférer les données d'Android vers l'iPhone en toute simplicité !

La migration de vos précieuses photos, messages et médias d'Android vers votre nouvel iPhone ne doit pas être une corvée.
Dr.Fone Transfert de téléphone vous permet de transférer rapidement des fichiers d'un appareil à l'autre sans complications. Il suffit de connecter votre téléphone Android et votre iPhone à votre ordinateur, de sélectionner le contenu que vous souhaitez transférer, et Dr.Fone s'occupe entièrement de la sauvegarde, de la restauration et du transfert pour vous. Dr.Fone fait du changement d'écosystème de smartphone un véritable jeu d'enfant.
Dr.Fone - Transfert de téléphone
En 1 clic, vous pouvez copier un téléphone sur un autre
- Déplacer des données entre des appareils dotés de systèmes d'exploitation différents, par exemple entre iOS et Android.
- Transférez des contacts, des SMS, des photos, des vidéos, de la musique et bien d'autres choses encore.
- Un processus simple et accessible en un clic
- Compatible avec Android 14 (Win) et la dernière version d'iOS 17.
Et voici les Etapes dans un langage simple et convivial :
Etape 1: Ouvrir Dr.Fone et lancer l'outil de transfert de téléphone.
Etape 2: Connect your Android phone and iPhone to your computer using USB cables. Sélectionnez Android comme source et iPhone comme destination.
Etape 3: Vérifiez les types de fichiers tels que les photos, les messages, la musique que vous souhaitez transférer de votre Android vers l'iPhone.

Etape 4: Cliquez sur Démarrer le transfert ! Dr.Fone transfère maintenant en toute sécurité les données sélectionnées entre les téléphones.

Etape 5: Une fois l'opération terminée, Dr.Fone affiche " Succès ". Déconnectez les téléphones et profitez de votre contenu Android sur votre iPhone.

Conclusion
Passer à l'iPhone ne signifie pas perdre ses souvenirs Android. En utilisant des applications de transfert sans fil, iTunes, des outils intégrés ou des outils tiers fiables tels que Dr.Fone, vous pouvez transférer en toute transparence vos photos, messages, vidéos, contacts, médias et autres lors de votre changement d'écosystème. Suivez nos instructions étape par étape pour transférer vos données Android vers iPhone en toute sérénité. Vous pouvez désormais changer de téléphone en toute confiance.
Transfert Android
- Android vers Android
- 4. Applications de transfert de données pour changer de téléphone
- 5. Transférer des données vers Android
- 10. Migrer des données vers un nouveau Android
- Android vers iPhone
- 3. Transférer de la musique vers iPhone
- 4. Transférer des contacts vers iPhone
- 5. Applications de transfert de contacts d'Android à iPhone
- 6. Transférer des messages texte vers iPhone
- 7. Transférer des photos vers iPhone
- 10. Transférer des messages vers iPhone 12
- 12. Déplacer des données d'Android à iPhone après la configuration
- 13. Transférer des données de OnePlus à iPhone
- 14. Déplacer des contacts d'Android à iPhone
- Transfert de contacts
- 1. Synchroniser des contacts avec Gmail
- 4. Importer des contacts à partir d'Excel
- 6. Exporter des contacts vers des téléphones Android
- 8. Exporter des contacts CSV pour Android
- iOS vers Android
- 1. Transférer des fichiers à partir d'iPad
- 2. Déplacer des sonneries personnalisées d'iPhone
- 3. Transférer des données d'iPhone
- 4. Transférer de la musique d'iPhone
- 5. Transférer des contacts d'iPhone
- Transfert WhatsApp
- 1. Transférer WhatsApp d'Android
- 2. Transférer des messages WhatsApp
- 4. Transférer des messages vers Android
- Conseils de transfert
- 1. Logiciel de transfert de fichiers USB Android
- 3. Gestionnaires de synchronisation Android
- 4. Applications de transfert de fichiers Android
- 5. Résoudre le problème de transfert de fichiers non fonctionnel
- 7. Transférer des photos vers un disque dur USB
- 10. Transférer des données de Windows Phone
- 11. 12 meilleures applications de clonage de téléphone
- ● Gérer/transférer/récupérer des données
- ● Déverrouiller l'écran/activer/verrouiller FRP
- ● Résoudre la plupart des problèmes iOS et Android
- Transférer maintenant Transférer maintenant Transférer maintenant


















Blandine Moreau
Éditeur
Généralement noté4.5(105participants)