Comment télécharger des photos du téléphone Motorola vers l'ordinateur ?
Oct 22, 2025 • Déposé à: Gestion des Données du Téléphone •Des solutions éprouvées
Nous sommes à l'ère des médias sociaux. Cela implique que beaucoup d'entre nous prennent de nombreuses photos avec leur téléphone. Au bout d'un moment, nous voulons transférer ces photos de nos appareils vers nos ordinateurs.
Il y a plusieurs raisons pour lesquelles vous prenez cette décision. Quelle est la principale ? Si vous avez un téléphone Motorola, vous devez savoir comment télécharger des photos du téléphone Motorola vers l'ordinateur.
Il existe plusieurs façons d'y parvenir. Nous allons vous montrer plusieurs façons de transférer vos photos dans ce post.
Partie 1 : Télécharger les photos du téléphone Motorola vers l'ordinateur par copier-coller
C'est l'une des méthodes les plus simples et les plus courantes pour transférer des fichiers entre un téléphone Motorola et un ordinateur. Lorsque nous aurons fini d'expliquer les étapes, vous trouverez cela très facile. Pour effectuer ce processus, vous devez disposer d'un câble USB.
Voyons les différentes étapes du téléchargement des photos du téléphone Motorola vers l'ordinateur à l'aide de cette méthode:
Étape 1. Branchez votre téléphone Motorola à l'ordinateur à l'aide d'un cordon USB. Habituellement, vous obtenez une invite qui vous demande de choisir votre type de connexion. Vous avez deux types de connexion sur cette page qui sont:
- Dispositif multimédia (MTP)
- Camera (PTP)
Choisissez le périphérique Media (MTP) pour établir votre connexion.
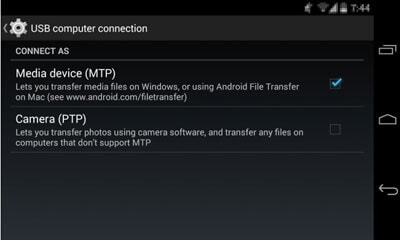
Étape 2. Trouvez la fenêtre " File Browser " sur votre ordinateur. Pour ce faire, cliquez sur l'icône "Windows" en bas à gauche de l'écran de votre ordinateur. Dans certains cas, vous pouvez avoir un raccourci dans la barre des tâches, cliquez sur l'icône du dossier pour vous y rendre.
Étape 3. Faites défiler la barre latérale à gauche de votre fenêtre "File Browser". Vous y trouverez votre téléphone Motorola. Assurez-vous de connaître le nom du téléphone pour faciliter votre recherche. Lorsque vous trouvez votre téléphone, cliquez dessus pour ouvrir la fenêtre.
Étape 4. Tout ce que vous devez faire à ce stade est de trouver l'emplacement de vos photos. Il se trouve soit dans le dossier "Carte SD", soit dans le dossier "Stockage interne". L'emplacement dépend des paramètres de votre téléphone.
Étape 5. Localisez le dossier "DCIM" et cliquez deux fois dessus pour l'ouvrir. Ensuite, vous devriez voir le dossier "Camera". Il s'agit de l'emplacement où sont stockées les photos prises avec l'appareil photo de votre téléphone. Si vous avez d'autres photos que vous souhaitez transférer, vous pouvez les trouver dans leurs dossiers.
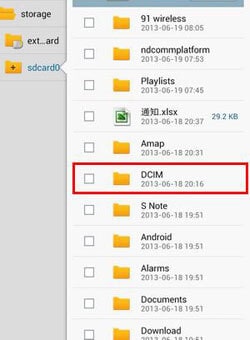
Étape 6. Choisissez toutes les photos que vous souhaitez télécharger sur votre ordinateur. Si vous voulez sélectionner toutes les photos, appuyez sur "CTRL + A". En revanche, si vous n'avez besoin que de quelques photos, maintenez la touche "CTRL" enfoncée et cliquez sur les différentes photos.
Étape 7. Vous pouvez copier les photos sélectionnées en cliquant avec le bouton droit de la souris n'importe où sur la sélection. Une liste d'options s'affiche et vous pouvez sélectionner "Copier". Une méthode plus simple consiste à appuyer sur "CTRL + C" après avoir effectué votre sélection.
Étape 8. Si vous n'avez pas encore de dossier spécifique pour les photos sur votre ordinateur, vous pouvez en créer un. Ensuite, ouvrez le dossier et faites un clic droit à l'intérieur. Il vous présente plusieurs options, cliquez sur "Coller". Une méthode plus simple consiste à ouvrir le dossier et à appuyer sur "CTRL + V”
Étape 9. Si vous voulez copier l'ensemble du dossier sur votre téléphone, vous pouvez simplement faire un clic droit dessus. Choisissez l'option "Copier". Allez dans le nouveau dossier sur votre ordinateur et collez-le en utilisant l'une des méthodes ci-dessus.
Notez que cette méthode peut être utilisée pour transférer d'autres fichiers comme des vidéos, de la musique et des documents entre votre téléphone et votre ordinateur. Cela n'a-t-il pas l'air si simple ? Voyons une autre méthode pour transférer des photos du téléphone Motorola vers l'ordinateur.
Partie 2. Transférer les photos du téléphone Motorola vers l'ordinateur à l'aide de Dr.Fone
Vous pouvez utiliser un gestionnaire de téléphone Android pour effectuer le transfert de vos photos. Nous vous recommandons Dr.Fone qui est très rapide et fiable. Cet outil remarquable vous permet de déplacer plusieurs fichiers entre votre téléphone Motorola et votre ordinateur sans stress.
Avant de voir comment transférer les photos du téléphone Motorola vers l'ordinateur à l'aide de Dr.Fone, voyons quelques fonctionnalités. Dr.Fone possède plusieurs fonctionnalités qui en font l'un des meilleurs gestionnaires de téléphones Android du marché. Ces fonctionnalités permettent d'effectuer les opérations suivantes:
- Importez et exportez, gérez et transférez des photos, de la musique, des contacts, des vidéos, des applications et des SMS.
- Sauvegardez vos fichiers (photos, contacts, musique, vidéos, etc.) sur votre ordinateur. Cela permet de restaurer facilement ces fichiers en cas de besoin.
- Accès à plusieurs fonctionnalités mises en avant, notamment la création de gif, le rootage en un clic et la création de sonneries.
- Compatible avec plus de 3000 appareils Android, dont Motorola, Samsung, Huawei et HTC.

Dr.Fone - Gestionnaire de téléphone (Android)
Transfert de données entre Android et le PC en toute transparence.
- Transférer des fichiers entre Android et l'ordinateur, notamment des contacts, des photos, de la musique, des SMS, etc.
- Gérer, exporter/importer votre musique, vos photos, vos vidéos, vos contacts, vos SMS, vos applications, etc.
- Transférer iTunes vers Android (vice versa).
- Gérer votre appareil Android sur l'ordinateur.
- Entièrement compatible avec Android 8.0.
Voyons maintenant comment transférer vos photos avec Dr. Fone en suivant les étapes suivantes:
Étape 1. Activez le débogage USB sur votre appareil. Allez dans "Paramètres" et tapez sur "À propos de l'appareil". Sélectionnez "Software info" et choisissez "Build Number". Tapez dessus 7 fois, puis allez dans "Options du développeur". Ici, vous pouvez activer le débogage USB.
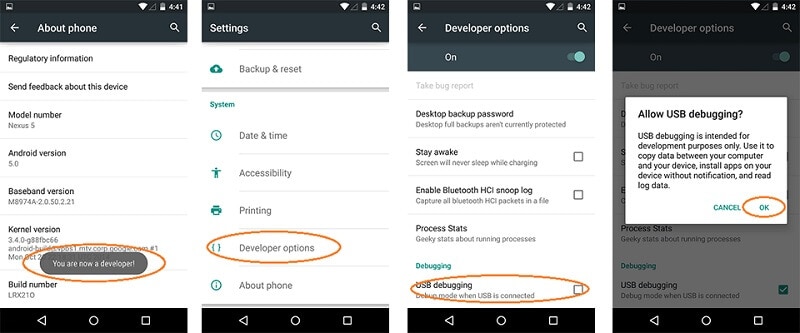
Étape 2. Cela permet à votre ordinateur d'avoir accès à votre appareil.
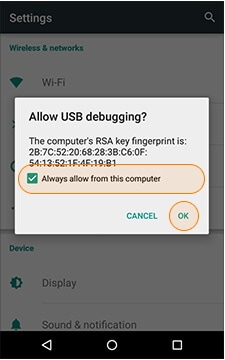
Étape 3. Lors de la connexion du téléphone à l'ordinateur à l'aide d'un USB, une invite apparaît vous demandant de choisir le type de connexion. Sélectionnez Media Device (MTP) pour accéder au stockage de fichiers.
Étape 4. Lancez Dr. Fone sur votre ordinateur. Le logiciel détectera automatiquement votre appareil.

Étape 5. Si vous souhaitez transférer toutes les photos de votre téléphone Motorola sur votre ordinateur, c'est facile. Cliquez simplement sur "Transférer les photos de l'appareil vers le PC". Cela lance immédiatement le processus.

Étape 6 – Pour choisir quelques photos, ouvrez l'onglet photos. Sélectionnez toutes les photos que vous souhaitez télécharger.

Étape 7. Cliquez sur "Exporter" pour transférer les photos sur votre ordinateur. Une fenêtre s'ouvre et vous demande où enregistrer les photos. Faites votre choix et le transfert commence.

C'est tout le processus qui compte. C'est aussi simple que cela.
Troisième partie : Importer les photos du téléphone Motorola vers le PC sans fil
Savez-vous qu'il est possible de télécharger des photos sur votre ordinateur à partir de votre téléphone Motorola sans fil ? Est-ce surprenant ? La technologie a rendu beaucoup de choses possibles, notamment le transfert sans fil de fichiers entre appareils.
Il existe deux façons de transférer des photos du téléphone Motorola à l'ordinateur sans fil. Il s'agit de:
- Utilisation du portail téléphonique Motorola (MPP)
- Utilisation de Google Photos
Nous allons vous montrer comment utiliser chacun de ces éléments ci-dessous.
Utilisation du portail téléphonique Motorola (MPP)
Pour utiliser cette méthode, vous pouvez soit configurer un réseau sans fil, soit utiliser une clé USB. Comme nous avons parlé de l'utilisation de l'USB pour transférer des photos ci-dessus, nous allons nous concentrer sur le transfert sans fil dans cette section.
Suivez les étapes ci-dessous pour transférer vos photos:
Étape 1. Installez un réseau Wi-Fi. S'il en a un dans les environs, il suffit de s'y connecter. Certains de ces réseaux Wi-Fi disponibles ne prennent pas en charge la connexion de différents appareils.
Étape 2. Appuyez sur le bouton d'accueil de votre téléphone Motorola et allez dans le portail du téléphone.
Étape 3. Si l'appareil est connecté au réseau sans fil, il vous fournit une URL MPP. Saisissez cette URL dans le navigateur de votre ordinateur. Cela ouvre le portail du téléphone Motorola sur votre ordinateur.
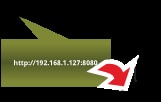
Étape 4. Si le smartphone n'est pas connecté au réseau sans fil, il vous le signale. Ouvrez les paramètres Wi-Fi de votre téléphone en touchant OK sur le message d'invite. À partir de là, vous pouvez activer le Wi-Fi et établir la connexion en touchant le réseau approprié.
Étape 5. S'il s'agit d'une connexion sécurisée, il vous faudra entrer un mot de passe. Veillez à saisir le mot de passe Wi-Fi approprié, sinon vous ne pourrez pas accéder aux services suivants.
Étape 6. Lorsque la page MPP s'ouvre sur votre ordinateur, vous pouvez sélectionner les photos que vous souhaitez télécharger.
Étape 7. Après avoir fait votre sélection, cliquez simplement sur "Télécharger" pour transférer les photos sur votre ordinateur.
Notez que MPP ne fonctionne que sur Internet Explorer 7 ou une version plus récente. Vous devez également vous assurer que vous activez les cookies et JavaScript.
Utilisation de Google Photos
Une autre façon de transférer des photos du téléphone Motorola à l'ordinateur sans fil est de passer par Google photos. Il s'agit de l'un des nombreux services que Google offre à ses abonnés. Même si vous n'avez pas Google Photos sur votre appareil, vous pouvez le télécharger facilement sur le Play Store.
De plus, vos photos doivent être au format JPEG et avoir au maximum 16 millions de pixels pour apparaître. Suivez les étapes suivantes pour transférer vos photos à l'aide de Google Photos:
Étape 1. Ouvrez l'application sur votre ordinateur et cliquez sur l'icône Photos.
Étape 2. Ouvrez "Paramètres" sur votre téléphone et sélectionnez "Enregistrer et synchroniser". Cela permet d'enregistrer les photos de votre appareil sur Google Photos.
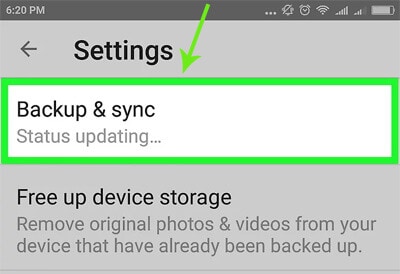
Étape 3. Connectez-vous à Google Photos sur votre ordinateur à l'aide de votre identifiant et de votre mot de passe Google. Vous pourrez ainsi accéder à vos photos enregistrées.
Étape 4. Sélectionnez toutes les photos que vous souhaitez télécharger sur votre ordinateur. Cliquez sur l'icône du menu et sélectionnez "Télécharger". Cette action déplace toutes les photos dans un dossier de votre ordinateur.
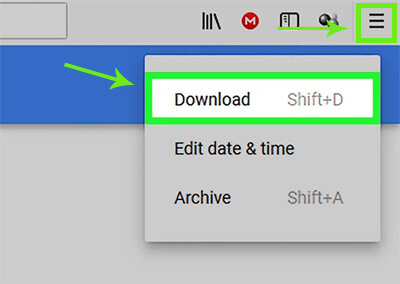
C'est tout ce qu'il y a à faire pour télécharger des photos sur votre ordinateur à l'aide de Google Photos. C'est aussi simple que cela.
Conclusion
Voilà, vous savez maintenant comment télécharger des photos du téléphone Motorola vers l'ordinateur. Nous vous avons présenté une variété de méthodes parmi lesquelles vous pouvez choisir. Si vous avez des questions, vous pouvez nous contacter dans la section des commentaires ci-dessous.
Transfert Android
- Android vers Android
- 4. Applications de transfert de données pour changer de téléphone
- 5. Transférer des données vers Android
- 10. Migrer des données vers un nouveau Android
- Android vers iPhone
- 3. Transférer de la musique vers iPhone
- 4. Transférer des contacts vers iPhone
- 5. Applications de transfert de contacts d'Android à iPhone
- 6. Transférer des messages texte vers iPhone
- 7. Transférer des photos vers iPhone
- 10. Transférer des messages vers iPhone 12
- 12. Déplacer des données d'Android à iPhone après la configuration
- 13. Transférer des données de OnePlus à iPhone
- 14. Déplacer des contacts d'Android à iPhone
- Transfert de contacts
- 1. Synchroniser des contacts avec Gmail
- 4. Importer des contacts à partir d'Excel
- 6. Exporter des contacts vers des téléphones Android
- 8. Exporter des contacts CSV pour Android
- iOS vers Android
- 1. Transférer des fichiers à partir d'iPad
- 2. Déplacer des sonneries personnalisées d'iPhone
- 3. Transférer des données d'iPhone
- 4. Transférer de la musique d'iPhone
- 5. Transférer des contacts d'iPhone
- Transfert WhatsApp
- 1. Transférer WhatsApp d'Android
- 2. Transférer des messages WhatsApp
- 4. Transférer des messages vers Android
- Conseils de transfert
- 1. Logiciel de transfert de fichiers USB Android
- 3. Gestionnaires de synchronisation Android
- 4. Applications de transfert de fichiers Android
- 5. Résoudre le problème de transfert de fichiers non fonctionnel
- 7. Transférer des photos vers un disque dur USB
- 10. Transférer des données de Windows Phone
- 11. 12 meilleures applications de clonage de téléphone
- ● Gérer/transférer/récupérer des données
- ● Déverrouiller l'écran/activer/verrouiller FRP
- ● Résoudre la plupart des problèmes iOS et Android
- Transférer maintenant Transférer maintenant Transférer maintenant

















Blandine Moreau
Éditeur
Généralement noté4.5(105participants)