4 façons de transférer les contacts de Samsung vers le PC avec ou sans Kies
Dec 27, 2024 • Déposé à: Transférer des Données Mobiles •Des solutions éprouvées
Si la question de savoir comment transférer les contacts de Samsung vers un PC vous préoccupe ces derniers temps. Mais, vous ne savez pas comment copier les contacts de Samsung vers le PC sans Kies et cela vous pèse. Ne vous inquiétez pas ! Que vous essayiez de créer une sauvegarde des contacts de votre téléphone sur l'ordinateur ou que vous passiez à un nouveau téléphone. Dans cet article, nous allons vous expliquer les différentes méthodes de transfert des contacts sur votre PC.
- Partie 1. Comment transférer les contacts de Samsung vers le PC en 1 clic ?
- Partie 2. Comment copier les contacts de Samsung vers le PC via un câble USB ?
- Partie 3. Comment transférer les contacts de Samsung vers le PC via Gmail ?
- Partie 4. Comment transférer des contacts de Samsung vers un PC en utilisant Kies ?
À la fin de cet article, vous serez en mesure d'aider toute personne qui vous demande "comment transférer les contacts d'un téléphone Samsung vers un ordinateur", notamment lorsque vos amis recevront un nouveau Samsung S20.
Partie 1. Comment transférer les contacts de Samsung vers le PC en 1 clic ?
Eh bien ! Avez-vous une idée de comment transférer les contacts de Samsung vers le PC sans logiciel ? Et pensez-vous que le fait d'ignorer un logiciel vous aiderait de toute façon mieux ? Habituellement, le transfert des contacts vers l'ordinateur les enregistre sous forme de fichiers VCF. Vous devez décoder les fichiers avec un programme approprié pour voir les contacts sous-jacents. Pour éviter ce genre de problème, Dr.Fone - Phone Manager (Android) a la meilleure solution pour vous./p>
Dr.Fone - Phone Manager (Android) importe et exporte les contacts depuis et vers les téléphones Android. En outre, vous pouvez l'utiliser pour transférer des fichiers tels que de la musique, des photos, des SMS, etc. entre votre ordinateur et votre téléphone Android. La gestion, l'importation et l'exportation de fichiers multimédia, de SMS, de contacts et d'applications sont facilitées par cet outil étonnant. Cette application vous permet de gérer complètement votre appareil Android par le biais de votre ordinateur. De plus, elle peut également transférer des données entre iTunes et votre téléphone Samsung (Android).

Dr.Fone - Phone Manager (Android)
Une solution unique pour transférer les contacts de Samsung à l'ordinateur
- Transférez, gérez, exportez/importez votre musique, vos photos, vos vidéos, vos contacts, vos SMS, vos applications, etc.
- Sauvegardez votre musique, vos photos, vos vidéos, vos contacts, vos SMS, vos applications, etc. sur votre ordinateur et restaurez-les facilement.
- Transférez iTunes vers Android (vice versa).
- Entièrement compatible avec plus de 3000 appareils Android (Android 2.2 - Android 10.0) de Samsung, LG, HTC, Huawei, Motorola, Sony etc.
oici le guide détaillé de Dr.Fone - Phone Manager (Android) montrant comment copier les contacts de Samsung à pc sans Kies -.
Étape 1: Installez Dr.Fone - Phone Manager (Android) sur votre ordinateur depuis son site officiel. Lancez l'application puis appuyez sur l'onglet "Phone Manager" dans l'interface de la boîte à outils Dr.Fone.

Étape 2: Connectez votre téléphone Samsung via un port USB et autorisez le débogage USB en suivant les instructions à l'écran.
Étape 3: Cliquez ensuite sur l'onglet "Information". Les contacts se trouvent sous l'onglet "Information".

Étape 4: Maintenant, vous devez sélectionner les contacts souhaités en cochant la case de chacun d'entre eux, puis cliquez sur le bouton "Exporter" juste avant le bouton "Supprimer" dans la barre supérieure.

Étape 5: Après cela, vous trouverez une liste déroulante indiquant 'vers un fichier vCard'/'vers un fichier CSV'/'vers le carnet d'adresses Windows'/'vers Outlook 2010/2013/2016'. Tapez sur l'option souhaitée. Nous avons choisi l'option 'vers vCard' ici.
Étape 6: Vous serez invité à choisir un dossier de destination ou à créer un nouveau dossier. Tapez ensuite sur " Ouvrir le dossier " ou " Ok " une fois le processus terminé.
Partie 2. Comment copier les contacts de Samsung vers le PC via un câble USB ?
Lorsque vous souhaitez copier des contacts de votre téléphone Samsung vers votre PC à l'aide d'un câble USB. Tout d'abord, vous devez exporter les contacts au format vCard sur le téléphone Android. Une fois que le fichier .vcf a été enregistré dans la mémoire interne du téléphone, copiez-le sur votre ordinateur à l'aide d'un câble USB. Nous avons décrit le processus étape par étape dans ce segment.
- Sur votre mobile Samsung, recherchez l'application " Contacts " et cliquez sur le bouton de menu.
- Sélectionnez " Importer/Exporter ", puis appuyez sur " Exporter vers la carte SD/la mémoire ". Cliquez ensuite sur le bouton " Exporter ".
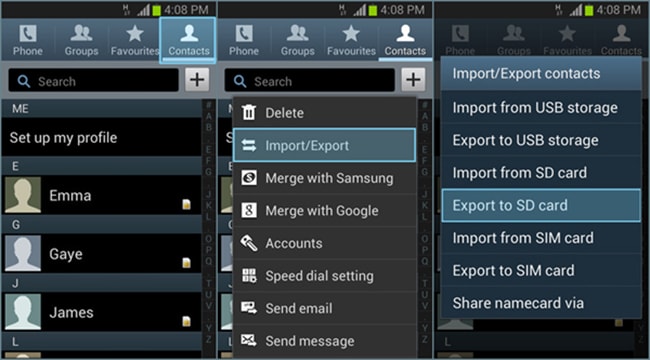
- Vous serez invité à sélectionner la source des contacts. Choisissez "Téléphone" et appuyez sur "OK".
- Le fichier .vcf sera enregistré dans la mémoire interne de votre téléphone Samsung. Connectez-le à votre ordinateur à l'aide d'un câble USB, puis copiez le fichier sur votre ordinateur.
Partie 3. Comment transférer les contacts de Samsung vers le PC via Gmail ?
Vous pouvez également transférer les contacts de votre Samsung/Android vers votre PC en utilisant Gmail. Dans ce processus, vous devez d'abord synchroniser vos contacts mobiles avec votre compte Gmail. Ensuite, vous pouvez les télécharger sur votre ordinateur.
Voici le guide détaillé –
- Tout d'abord, allez dans " Paramètres ", puis " Comptes " et appuyez sur " Google ". Connectez-vous à votre compte Gmail sur votre téléphone Samsung.
- Assurez-vous d'activer le commutateur de synchronisation des " Contacts ", puis cliquez sur l'icône des " 3 points verticaux ". Cliquez sur le bouton "Synchroniser maintenant" pour commencer à synchroniser vos contacts avec Google.
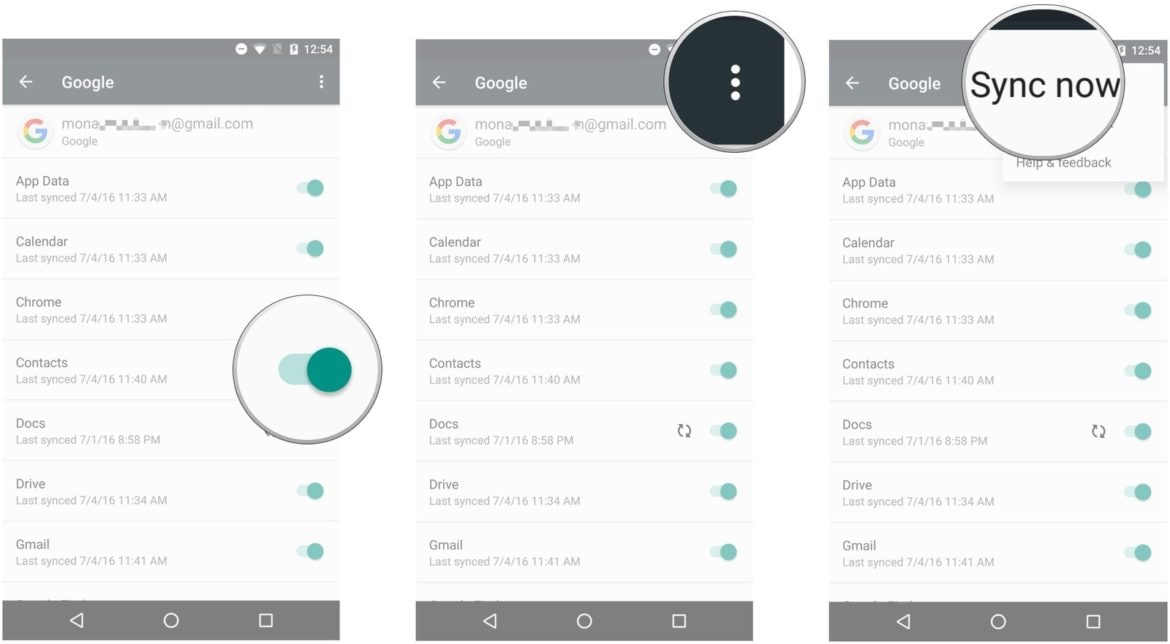
- Maintenant, connectez-vous au même compte Gmail sur votre ordinateur et allez dans la section "Contacts".
- Cliquez ensuite sur les contacts que vous souhaitez exporter et cliquez sur le bouton "Plus" en haut, puis sur "Exporter" dans le menu déroulant.
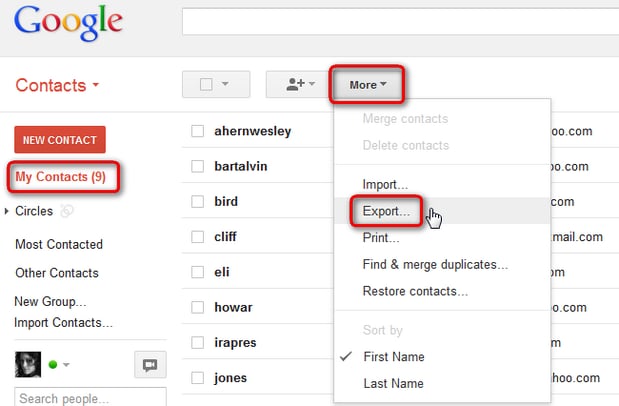
- Choisissez une option parmi " Quels contacts voulez-vous exporter ? " et le format d'exportation également.
- Cliquez sur le bouton "Exporter" et vous avez terminé. Le fichier sera enregistré au format csv sur votre ordinateur.
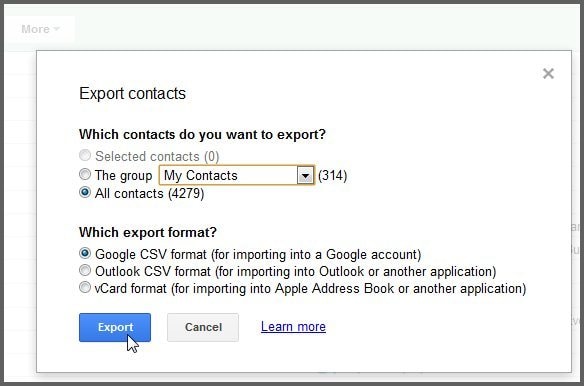
Partie 4. Comment transférer des contacts de Samsung vers un PC en utilisant Kies ?
Lorsque vous utilisez un mobile Samsung, vous ne préférez pas toujours synchroniser les contacts avec un service de messagerie. Imaginez que vous voulez les exporter vers votre ordinateur plutôt que de les synchroniser avec Gmail, Yahoo mail ou Outlook. Kies de Samsung est une option pratique dans ces cas-là. Ce logiciel vous aide à importer des données depuis votre ordinateur, à les exporter vers un ordinateur et entre deux appareils également.
Voici comment transférer des contacts de Samsung vers un ordinateur avec l'aide de Samsung Kies –
- Installez Kies sur votre ordinateur, puis connectez votre mobile Samsung avec un câble USB. Appuyez sur le nom de votre appareil dans l'onglet " Appareils connectés " de l'interface Kies.
- Select ‘Import/Export’ from the following screen. Now, tap on the ‘Export to PC’ option.
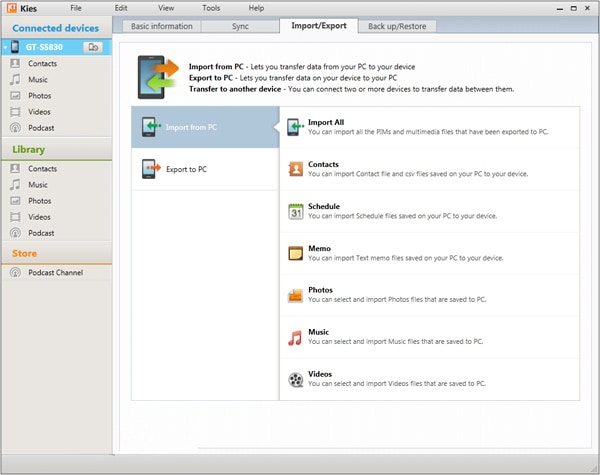
- Ici, vous devez cliquer sur l'onglet " Contacts " pour transférer les contacts sur votre ordinateur.
- Les contacts du téléphone Samsung seront exportés vers votre PC. Vous pourrez ensuite les restaurer sur le même appareil ou sur un autre.
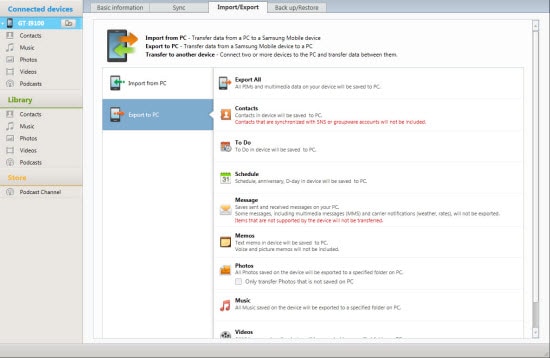
Transfert Android
- Android vers Android
- 4. Applications de transfert de données pour changer de téléphone
- 5. Transférer des données vers Android
- 10. Migrer des données vers un nouveau Android
- Android vers iPhone
- 3. Transférer de la musique vers iPhone
- 4. Transférer des contacts vers iPhone
- 5. Applications de transfert de contacts d'Android à iPhone
- 6. Transférer des messages texte vers iPhone
- 7. Transférer des photos vers iPhone
- 10. Transférer des messages vers iPhone 12
- 12. Déplacer des données d'Android à iPhone après la configuration
- 13. Transférer des données de OnePlus à iPhone
- 14. Déplacer des contacts d'Android à iPhone
- Transfert de contacts
- 1. Synchroniser des contacts avec Gmail
- 4. Importer des contacts à partir d'Excel
- 6. Exporter des contacts vers des téléphones Android
- 8. Exporter des contacts CSV pour Android
- iOS vers Android
- 1. Transférer des fichiers à partir d'iPad
- 2. Déplacer des sonneries personnalisées d'iPhone
- 3. Transférer des données d'iPhone
- 4. Transférer de la musique d'iPhone
- 5. Transférer des contacts d'iPhone
- Transfert WhatsApp
- 1. Transférer WhatsApp d'Android
- 2. Transférer des messages WhatsApp
- 4. Transférer des messages vers Android
- Conseils de transfert
- 1. Logiciel de transfert de fichiers USB Android
- 3. Gestionnaires de synchronisation Android
- 4. Applications de transfert de fichiers Android
- 5. Résoudre le problème de transfert de fichiers non fonctionnel
- 7. Transférer des photos vers un disque dur USB
- 10. Transférer des données de Windows Phone
- 11. 12 meilleures applications de clonage de téléphone
- ● Gérer/transférer/récupérer des données
- ● Déverrouiller l'écran/activer/verrouiller FRP
- ● Résoudre la plupart des problèmes iOS et Android
- Transférer maintenant Transférer maintenant Transférer maintenant


















Blandine Moreau
Éditeur
Généralement noté4.5(105participants)