
Comment transférer des photos de Google Photos vers ma galerie (Android)
Mar 11, 2025 • Déposé à: Transférer des Données Mobiles •Des solutions éprouvées
Google Photos est devenu notre outil de référence pour la gestion de nos images numériques. Ce puissant outil de Google permet de stocker, de structurer et de partager non seulement des photos ou des captures d'écran, mais aussi des vidéos, en toute simplicité.
Lorsque nous stockons des souvenirs dans Google Photos, nous sommes nombreux à vouloir les transférer de manière simple vers la galerie de notre appareil. Pourquoi ? Parce que nous voulons souvent accéder hors ligne à nos souvenirs préférés ou que nous préférons tout simplement avoir tous nos médias au même endroit.
Si vous êtes concerné, nous allons voir comment transférer Google Photos vers votre galerie sur Android..
- Partie 1. Pourquoi les utilisateurs d'Android doivent-ils transférer Google Photos vers Galerie ?
- Partie 2. Comment télécharger une photo de Google Photos vers la galerie sur Android
- Partie 3. Comment transférer plusieurs photos de Google Photos vers votre galerie
- Partie 4. Comment transférer toutes les photos de Google Photos vers la galerie à l'aide de Google Takeout

- Partie 5. Autre solution : Transférer les photos de l'ordinateur vers la galerie sur Android avec un logiciel simple
- Partie 6. Pourquoi le transfert de Google Photos vers la Galerie n'est-il pas possible ?
Partie 1. Pourquoi les utilisateurs d'Android doivent-ils transférer Google Photos vers Galerie ?
Pour les utilisateurs d'Android, Google Photos est généralement utilisé comme outil de sauvegarde de leurs fichiers multimédias. Cette fonctionnalité de sauvegarde offre un dispositif de sécurité, garantissant le stockage sécurisé de leurs précieuses photos dans le cloud et leur accès facile à partir de n'importe quel appareil doté d'une connexion internet.
Cependant, même si Google Photos offre un service de sauvegarde fiable, de nombreux utilisateurs préfèrent que leurs fichiers multimédias soient facilement accessibles dans la galerie de leur appareil, ce qui est plus pratique et plus familier. Ils souhaitent notamment savoir comment transférer des photos de Google Photos vers leur galerie pour ces raisons:
1. Accès hors ligne
Malgré la facilité d'utilisation du stockage en cloud, il arrive que la connexion à l'internet soit limitée ou indisponible. En apprenant à transférer des photos de Google Photos vers la galerie, les utilisateurs d'Android peuvent s'assurer que leurs souvenirs préférés sont accessibles hors ligne, ce qui leur permet de revoir les moments importants à tout moment et en tout lieu.
2. Intégration transparente
Bien que Google Photos offre une solution complète pour l'organisation et la gestion des fichiers multimédias, certains utilisateurs préfèrent la simplicité et la familiarité de l'application de galerie native de leur appareil. Le transfert des photos de Google Photos vers la galerie permet une intégration transparente entre les médias en ligne et hors ligne.
3. Accès rapide
L'accès aux images directement à partir de la galerie de l'appareil peut être plus rapide et plus pratique que l'utilisation d'une application ou d'un site web. S'ils transfèrent leurs photos de Google Photos vers la galerie, ils n'ont pas besoin d'étapes supplémentaires pour accéder à leurs images favorites.
4. Téléchargement facile vers les médias sociaux
Bien que Google Photos offre des fonctions de partage intégrées, le transfert des photos vers la galerie simplifie le processus de mise en ligne sur les réseaux sociaux. Les photos étant facilement accessibles dans la galerie de l'appareil, les utilisateurs peuvent rapidement partager leurs moments préférés sur des plateformes telles qu'Instagram, Facebook ou Twitter sans avoir à se déplacer entre plusieurs applications.
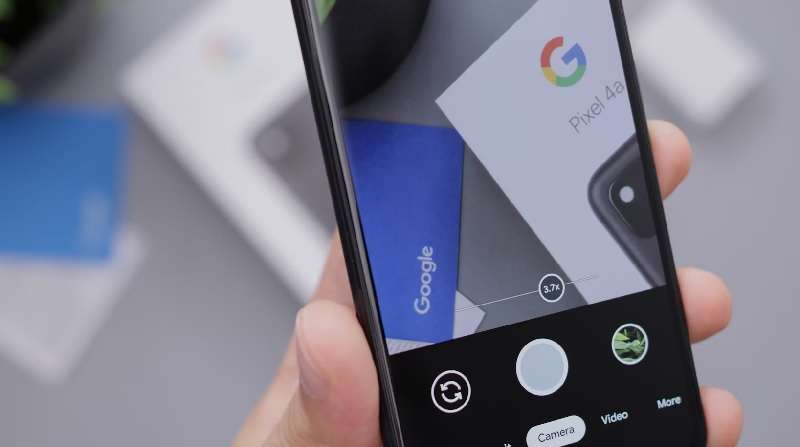
Partie 2. Comment télécharger une photo de Google Photos vers la galerie sur Android
Passons maintenant au sujet principal de cet article—comment déplacer des photos de Google Photos vers votre galerie. Dans cette section, nous allons vous expliquer comment télécharger une photo unique de Google Photos vers la galerie de votre appareil.
Découvrez comment transférer une photo de Google Photos vers votre galerie:
Étape 1: Ouvrez Google Photos sur votre téléphone Android et connectez-vous à votre compte.
Étape 2: Identifiez la photo que vous souhaitez télécharger. Appuyez sur une photo pour l'ouvrir.
Étape 3: Une fois ouverte, appuyez sur l'icône de menu à trois points.
Étape 4: Parmi les options disponibles, sélectionnez "Télécharger" ou "Enregistrer sur l'appareil". La photo sélectionnée sera téléchargée et enregistrée dans la mémoire interne de votre téléphone.
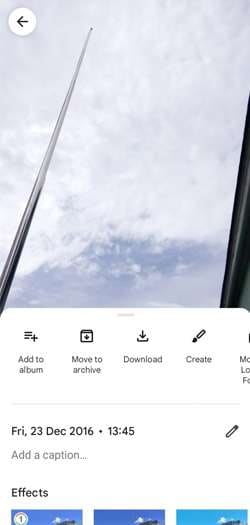
Partie 3. Comment transférer plusieurs photos de Google Photos vers votre galerie
Si vous souhaitez transférer plusieurs photos de Google Photos vers votre galerie, la fonction "Copier dans les fichiers" vous permet de simplifier le processus. Vous pouvez ainsi copier et transférer plusieurs photos de Google Photos vers votre téléphone.
Comment copier des photos de Google Photos vers votre galerie:
Étape 1: Ouvrez Google Photos sur votre Android et connectez-vous à votre compte.
Étape 2: Appuyez longuement sur une photo pour lancer la sélection de plusieurs photos. Il vous suffit d'appuyer longuement sur chaque photo que vous souhaitez télécharger.
Étape 3: Après avoir sélectionné les photos souhaitées, appuyez sur l'icône de menu à trois points et choisissez "Copier dans les fichiers".
Étape 4: Vous serez ensuite invité à choisir un emplacement pour les photos copiées. Dans l'application Fichiers, accédez au dossier dans lequel vous souhaitez enregistrer les photos.
Enfin, cliquez sur "Coller" ou "Enregistrer" pour transférer les photos sélectionnées vers votre appareil.
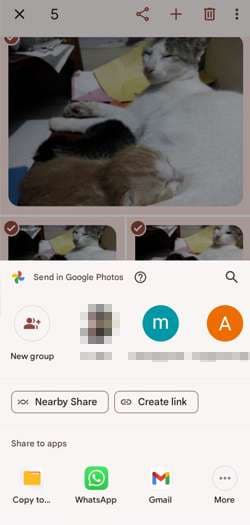
Partie 4. Comment transférer toutes les photos de Google Photos vers la galerie à l'aide de Google Takeout
Comment transférer toutes les photos de Google Photos vers votre galerie? Si vous souhaitez transférer toutes vos photos de Google Photos d'un seul coup, vous pouvez le faire efficacement grâce à Google Takeout. Cette plateforme offre une méthode transparente pour exporter l'ensemble de votre bibliothèque Google Photos vers votre ordinateur, d'où vous pouvez facilement les transférer vers votre appareil.
Suivez ces Étapes pour transférer toutes les photos de Google Photos vers votre galerie:
Étape 1: Consultez d'abord le site Web de Google Takeout à l'aide du navigateur de votre ordinateur.
Étape 2: Une fois sur le site, choisissez les données que vous souhaitez exporter. Dans ce cas, choisissez Google Photos et cliquez sur "Étape suivante". Google Takeout permet d'exporter différents types de données, dont environ 55 types d'options.
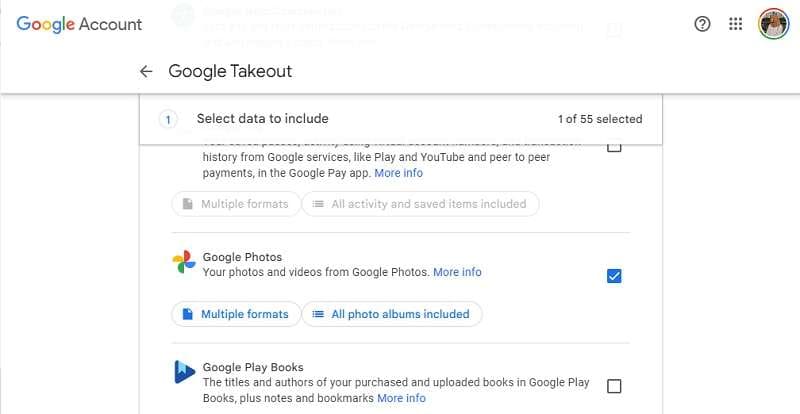
Étape 3: Après avoir sélectionné Google Photos, indiquez l'emplacement des fichiers exportés. Vous pouvez choisir de recevoir le nom de l'image de téléchargement par e-mail ou choisir le téléchargement direct. Puis définissez le type de fichier, la taille et la fréquence. Une fois satisfait de vos choix, cliquez sur "Créer une exportation".
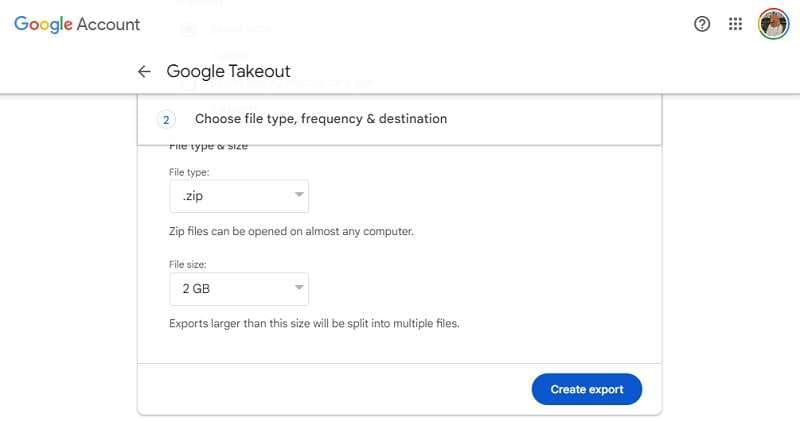
Étape 4: Suivre l'évolution de votre exportation. Une fois le processus terminé, Google Takeout enverra les données exportées, contenant vos photos Google, à votre adresse e-mail.
Étape 5: Vérifiez votre messagerie électronique pour obtenir la notification concernant vos données exportées. Après avoir reçu l'e-mail, il suffit de cliquer sur le nom de l'image de téléchargement fournie.
Étape 6: Enfin, décompressez le fichier ZIP téléchargé sur votre ordinateur, et vos photos seront transférées sur votre appareil Samsung.
Partie 5. Autre solution : Transférer les photos de l'ordinateur vers la galerie sur Android avec un logiciel simple
Si Google Photos peut être un excellent outil pour stocker ou transférer vos photos, vous pouvez également utiliser un logiciel tiers fiable et facile à utiliser, tel que Wondershare Dr.Fone. Ce logiciel peut être une alternative lorsque vous essayez de transférer des photos de votre ordinateur vers la galerie de votre appareil.
La fonction Phone Manager de Dr.Fone se distingue par ses capacités de transfert rapides et efficaces, permettant aux utilisateurs de transférer des photos entre appareils sans aucun problème. Voici comment transférer des photos de votre ordinateur vers la galerie sur Android :

Dr.Fone - Phone Manager (Android)
Transfert d'images de Google Photos vers la galerie
- Transférez des fichiers entre Android et l'ordinateur, y compris les contacts, les photos, la musique, les SMS, etc.
- Gérez, exportez/importez votre musique, vos photos, vos vidéos, vos contacts, vos SMS, vos applications, etc
- Transférez iTunes vers Android (et vice versa).
- Gérez votre appareil Android sur l'ordinateur.
- Entièrement compatible avec le dernier système d'exploitation Android.
Étape 1: Établir la connexion entre les appareils et démarrer Dr.Fone
Commencez par connecter votre appareil à votre ordinateur et démarrez Wondershare Dr.Fone. Une fois votre appareil détecté par le logiciel, accédez à l'option Transfert rapide située en bas de l'écran d'accueil.

Étape 2: Sélectionner des fichiers à transférer
Une nouvelle fenêtre vous permet de choisir les fichiers que vous souhaitez transférer sur votre téléphone.. Vous pouvez opter pour "Sélectionner les fichiers" pour rechercher des photos spécifiques ou simplement les faire glisser et les déposer pour accélérer le processus.

Étape 3: Choisir le nom de l'image Dr.Fone comme destination
Une fois que vous avez sélectionné les fichiers image, choisissez "Nom de l'image Dr.Fone" pour continuer le processus de transfert.

Étape 4: Confirmer la fin du transfert
Une fois le transfert terminé, Dr.Fone enverra une notification confirmant la réussite du transfert.

Partie 6. Pourquoi le transfert de Google Photos vers la Galerie n'est-il pas possible ?
Après avoir appris à transférer des photos de Google Photos vers votre galerie, vous n'y arrivez pas? Il existe plusieurs raisons pour lesquelles vous pouvez rencontrer des difficultés lors du transfert de Google Photos vers la galerie de votre téléphone. Examinons quelques problèmes courants auxquels les utilisateurs peuvent être confrontés.
1. Les autorisations
assurez-vous que vous disposez des autorisations nécessaires pour accéder aux photos et les transférer d'une application à l'autre. Parfois, des paramètres d'autorisation restrictifs ou des configurations de sécurité peuvent empêcher le transfert direct des photos.
2. Espace de stockage
Vérifiez que votre appareil dispose de suffisamment d'espace de stockage pour recevoir les photos transférées. Si l'espace de stockage de votre appareil est plein, vous risquez de rencontrer des erreurs ou de ne pas pouvoir terminer le processus de transfert.
3. Compatibilité des formats de fichier
Vérifiez que le format de fichier des images que vous tentez de transférer est compatible avec l'application Galerie de votre appareil. Certaines applications de galerie peuvent avoir des limitations sur les types de fichiers qu'elles peuvent afficher ou importer.
Conclusion
Le transfert des images de Google Photos vers la galerie de votre appareil est un moyen pratique d'assurer un accès hors ligne et une intégration parfaite à votre médiathèque locale. Selon le nombre de photos que vous souhaitez télécharger et transférer, les méthodes peuvent être différentes. Mais n'ayez crainte, vous pouvez toujours consulter cet article si vous avez besoin de conseils pour transférer Google Photos vers votre galerie.
Outre le transfert de photos à partir de Google Photos, vous pouvez également utiliser un logiciel fiable tel que Wondershare Dr.Fone pour transférer sans difficulté des photos de votre ordinateur vers votre galerie. Avec la bonne approche et les bons outils, vous pouvez faire en sorte que vos souvenirs favoris soient toujours accessibles, où que vous soyez.
Transfert Android
- Android vers Android
- 4. Applications de transfert de données pour changer de téléphone
- 5. Transférer des données vers Android
- 10. Migrer des données vers un nouveau Android
- Android vers iPhone
- 3. Transférer de la musique vers iPhone
- 4. Transférer des contacts vers iPhone
- 5. Applications de transfert de contacts d'Android à iPhone
- 6. Transférer des messages texte vers iPhone
- 7. Transférer des photos vers iPhone
- 10. Transférer des messages vers iPhone 12
- 12. Déplacer des données d'Android à iPhone après la configuration
- 13. Transférer des données de OnePlus à iPhone
- 14. Déplacer des contacts d'Android à iPhone
- Transfert de contacts
- 1. Synchroniser des contacts avec Gmail
- 4. Importer des contacts à partir d'Excel
- 6. Exporter des contacts vers des téléphones Android
- 8. Exporter des contacts CSV pour Android
- iOS vers Android
- 1. Transférer des fichiers à partir d'iPad
- 2. Déplacer des sonneries personnalisées d'iPhone
- 3. Transférer des données d'iPhone
- 4. Transférer de la musique d'iPhone
- 5. Transférer des contacts d'iPhone
- Transfert WhatsApp
- 1. Transférer WhatsApp d'Android
- 2. Transférer des messages WhatsApp
- 4. Transférer des messages vers Android
- Conseils de transfert
- 1. Logiciel de transfert de fichiers USB Android
- 3. Gestionnaires de synchronisation Android
- 4. Applications de transfert de fichiers Android
- 5. Résoudre le problème de transfert de fichiers non fonctionnel
- 7. Transférer des photos vers un disque dur USB
- 10. Transférer des données de Windows Phone
- 11. 12 meilleures applications de clonage de téléphone
- ● Gérer/transférer/récupérer des données
- ● Déverrouiller l'écran/activer/verrouiller FRP
- ● Résoudre la plupart des problèmes iOS et Android
- Transférer maintenant Transférer maintenant Transférer maintenant


















Blandine Moreau
Éditeur
Généralement noté4.5(105participants)