3 méthodes d'envoyer des fichiers de Mac vers un téléphone Android
Sep 09, 2025 • Déposé à: Gestion des Données du Téléphone •Des solutions éprouvées
Tous ceux qui possèdent un Mac ne possèdent pas non plus un iPhone, malgré tous les efforts d'Apple en ce sens. L'autre système d'exploitation mobile le plus répandu dans le monde est Android de Google. Quelle que soit la marque de votre téléphone, s'il a été acheté récemment, il est très probablement équipé d'une version du système d'exploitation Android. Même les appareils BlackBerry ont commencé à être équipés d'Android. Donc, si vous ne possédez pas d'iPhone, comment envoyer des fichiers de Mac vers un téléphone Android ?
Partie 1. Envoyer des fichiers de Mac à Android via Bluetooth
MacOS est connu pour être un système d'exploitation convivial. Il contient un utilitaire appelé Bluetooth File Exchange qui rend le transfert de fichiers du Mac vers un téléphone Android aussi simple que possible.
Activation de Bluetooth sur le Mac et le téléphone Android
Pour utiliser l'échange de fichiers Bluetooth, Bluetooth doit être activé à la fois sur votre Mac et sur votre téléphone Android.
Sur Mac
Etape 1 : Ouvrir les préférences système à partir du Dock
Etape 2 : Cliquez sur Bluetooth
Etape 3 : Cliquez sur Activer Bluetooth s'il est désactivé.
Etape 4 : Cochez l'option Afficher Bluetooth dans la barre de menu.
Sur Android
Vous pouvez peut-être activer le Bluetooth en utilisant le menu déroulant de votre appareil Android et en appuyant sur l'icône Bluetooth. Si ce n'est pas le cas, suivez les étapes ci-dessous.
Etape 1 : Rendez-vous sur les applications de votre téléphone Android
Etape 2 : Allez dans l'application Paramètres
Etape 3 : Appuyez sur Appareils connectés
Etape 4 : Appuyez sur Préférences de connexion
Etape 5 : Appuyez sur Bluetooth
Etape 6 : Allumez-la si elle est éteinte.

Lancement de l'échange de fichiers Bluetooth
Il y a deux façons d'accéder à cet utilitaire et de le lancer.
Depuis le Finder
Etape 1 : Ouvrir une nouvelle fenêtre du Finder
Etape 2 : Sélectionnez Applications dans la barre latérale
Etape 3 : Faites défiler vers le bas pour trouver le dossier Utilities
Etape 4 : Dans ce dossier, vous trouverez l'échange de fichiers Bluetooth.
Etape 5: Double-cliquez sur l'icône pour lancer l'application.
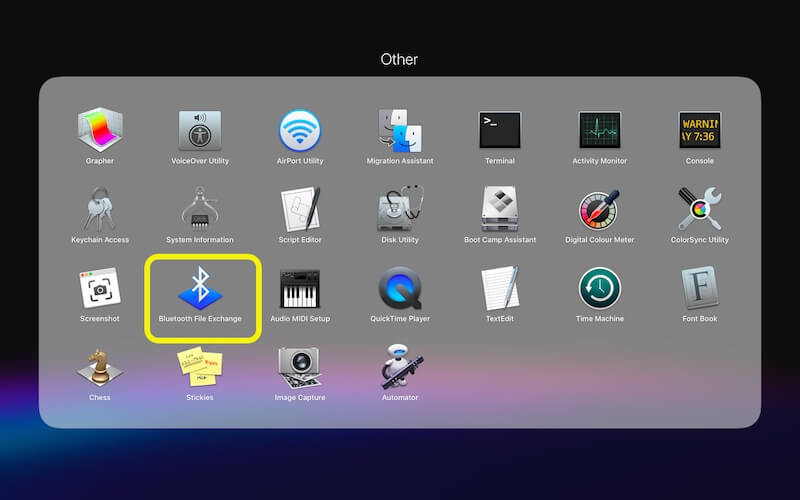
Depuis le Launchpad
Launchpad est un tremplin de style iOS introduit et fourni avec MacOS depuis 10.7 Lion, et il y a de fortes chances que vous le connaissiez et l'ayez utilisé à un moment ou à un autre. Par défaut, il s'agit de la deuxième icône du Dock, à droite du Finder.
Etape 1 : Cliquez sur l'icône Launchpad dans le Dock
Etape 2 : Si vous vous trouvez sur la première page avec toutes les applications Apple, recherchez le dossier Autres.
Etape 3 : Si vous n'êtes pas sur la première page, faites glisser le trackpad ou la souris de votre MacBook vers la droite pour accéder à la première page d'icônes.
Etape 4 : Dans le dossier Other, trouvez l'application Bluetooth File Exchange.
Etape 5 : Cliquez sur l'icône pour lancer l'application.
Jumelage de votre Mac avec votre téléphone Android
Il est conseillé de coupler votre appareil Android avec le Mac au préalable pour une expérience de transfert de fichiers sans faille.
Etape 1 : Cliquez sur l'icône Bluetooth en haut à droite de la barre de menu de MacOS.

Etape 2 : Cliquez sur Ouvrir les préférences Bluetooth

Etape 3 : Vous verrez apparaître une fenêtre familière que vous aviez déjà visitée pour activer le Bluetooth.
Etape 4 : Sur votre téléphone Android, en suivant les étapes que vous avez utilisées pour activer Bluetooth, accédez à la page Bluetooth

Etape 5 : Appuyez sur Jumeler un nouveau dispositif
Etape 6 : Notez le nom de l'appareil suggéré par votre Android. Appuyez dessus et renommez-le si vous le souhaitez.
Etape 7 : La fenêtre Bluetooth de votre Mac affiche maintenant le nom de votre appareil.
Etape 8 : Cliquez sur le bouton Connecter à droite du nom de votre appareil Android.
Etape 9 : Vous verrez le code PIN sur le Mac et le même code PIN sur votre Android.
Etape 10 : Si le code PIN n'est pas déjà saisi, saisissez-le et acceptez la demande de couplage.
Utiliser l'échange de fichiers Bluetooth pour envoyer des fichiers de Mac vers un téléphone Android
Etape 1 : Utilisation de Bluetooth File Exchange pour envoyer des fichiers de Mac à Bluetooth File Exchange en utilisant l'une des méthodes décrites ci-dessus : Téléphone android
Etape 2 : La première chose que vous devez faire au démarrage de l'application est de sélectionner les fichiers que vous voulez envoyer.
Etape 3 : Une fois que vous avez terminé, cliquez sur Suivant
Etape 4 : Vous verrez que votre appareil Android couplé est listé ici.
Etape 5 : Sélectionnez votre appareil Android et cliquez sur Envoyer
Etape 6 : Acceptez la demande entrante sur Android et c'est tout.
L'avantage du jumelage est que la prochaine fois que vous voudrez envoyer un fichier de votre Mac à votre appareil Android, il vous suffira de cliquer sur l'icône Bluetooth dans la barre de menus, de passer la souris sur le nom de votre appareil et de cliquer sur Envoyer le fichier à l'appareil. Cela ouvrira l'échange de fichiers Bluetooth et vous pourrez répéter le processus d'envoi de fichiers sans avoir besoin d'apparier à nouveau votre appareil.
Partie 2. Envoyer des fichiers de Mac à Android par USB
Si vous préférez transférer des fichiers à l'aide d'un bon vieux câble USB, vous risquez de trouver que le Mac et Android ne s'entendent pas très bien. Mais il existe une solution tierce qui fait du transfert de fichiers de Mac vers Android un jeu d'enfant ! Le seul utilitaire dont vous aurez besoin pour envoyer des fichiers de votre Mac vers Android et pour gérer votre téléphone Android sans vous arracher les cheveux est Dr.Fone - Gestionnaire de téléphone (Android). Avec Dr.Fone, vous pouvez transférer de la musique, des vidéos, des photos et même des fichiers APK d'applications de Mac à Android sans aucun problème.
Conditions préalables à l'utilisation de Dr. Fone Gestionnaire de téléphone pour Android sur Mac
Pour utiliser Dr.Fone Gestionnaire de téléphone pour Android sur le mac, vous devez activer le débogage USB sur votre appareil Android. Dr.Fone reconnaît la marque de votre appareil et fournit des étapes claires pour activer le débogage USB lorsque vous connectez votre Android au Mac et lancez Dr.Fone pour la première fois.
Etape 1 : Ouvrez les Paramètres sur votre téléphone Android
Etape 2 : Ouvrir sur le téléphone
Etape 3 : Faites défiler la page jusqu'à la fin où le numéro de construction est mentionné.
Etape 4 : Commencez à taper ce numéro de construction
Etape 5 : Après quelques essais, votre téléphone vous dira que le mode développeur est maintenant disponible.
Etape 6 : Retourner aux paramètres
Etape 7: Entrer dans le système
Etape 8: Si vous ne voyez pas l’option Developer ici, cherchez et trouvez l’option Advanced.
Etape 9: Dans le menu Développeur, trouvez le débogage USB et activez-le.
Comment utiliser Dr.Fone - Gestionnaire de téléphone pour Android ?

Dr.Fone - Gestionnaire de téléphone (Android)
Transfert de données entre Android et Mac en toute transparence.
- Transférer des fichiers entre Android et l'ordinateur, notamment des contacts, des photos, de la musique, des SMS, etc.
- Gérer, exporter/importer votre musique, vos photos, vos vidéos, vos contacts, vos SMS, vos applications, etc.
- Transférer iTunes vers Android (vice versa).
- Gérer votre appareil Android sur l'ordinateur.
- Entièrement compatible avec Android 8.0.
L'utilisation et la navigation dans ce logiciel sont faciles, car le logiciel est conçu de manière réfléchie. Lorsque vous branchez votre téléphone Android sur le Mac et que vous lancez l'application, voici à quoi elle ressemble. L'interface est propre et l'on voit immédiatement ce que l'on peut faire avec.
Transfert de fichiers
Vous pouvez aller dans Musique, Photos ou Vidéos et transférer les médias de votre Mac vers l'appareil Android à partir d'ici.
Etape 1 : Connectez votre téléphone Android au Mac

Etape 2 : Dans l'écran de bienvenue, sélectionnez ce que vous voulez faire dans les onglets situés en haut de l'écran.

Etape 3 : Cliquez sur l'icône Ajouter et sélectionnez les fichiers que vous souhaitez transférer de Mac à Android.
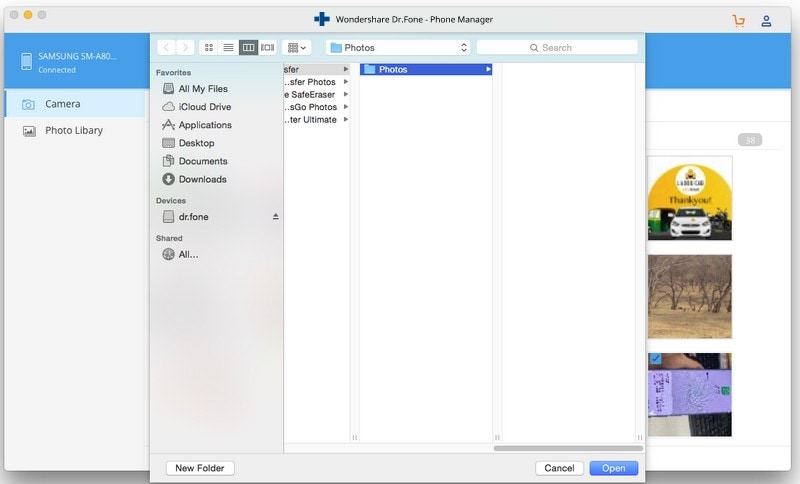
Installer ou désinstaller des APK d'applications Android
Dr.Fone - Gestionnaire de téléphone pour Android vous permet d'installer des applications Android sur votre téléphone depuis le Mac, de désinstaller des applications du téléphone Android à l'aide de votre Mac et même d'exporter des fichiers APK d'applications vers votre Mac.
Gestion avancée des dossiers et autres choses
Dr.Fone - Gestionnaire de téléphone pour Android ne résout pas seulement le problème de l'envoi de fichiers de Mac vers Android, mais il résout aussi le problème de la gestion des fichiers et des dossiers sur Android à partir d'un Mac.
Etape 1 : Connectez votre téléphone Android au Mac
Etape 2 : À l'écran de bienvenue, sélectionnez Explorer dans les onglets
Etape 3 : Dans la partie gauche, cliquez sur Carte SD et parcourez les dossiers que vous voulez.
Etape 4 : Vous pouvez ajouter et supprimer des fichiers et des dossiers et créer de nouveaux dossiers.
Partie 3. Envoyer des fichiers de Mac à Android en utilisant le Wi-Fi: ShareIt
Cela n'a pas l'air d'être le cas lorsque vous voulez transférer un fichier bizarre de manière occasionnelle, mais si vous êtes un habitué qui transfère souvent des fichiers de Mac à Android par Bluetooth, vous savez que c'est lent. ShareIt est une application tierce qui promet des transferts de fichiers rapides de Mac à Android - vraiment rapides - jusqu'à 200 fois plus rapides que Bluetooth. .
ShareIt prend en charge toutes sortes de transferts de fichiers, qu'il s'agisse de musique, de vidéos, de photos, d'applications ou d'autres fichiers. Un lecteur vidéo intégré prend en charge tous les formats que vous pouvez utiliser pour faire du streaming en HD. Pour rendre les choses intéressantes, vous pouvez télécharger des autocollants, des fonds d'écran et des GIF et les personnaliser. ShareIt est disponible sur toutes les plateformes : iOS, Android, MacOS et Windows. .

Comment utiliser ShareIt pour envoyer des fichiers de Mac à Android via le Wi-Fi ?
Etape 1 : Téléchargez l'application sur votre Mac et également sur votre appareil Android.
Etape 2 : Assurez-vous que la fonction Bluetooth est activée sur le Mac et Android et que les deux appareils sont connectés au même réseau Wi-Fi.
Etape 3 : Lancez l'application sur votre Mac et sur votre appareil Android.
Etape 4 : Appuyez sur le bouton d'envoi de l'appareil à partir duquel vous souhaitez effectuer l'envoi, dans ce cas, de Mac à Android, donc appuyez sur le bouton d'envoi de l'application Mac.
Etape 5 : Choisissez les fichiers que vous voulez envoyer à Android depuis Mac, et appuyez sur Envoyer.
Etape 6 : Sur l'appareil récepteur, dans ce cas, votre appareil Android, appuyez sur Recevoir.
Etape 7 : L'application scanne et affiche les avatars des appareils à proximité, cliquez sur le vôtre et le tour est joué.
Partie 4. Tableau comparatif
| Paramètres | Par Bluetooth | Par USB (Dr.Fone) | Par Wi-Fi (ShareIt) |
|---|---|---|---|
| Vitesse | Lent | Moyen | Haut |
| Types de fichiers pris en charge | Tous les types de fichiers | Tous les types de fichiers | Tous les types de fichiers |
| Coût | Gratuit | Payé | Payé |
| Type d'utilité | Livré avec MacOS. | Tierce partie | Tierce partie |
| Facilité d'utilisation | Haut | Haut | Haut |
| Expertise technique requise | Lent | Lent | Lent |
| Expérience des utilisateurs | Superbe | Superbe | Superbe |
Conclusion
Contrairement à la perception populaire, Mac et Android s'entendent bien lorsqu'il s'agit d'échanger des fichiers entre ces appareils. Vous pouvez utiliser l'outil intégré d'échange de fichiers Bluetooth si vous souhaitez transférer quelques fichiers au hasard, ou vous pouvez utiliser des outils plus puissants, plus sophistiqués et plus avancés tels que Dr.Fone - Gestionnaire de téléphone pour Android ou ShareIt. Sans prétention Le meilleur du lot est Dr.Fone - un logiciel qui reste fidèle à son objectif et qui est beau. ShareIt, quant à lui, peut sembler intimidant au premier abord, étant donné qu'il essaie d'être plus qu'un simple outil de partage de fichiers - il présente des vidéos de différents genres et également des actualités. Si vous voulez un outil de transfert de fichiers avancé qui s'occupe de tout, tout en étant assez rapide, optez pour Dr.Fone - Gestionnaire de téléphone pour Android. Si vous voulez les transferts de fichiers les plus rapides qui soient et que vous n'avez pas peur d'un peu de dépannage pour que les choses soient correctement configurées, choisissez ShareIt.
Transfert Android
- Android vers Android
- 4. Applications de transfert de données pour changer de téléphone
- 5. Transférer des données vers Android
- 10. Migrer des données vers un nouveau Android
- Android vers iPhone
- 3. Transférer de la musique vers iPhone
- 4. Transférer des contacts vers iPhone
- 5. Applications de transfert de contacts d'Android à iPhone
- 6. Transférer des messages texte vers iPhone
- 7. Transférer des photos vers iPhone
- 10. Transférer des messages vers iPhone 12
- 12. Déplacer des données d'Android à iPhone après la configuration
- 13. Transférer des données de OnePlus à iPhone
- 14. Déplacer des contacts d'Android à iPhone
- Transfert de contacts
- 1. Synchroniser des contacts avec Gmail
- 4. Importer des contacts à partir d'Excel
- 6. Exporter des contacts vers des téléphones Android
- 8. Exporter des contacts CSV pour Android
- iOS vers Android
- 1. Transférer des fichiers à partir d'iPad
- 2. Déplacer des sonneries personnalisées d'iPhone
- 3. Transférer des données d'iPhone
- 4. Transférer de la musique d'iPhone
- 5. Transférer des contacts d'iPhone
- Transfert WhatsApp
- 1. Transférer WhatsApp d'Android
- 2. Transférer des messages WhatsApp
- 4. Transférer des messages vers Android
- Conseils de transfert
- 1. Logiciel de transfert de fichiers USB Android
- 3. Gestionnaires de synchronisation Android
- 4. Applications de transfert de fichiers Android
- 5. Résoudre le problème de transfert de fichiers non fonctionnel
- 7. Transférer des photos vers un disque dur USB
- 10. Transférer des données de Windows Phone
- 11. 12 meilleures applications de clonage de téléphone
- ● Gérer/transférer/récupérer des données
- ● Déverrouiller l'écran/activer/verrouiller FRP
- ● Résoudre la plupart des problèmes iOS et Android
- Transférer maintenant Transférer maintenant Transférer maintenant

















Blandine Moreau
Éditeur
Généralement noté4.5(105participants)