
Comment déverrouiller Google Find My Device sans problèmes
May 06, 2025 • Déposé à: Déverrouiller Appareil iOS et Android • Des solutions éprouvées

Google Find My Device peut s'avérer très utile en cas de perte ou de vol de votre téléphone. Vous pouvez immédiatement verrouiller votre appareil à partir d'autres appareils dont l'image est associée à votre compte Google. Même si quelqu'un d'autre met la main sur votre téléphone, pas d'inquiétude, il ne pourra pas accéder à vos données personnelles.
Pas de problème ! Une fois que vous avez verrouillé votre appareil pour des raisons de sécurité, comment pouvez-vous le déverrouiller à partir de Find My Device ? Ça peut être embêtant si vous ne savez pas comment récupérer l'accès à votre appareil après avoir activé le verrouillage avec Find My Device lock.
Lorsque vous êtes dans cette situation, il n'y a pas lieu de paniquer. Dans cet article, nous allons découvrir quelques astuces pour récupérer l'accès à votre appareil après qu'il a été verrouillé par Find My Device.
- Partie 1. Qu'est-ce que Google Find My Device ? À quoi sert le verrou Find My Device ?
- Partie 2. Comment déverrouiller Find My Device ?
- Partie 3. Comment déverrouiller Google Find My Device si vous rencontrez toujours des difficultés à déverrouiller votre écran Android ?

- Partie 4. Comment supprimer le verrouillage de Find My Device
Partie 1. Qu'est-ce que Google Find My Device ? À quoi sert le verrou Find My Device ?
La fonction Find My Device Lock (Trouver le verrouillage de mon appareil) est utile en cas de vol ou de perte de votre appareil mobile. Une fois activée, cette fonction permet aux utilisateurs de verrouiller leurs appareils à distance. Pour débloquer Google Find My Device, les utilisateurs doivent saisir le mot de passe défini lors du processus de verrouillage.
Google Find My Device combine les signaux GPS, Wi-Fi et les réseaux cellulaires pour retrouver exactement où se trouve votre appareil sur une carte. Ainsi, pour que Find My Device fonctionne correctement et vous donne des mises à jour en temps réel sur son emplacement, votre téléphone doit être allumé et connecté à Internet.
Google Find My Device vous permet notamment d'effectuer les opérations suivantes :
- Verrouillez votre téléphone à distance
Cette fonction vous permet de verrouiller à distance votre appareil Android en cas de perte ou de vol et d'empêcher tout accès non autorisé à vos données personnelles. Vous pouvez créer un nouveau mot de passe pour l'écran de verrouillage et même afficher un message avec vos coordonnées sur l'écran de verrouillage.
- Jouer le son
Si vous avez égaré votre appareil à proximité et avez besoin d'aide pour le retrouver, vous pouvez le faire sonner à plein volume à distance, même s'il est réglé en mode silencieux ou vibreur. Cette fonction vous aide à retrouver rapidement votre appareil.
- Obtenez des indications pour vous rendre à l'emplacement.
Une fois que vous avez repéré votre appareil avec Google Find My Device, vous pouvez obtenir les indications pour vous rendre directement à son emplacement précis. Cette fonction vous permet de vous guider jusqu'à l'endroit où se trouve votre appareil, ce qui rend le processus de récupération plus simple et plus efficace.
Si votre téléphone est verrouillé par Find My Device et que vous le retrouvez plus tard, le déverrouillage est une procédure simple. Allez, passons à la section suivante pour découvrir comment débloquer votre téléphone avec Find My Device.

Partie 2. Comment déverrouiller Find My Device ?
Même si Google Find My Device peut verrouiller votre appareil à distance pour des raisons de sécurité, le processus de déverrouillage avec Google Find My Device est simple. Il vous permet de retrouver rapidement l'accès à votre appareil.
Toutefois, il existe des exigences spécifiques dont vous devez tenir compte :
- Vous devez connecter votre appareil à l'internet par le biais d'un réseau Wi-Fi ou de données mobiles.
- Vous avez activé la fonction Find My Device sur votre appareil
- Vous devez être connecté à votre compte Google
- Les services de localisation doivent être activés sur votre appareil
Une fois que toutes ces conditions préalables sont remplies, vous pouvez continuer à débloquer votre téléphone avec Find My Device :
Étape 1 : Accéder à Google Find My Device
Pour commencer, il vous suffit d'ouvrir le service Google Find My Device depuis n'importe quel navigateur web sur un ordinateur ou un autre smartphone. Accédez au site Web Find My Device et connectez-vous à l'aide de l'image du compte Google associée à l'appareil verrouillé.
Étape 2 : Localiser votre appareil
Après s'être connecté, Google Find My Device tente de localiser votre appareil sur une interface cartographique. Si votre appareil est connecté et que vous pouvez accéder à son emplacement, vous verrez sa position approximative sur la carte.
Étape 3 : Sélectionnez votre appareil
Si vous avez plusieurs appareils liés à votre compte Google, il vous suffit de choisir celui que vous souhaitez déverrouiller dans la liste affichée dans l'interface de Find My Device.
Étape 4 : Lancer le processus de déverrouillage
Après avoir sélectionné l'appareil désiré, vous aurez plusieurs options à disposition, comme "Jouer un son", "Sécuriser l'appareil " et "Effacer l'appareil". Choisissez l'option « Dispositif sécurisé » pour lancer le processus de déverrouillage.
Étape 5 : Saisir un nouveau mot de passe
Une fenêtre apparaît avec une invitation à saisir un nouveau mot de passe pour déverrouiller votre appareil. Saisissez un mot de passe temporaire dont vous vous souviendrez facilement et cliquez sur Verrouiller.

Ensuite, entrez le mot de passe que vous avez créé sur l'appareil verrouillé. Après avoir confirmé le nouveau mot de passe, Google Find My Device déverrouillera votre appareil et vous permettra d'accéder à ses fonctions et à ses données comme d'habitude.
Partie 3. Comment débloquer Google Find My Device si vous n'arrivez toujours pas à déverrouiller votre écran Android ?
Si vous vous retrouvez dans l'incapacité de déverrouiller votre appareil avec Google Find My Device, une méthode alternative consiste à utiliser Dr.Fone - Déverrouillage d'écran (Android).
Dr.Fone - Screen Unlock (Déverrouillage d'écran) est un outil très polyvalent conçu spécialement pour déverrouiller les verrouillages d'écran. Il peut supprimer efficacement différents types de verrouillages d'écran, qu'il s'agisse de codes de passe à 4 ou 6 chiffres ou d'iPhones sécurisés par Touch ID ou Face ID.

Dr.Fone - Déverrouillage d'écran (Android)
Déverrouiller Google Find My Device instantanément
- Une fois complètement dissocié du compte Google précédent, ce dernier ne pourra plus le tracer ni le bloquer.
- Suppression en quelques minutes de tous les verrous d'écran Android (PIN/modèle/empreintes digitales/identification faciale).
- Un logiciel compatible avec plusieurs modèles Android.
- Ayez accès à des solutions d'élimination spécifiques afin de vous assurer d'un taux de réussite satisfaisant.
Voici comment déverrouiller votre téléphone avec Dr.Fone - Déverrouillage d'écran (Android) :
Étape 1: Lancez l'outil Dr.Fone - Screen Unlock (Android)
Une fois que vous avez téléchargé et installé Wondershare Dr.Fone sur votre ordinateur, lancez le programme et allez dans Boîte à outils > Déverrouillage de l'écran.

Étape 2 : Sélectionnez Déverrouiller l'écran Android
Sur l'écran suivant, choisissez l'option Android pour procéder au déverrouillage de votre écran Android. Sélectionnez ensuite « Déverrouiller l'écran Android ».
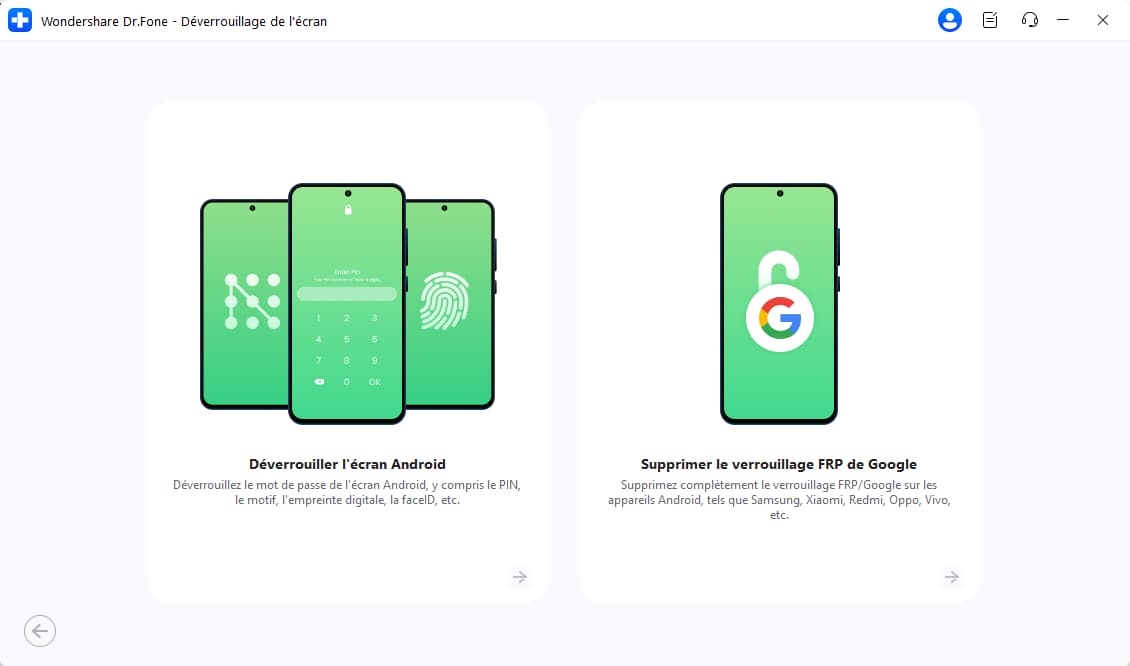
Étape 3 : Choisir de supprimer le verrouillage de l'écran sans perte de données
Ensuite, vous serez invité à sélectionner la marque de l'appareil. Dans ce cas, nous prendrons l'exemple de Samsung. Ensuite, choisissez simplement l'option "Supprimer sans perte de données".

Étape 4 : Détails du périphérique d'entrée
Ensuite, il vous suffit de choisir la marque, le nom et le modèle de votre appareil pour démarrer le processus de déverrouillage de l'écran Android. Confirmez votre accord en cochant la case « J'accepte l'avertissement et je suis prêt à continuer ». Cliquez sur « Suivant » pour déverrouiller l'écran.

Étape 5 : Confirmer le déverrouillage de l'écran
Confirmez la procédure de déverrouillage en saisissant le code « 000000 » à l'invite. Une fois la saisie effectuée, cliquez sur « Confirmer » pour exécuter l'opération nécessaire.
Étape 6 : Passer en mode téléchargement sur Android
Il vous suffit de suivre les instructions de Dr.Fone pour mettre votre appareil Android en mode téléchargement, en fonction de son modèle. Une fois cela fait, la plateforme passera automatiquement à l'écran suivant pour exécuter le processus de déverrouillage.

Étape 7 : Supprimer le verrouillage de l'écran avec succès
Un nouvel écran s'affiche, indiquant que la procédure est terminée.

Partie 4. Comment supprimer le verrouillage de Find My Device
Si vous remarquez que l'application Find My Device est activée ou fonctionne en arrière-plan sans votre consentement, pas de panique ! Vous pouvez la désactiver et supprimer le verrouillage de Localiser mon appareil.
Voici comment supprimer le verrouillage de Find My Device :
Étape 1 : Allez dans les Paramètres de votre appareil
Étape 2 : Appuyez sur « Sécurité et écran de verrouillage » > « Rechercher mon appareil ».
Etape 3 : Désactivez l'interrupteur de Find My Device.
Après avoir supprimé ou désactivé le verrouillage de Find My Device Lock, vous pouvez toujours l'activer à nouveau en activant le commutateur de Trouver mon appareil. N'oubliez pas de suivre les paramètres de sécurité de votre appareil pour vous assurer que vos données restent protégées.

Conclusion
Find My Device est un service très utile offert par Google pour aider les utilisateurs à retrouver leurs appareils Android en cas de perte, d'oubli ou de vol. C'est vraiment pratique ! Une fois que vous avez placé votre appareil, vous pouvez débloquer la fonction Google Find My Device en suivant les étapes indiquées dans cet article.
Si vous ne parvenez pas à le faire via le service Find My Device de Google, vous pouvez toujours utiliser l'outil Dr.Fone - Screen Unlock (Android) pour déverrouiller votre téléphone. Cet outil est là pour vous aider à retrouver l'accès à votre appareil en contournant différents types de verrous, comme le code PIN, le motif, le mot de passe, et plus encore.
Foire aux questions
Vous pourriez aussi aimer
- Déverrouiller l'écran Android
- Meilleures applications de déverrouillage pour Android
- Déverrouiller le schéma de verrouillage Android
- Contourner le verrouillage Android
- Déverrouiller Android avec un écran cassé
- Déverrouiller sans compte Google
- Débloquer l'écran de verrouillage android sans réinitialiser
- Déverrouiller les tablettes Android
- Réinitialiser un téléphone Android verrouillé
- Meilleurs déverrouilleurs de modem Huawei
- Déverrouiller les téléphones Huawei
- Déverrouiller les téléphones Google Pixel
- Déverrouiller les téléphones OnePlus
- Déverrouiller les téléphones Vivo
- Déverrouiller les téléphones Sony Xperia
- Déverrouiller les téléphones LG
- Déverrouiller le schéma de verrouillage Mi
- Déverrouiller les téléphones OPPO
- Déverrouiller les téléphones Realme
- Déverrouiller l'écran Samsung
- Contourner le verrouillage Samsung
- Déverrouiller le mot de passe/PIN Samsung
- Meilleurs logiciels de déverrouillage Samsung
- Générateur de codes de déverrouillage Samsung gratuit
- Obtenir des codes de déverrouillage Samsung gratuits
- Liste des codes secrets Samsung Galaxy
- Désactiver Samsung Knox
- Réinitialiser Samsung Galaxy A12
- Déverrouiller Samsung S22 Ultra
- Contourner Android FRP
- Meilleurs outils de contournement FRP
- Désactiver FRP
- Contourner Android FRP
- Contourner FRP avec un ordinateur
- Contourner FRP avec ADB
- Contourner la vérification du compte Google
- Blocage binaire personnalisé par le verrouillage FRP
- Contourner le FRP Google Pixel
- Contourner le FRP Huawei
- Code FRP Huawei
- Contourner le FRP Xiaomi/Redmi/Poco
- Contourner le FRP OPPO
- Contourner le FRP LG
- Contourner le FRP Motorola
- Contourner le FRP Lenovo
- Contourner le FRP Realme
- Contourner le FRP ZTE
- Outil de formatage ADB Vivo pour PC
- Contourner le FRP Vivo Y20
- Contourner le FRP Samsung
- Supprimer le FRP Samsung avec Odin
- Contourner le FRP Galaxy M01
- Contourner le FRP Samsung M11
- Contourner le FRP Samsung J5 Prime
- Contourner le FRP Samsung A02/A02s
- Contourner le FRP Samsung A10/A10s
- Contourner le FRP Samsung A12
- Contourner le FRP Samsung A20/A20S
- Contourner le FRP Samsung A21/A21s
- Contourner le FRP Samsung Galaxy 50
- Contourner le FRP Samsung Galaxy 51
- Contourner le FRP Samsung Galaxy S22
- Outil de FRP Bypass
- Fixfirmware Apk
- FRP File Bypass
- FRP Bypass Tool by Mohammed
- Apex Launcher APK
- UnlockTool Download Review
- MobileTechFRP Review
- HardReset.info Bypass FRP
- iMyFone LockWiper
- FRP Bypass APK DM
- Unlock Tool Crack
- Factory Test APK
- Google Account Manager 6.0.1
- Google Account Manager 9.0 APK
- HushSMS APK Review
- HCU Client
- DC Unlocker
- FRP Bypass APK
- Technocare APK Review
- Package Manager APK
- ● Gérer/transférer/récupérer des données
- ● Déverrouiller l'écran/activer/verrouiller FRP
- ● Résoudre la plupart des problèmes iOS et Android
- Déverrouiller maintenant Déverrouiller maintenant Déverrouiller maintenant

















Blandine Moreau
staff Rédacteur