Comment ajouter/supprimer OneDrive dans l'explorateur de fichiers ?
Sep 09, 2025 • Déposé à: Solutions Mobiles Complètes •Des solutions éprouvées
Si vous êtes un utilisateur professionnel, vous savez probablement que OneDrive fait partie intégrante de Windows 10. Au cas où vous ne le sauriez pas, OneDrive est une solution de stockage en Cloud efficace, sûre et sécurisée pour Windows 10.
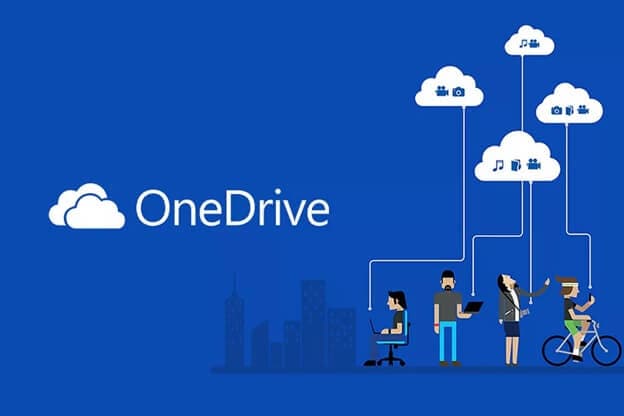
OneDrive vous permet de partager vos fichiers sur divers appareils.
De plus, si vous avez des fichiers ou des documents importants que vous ne pouvez pas vous permettre de perdre, alors OneDrive vous permet de sauvegarder ces fichiers.
Si vous êtes nouveau sur OneDrive et que vous voulez savoir comment ajouter OneDrive à l'explorateur de fichiers, alors vous avez atterri au bon endroit.
Si vous avez déjà activé OneDrive sur votre PC et que vous ne souhaitez plus l'utiliser, cet article vous sera également très utile dans ce cas.
Alors, sans plus attendre, commençons.
Partie 1. Outil gratuit pour accéder à OneDrive dans l'explorateur de fichiers
Vous pouvez parfois trouver délicat d'ajouter OneDrive et de le supprimer dans l'explorateur de fichiers de votre ordinateur. Si vous avez un Windows 10, l'explorateur de fichiers OneDrive y est déjà placé, mais la suppression serait difficile à suivre. Si vous avez un ordinateur équipé de Windows 7 ou d'une version antérieure, ou même un Mac, ajouter et supprimer OneDrive dans l'explorateur de fichiers, croyez-moi, n'est pas une tâche facile.
Avant de nous plonger dans la façon d'ajouter ou de supprimer OneDrive à l'explorateur de fichiers sur votre PC lui-même, laissez-moi vous expliquer un outil intelligent pour vous aider dans cette tâche en vous épargnant 90% de travail. Il peut vous aider :
- Téléchargez, chargez et visualisez tous les fichiers ou dossiers dans OneDrive.
- Migrez entre deux disques durs en Cloud, y compris OneDrive, Dropbox, Google Drive, Amazon Drive, etc.
Voyons maintenant comment cela fonctionne :
- Téléchargez Wondershare InClowdz en cliquant sur l'un des boutons ci-dessous.
- Lorsque l'outil de gestion OneDrive est téléchargé, ouvrez-le, connectez-vous avec vos identifiants de compte (s'inscrire d'abord si vous n'avez pas de compte).

- Dans la colonne de gauche, cliquez sur l'option "Gestion", vous pouvez ajouter tous les lecteurs en Cloud comme OneDrive, Dropbox, etc.

- Lorsque le compte OneDrive est ajouté, vous pouvez cliquer sur l'option OneDrive, et visualiser, télécharger, charger des fichiers dans une vue de l'explorateur de fichiers.

Partie 2. 4 façons d'ajouter OneDrive à l'explorateur de fichiers
Tout d'abord, cette section est destinée à tous ceux qui souhaitent ajouter OneDrive à File Explorer.
Maintenant, les méthodes peuvent varier pour différents appareils, discutons-en.
2.1 Comment ajouter OneDrive à l'explorateur de fichiers Windows 10
Maintenant, voici la réponse à "comment ajouter OneDrive à l'explorateur de fichiers windows 10".
Étape 1 : Notez que Windows 10 est déjà livré avec une application OneDrive intégrée.
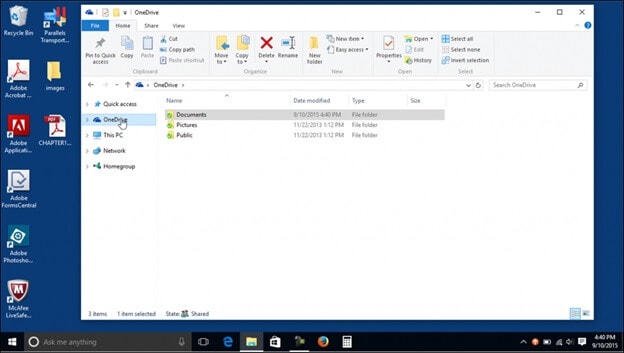
Étape 2 : Ouvrez votre explorateur de fichiers. Sur le côté gauche, vous verrez OneDrive en tant que dossier système.
Étape 3 : Puis, après avoir cliqué sur ce dossier Système, vous devrez suivre toutes les instructions à l'écran. L'application OneDrive vous guidera à travers la configuration initiale. Après l'installation, vous verrez qu'un raccourci pour OneDrive sera créé dans l'explorateur de fichiers.
2.2 Comment ajouter OneDrive à l'explorateur de fichiers Windows 7
Pour ajouter OneDrive à l'explorateur de fichiers sous Windows 7, suivez les étapes suivantes.
Étape 1 : Maintenant, il est important de noter ici que Windows 7 n'est pas livré avec une application OneDrive intégrée, vous devrez donc le télécharger en externe.
Étape 2 : Cliquez sur le lien suivant : https://www.microsoft.com/en-in/microsoft-365/onedrive/download pour installer l'application OneDrive sur votre PC.
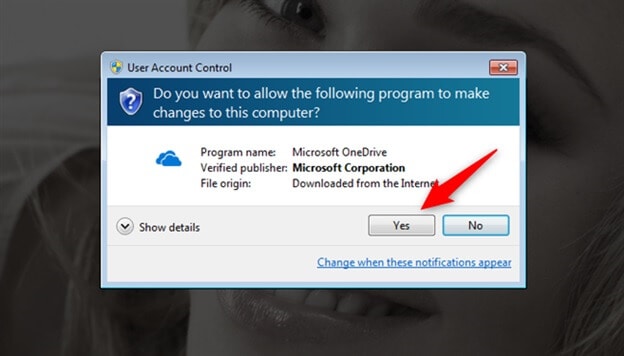
Étape 3: Après une installation réussie, vous pouvez maintenant ouvrir OneDrive sur votre PC, alors. Pour effectuer la configuration initiale d'OneDrive, vous devrez suivre ou parcourir les instructions qui s'affichent à l'écran.
Étape 4: Après avoir configuré OneDrive sous Windows 10, allez dans l'explorateur de fichiers. Sur le côté gauche, vous verrez un raccourci pour le dossier OneDrive.
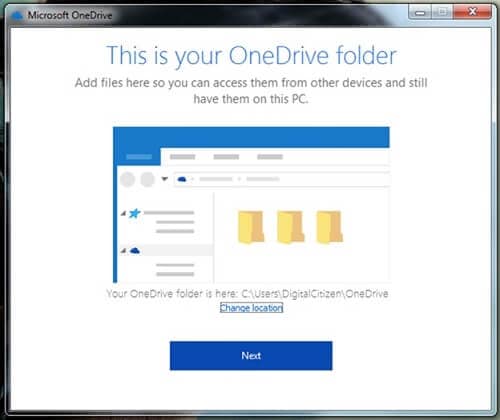
2.3 Ajouter OneDrive sur Mac
Si vous souhaitez ajouter OneDrive sur Mac, suivez les étapes suivantes.
Étape 1 : Premièrement, ajoutez OneDrive à l'explorateur. Cliquez sur ce lien https://go.microsoft.com/fwlink/?linkid=823060 pour installer l'application OneDrive.
Après l'installation, vous devrez configurer OneDrive sur votre PC, appuyez sur cmd+Space. Cela vous aidera à lancer une requête Spotlight. Ensuite, vous devrez taper OneDrive.
Étape 2 : Ensuite, pour configurer votre compte, vous devez vous connecter à OneDrive.
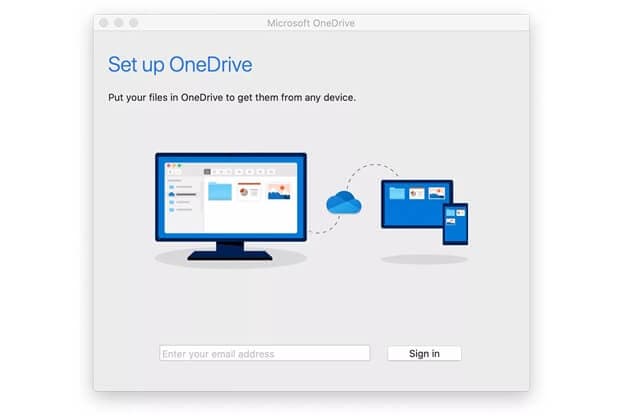
Étape 3 : Lors de la configuration, un emplacement par défaut est déjà défini, mais vous pouvez cliquer sur "Changer d'emplacement", pour changer cet emplacement.
Étape 4 : Maintenant, vous pouvez choisir l'endroit où vous souhaitez enregistrer tous vos fichiers d'OneDrive.
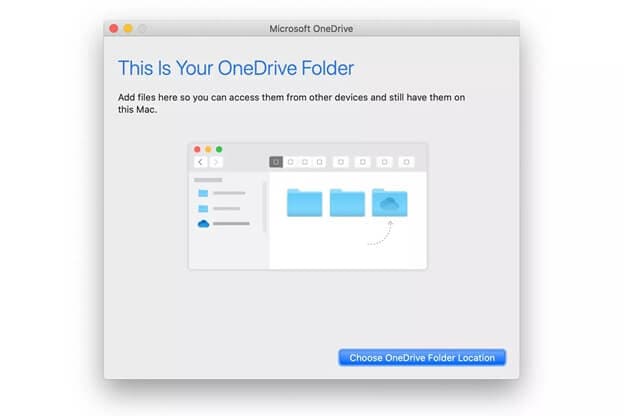
Après avoir cliqué sur Suivant, vous devrez sélectionner les dossiers que vous souhaitez synchroniser avec votre ordinateur. Puis cliquez sur Next, maintenant enfin, vous pouvez avoir ajouté OneDrive sur votre Mac.
2.4 Ajouter OneDrive for Business à l'explorateur de fichiers
Étape 1 : Tout d'abord, ouvrez le menu Démarrer, allez dans "Ce PC" sous Windows 10, ou ouvrez "Ordinateur" sous Windows 7.
Étape 2 : Ensuite, cliquez sur la flèche surlignée en haut à droite de la window's de l'explorateur de fichiers pour l'agrandir.
Étape 3 : Ensuite, vous devez choisir une lettre de lecteur non utilisée. Copiez l'URL fournie ci-dessous,
N'oubliez pas de remplacer [FSUID] par votre FSUID.
Étape 4 : A côté de Reconnecter à l'ouverture de session et Se connecter en utilisant des identifiants différents, vous devez cocher toutes les cases.
Étape 5 : Ensuite, vous devez entrer votre nom d'utilisateur, qui est FSUID@fsu.edu, et votre mot de passe, qui est FSUID.
Étape 6 : Après avoir coché la case "Se souvenir de mes identifiants", cliquez sur Ok. Enfin, cliquez sur Términé.
Maintenant, sous la composante "Emplacements des réseaux" de "Ce PC" ou "Ordinateur".
Vous trouverez également un dossier d'OneDrive for Business sur le côté gauche de votre explorateur de fichiers.
Partie 3. Comment supprimer l'explorateur de fichiers d'OneDrive ?
3.1 Supprimer l'explorateur de fichiers d'OneDrive
Maintenant, pour supprimer l'explorateur de fichiers d'OneDrive
Étape 1 : Allez dans le Panneau de configuration, puis cliquez sur Programmes.
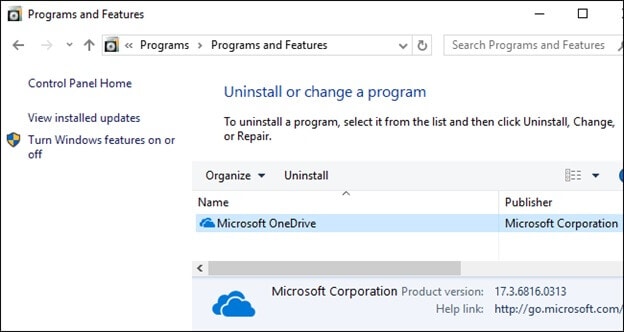
Étape 2 : Ensuite, vous devez cliquer sur "Désinstaller un programme ou des paramètres".
Étape 3: Ensuite, cliquez sur "Apps", puis sur "Apps et Caractéristiques”.
Ensuite, vous pouvez sélectionner l'application "Microsoft OneDrive".
Après avoir cliqué dessus, vous devez cliquer sur l'option "Désinstaller".
3.2 Supprimer OneDrive for Business de l'explorateur de fichiers
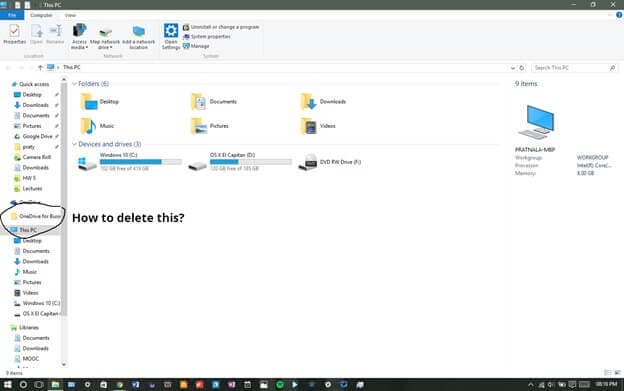
Étape 1 : Pour supprimer OneDrive pour les entreprises de l'explorateur de fichiers, cliquez tout d'abord avec le bouton droit de la souris sur "OneDrive" (icône du nom de l'entreprise), puis cliquez sur "Quitter".
Étape 2 : Maintenant, vous devrez cliquer sur le bouton "Windows+R", l'éditeur de registre s'ouvrira, entrez Regedit > OK.
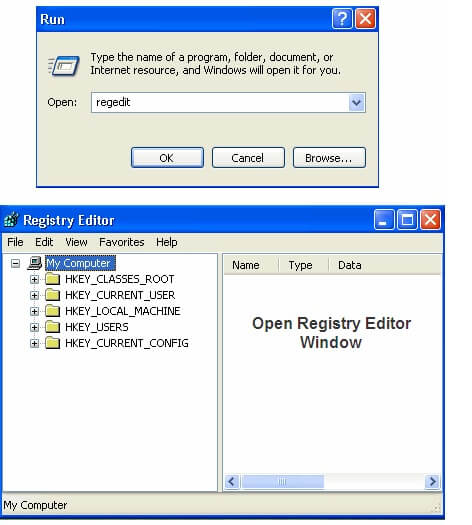
Étape 3 : Puis, allez enfin dans HKEY_CURRENT_USER, puis choisissez Logiciel et sélectionnez "Microsoft", puis "OneDrive", puis choisissez "Comptes". Enfin, cliquez sur "BusinessX".
Étape 4 : Vous verrez de nombreux comptes d'entreprise. Vous devez en sélectionner un en fonction de sa valeur userEmail.
Ensuite, après avoir sélectionné ce compte particulier, vous devez supprimer le dossier complet, qui comprend cette clé.
Étape 5 : Aller à HKEY_CLASSES_ROOT > CLSID. Ensuite, vous devez rechercher "OneDrive" dans le dossier.
Étape 6: Maintenant, vous remarquerez une personne qui a "Nom de la société OneDrive" comme valeur par défaut.
Étape 7: Maintenant, vous devez changer la valeur de System.IsPinnedToNameSpaceTree à 0 et cliquer sur OK.
Conclusion
Nous sommes donc arrivés à la fin de cet article. Nous espérons que vous avez trouvé l'article utile. Maintenant, vous pouvez facilement mettre en œuvre les étapes que nous avons fournies pour "ajouter OneDrive pour les entreprises à l'explorateur de fichiers" ou "ajouter OneDrive à l'explorateur de fichiers Windows 7 ou Windows 10".

















Blandine Moreau
Éditeur
Généralement noté4.5(105participants)