Comment mettre l'iPhone en mode DFU
Jun 05, 2025 • Déposé à: Solution de Réparation de Téléphone •Des solutions éprouvées
Le mode DFU a souvent été utilisé comme un dernier recours lors du dépannage de votre iPhone. C'est peut-être vrai, mais c'est aussi l'une des fonctions les plus efficaces que vous pouvez utiliser lorsque votre iPhone rencontre certains problèmes. Par exemple, le mode DFU s'est révélé être une solution très fiable pour réparer un iPhone qui ne veut tout simplement pas démarrer ou qui est bloqué dans une boucle de redémarrage.
Le mode DFU sera très pratique si vous cherchez à jailbreaker, à dé-jailbreaker votre appareil ou même simplement à récupérer votre appareil lorsque rien d'autre ne fonctionne. L'une des principales raisons pour lesquelles la plupart des gens préfèrent le mode DFU au mode de récupération est qu'il permet à votre appareil de s'interfacer avec iTunes sans mise à jour automatique du firmware. L'utilisation du mode DFU vous permet donc de récupérer votre appareil dans l'état de votre choix.
Nous allons voir ici comment passer en mode DFU dans trois circonstances différentes. Nous allons voir comment mettre l'iPhone en mode DFU normalement, sans utiliser le bouton d'accueil et sans utiliser le bouton d'alimentation.
- Partie 1 : Comment mettre l'iPhone en mode DFU normalement ?
- Partie 2 : Comment passer en mode DFU sans bouton d'accueil ni bouton d'alimentation ?
- Partie 3 : Que faire si mon iPhone est bloqué en mode DFU ?
- Partie 4 : Que faire si je perds les données de mon iPhone en mode DFU ?
Partie 1 : Comment mettre l'iPhone en mode DFU normalement ?
Avant de commencer à entrer en mode DFU, il est important de comprendre que mettre votre téléphone en mode DFU entraînera une perte de données. Il est donc important de sauvegarder votre appareil avant de tenter cette opération. Si nécessaire, vous pouvez essayer Dr.Fone - Sauvegarde et restauration (iOS), un outil flexible de sauvegarde des données d'iPhonequi vous permet de prévisualiser et de sauvegarder et restaurer sélectivement vos données iOS en 3 étapes. De cette façon, vous avez une solution si quelque chose ne va pas.
Étapes à suivre pour passer en mode DFU sur votre iPhone.
Étape 1: Éteignez votre iPhone en maintenant le bouton d'alimentation et en le faisant glisser pour éteindre l'appareil.
Étape 2:
Étape 1: Éteignez votre iPhone en maintenant le bouton d'alimentation et en le faisant glisser pour éteindre l'appareil.
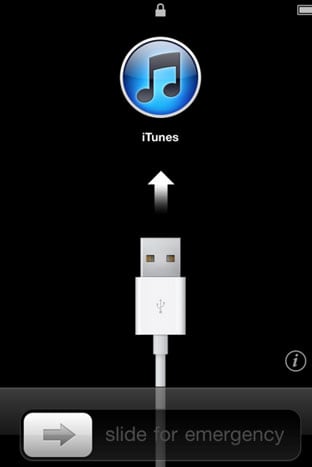

Étape 3: Maintenez le bouton d'alimentation pendant 3 secondes.

Étape 4: Ensuite, vous devez maintenir les boutons Home et Power (veille/réveil) pendant environ 10 secondes.
Étape 5: Ensuite, relâchez le bouton d'alimentation mais continuez à appuyer sur le bouton d'accueil pendant encore 15 secondes

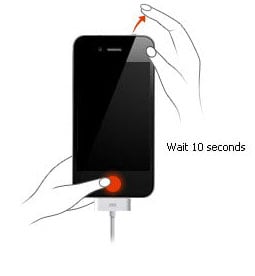
Votre iPhone passera ainsi en mode DFU. Lorsque vous connectez l'appareil à iTunes, une fenêtre contextuelle vous indique qu'iTunes a détecté un appareil en mode DFU.

N/B : Vous devrez peut-être essayer plusieurs fois avant de réussir. Si vous arrivez à la 3ème étape et que le logo Apple s'affiche, vous devez recommencer car cela signifie que l'iPhone a démarré normalement.
Partie 2 : Comment passer en mode DFU sans bouton d'accueil ni bouton d'alimentation ?
Si, pour une raison quelconque, vous ne pouvez pas utiliser le bouton d'accueil ou le bouton d'alimentation, vous pouvez toujours essayer de mettre votre iPhone en mode DFU. Le processus est légèrement plus compliqué que le précédent, mais il est possible de le faire.
Comment mettre l'iPhone en mode DFU
Étape 1: Sur votre bureau, créez un dossier que vous nommerez Pwnage. Dans ce dossier récemment créé, placez le dernier firmware iOS et la dernière version de RedSn0w. Vous pouvez télécharger les deux en ligne. Extrayez le fichier zip de RedSn0w dans ce dossier.
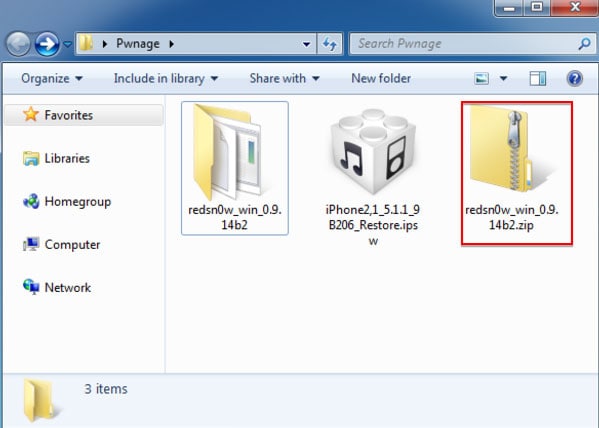
Étape 2: Lancez le dossier RedSn0w extrait précédemment. Vous pouvez le faire très facilement en faisant un clic droit sur le fichier .exe et en sélectionnant "Run as Administrator" dans le menu contextuel.
Étape 3: Une fois que le dossier a été ouvert avec succès, cliquez sur Extras
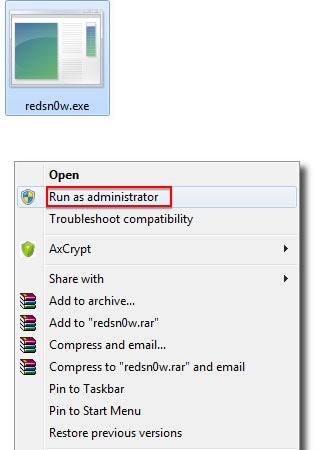

Étape 4: Dans le menu Extra de la fenêtre résultante, choisissez "Encore plus".
Étape 5: Dans le menu "Even More" de la fenêtre résultante, choisissez "DFU IPSW".


Étape 6: Une boîte de dialogue apparaîtra pour vous demander de sélectionner un IPSW que vous pouvez actuellement restaurer sans aucune modification. Cliquez sur OK pour continuer

Étape 7: Choisissez le fichier de firmware ispw que vous avez téléchargé à l'étape 1 ci-dessus et cliquez sur Ouvrir.

Étape 8: Attendez que l'IPSW en mode DFU soit créé.

Étape 9: Une boîte de dialogue confirmant la création réussie de l'IPSW en mode DFU apparaîtra.
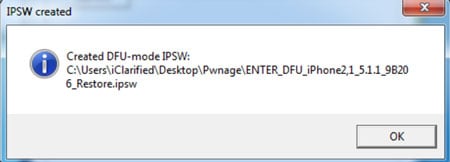
Étape 10: Ensuite, lancez iTunes et connectez votre appareil à votre ordinateur. Sélectionnez l'appareil dans la liste à gauche. Si vous n'avez pas effectué de sauvegarde récemment, c'est le bon moment pour le faire. Assurez-vous d'être sur le résumé, puis maintenez la touche Shift enfoncée et cliquez sur "Restaurer".

Étape 11: Dans la fenêtre suivante, sélectionnez "Enter-DFU ipsw" dans le dossier que nous avons créé à l'étape 1 sur votre bureau et cliquez sur "Ouvrir".

Étape 12: Votre iPhone passera en mode DFU. L'écran restera noir et vous pourrez peut-être faire un jailbreak si vous le souhaitez, selon le firmware que vous avez choisi.
Partie 3 : Que faire si mon iPhone est bloqué en mode DFU ?
En réalité, il n'est pas toujours possible de mettre son iPhone en mode DFU avec succès. Il y a des utilisateurs qui disent que leur iPhone est coincé en mode DFU et qu'ils veulent sortir du mode DFU. Afin de résoudre ce problème, nous aimerions partager avec vous une méthode pour sortir du mode DFU sans perdre de données.
Ici, nous allons vous montrer un outil puissant de récupération du système, Dr.Fone - System Repair. Ce programme est conçu pour résoudre tous les types de problèmes du système iOS et ramener votre appareil à la normale. Plus important encore, il peut récupérer les données de votre iPhone lorsque votre appareil est bloqué en mode DFU ou en mode de récupération.

Dr.Fone - System Repair
Réparez l'iPhone bloqué en mode DFU sans perdre de données !
- Réparez divers problèmes système iOS comme le mode récupération, le logo Apple blanc, l'écran noir, le démarrage en boucle, etc.
- Sortez votre appareil iOS du mode DFU facilement, sans perte de données.
- Fonctionne pour tous les modèles d'iPhone, iPad et iPod touch.
- Entièrement compatible avec la dernière version d'iOS.

Bien, vérifions comment réparer un iPhone bloqué en mode DFU.
Étape 1: Lancer Dr.Fone
Téléchargez et lancez d'abord Dr.Fone. Connectez ensuite votre téléphone à l'ordinateur et sélectionnez "Réparation du système" dans l'interface.

Cliquez sur "Mode standard" pour lancer le processus de récupération du système. Ou sélectionnez "Mode avancé" pour effacer les données du téléphone après la réparation.

Étape 2: Télécharger le firmware de votre iPhone
Afin de réparer votre système iOS, nous devons télécharger le firmware. Dr.Fone va détecter votre appareil et vous proposer la dernière version d'iOS. Vous pouvez simplement cliquer sur "Démarrer" et Dr. Fone vous aidera à télécharger le firmware de votre iPhone.
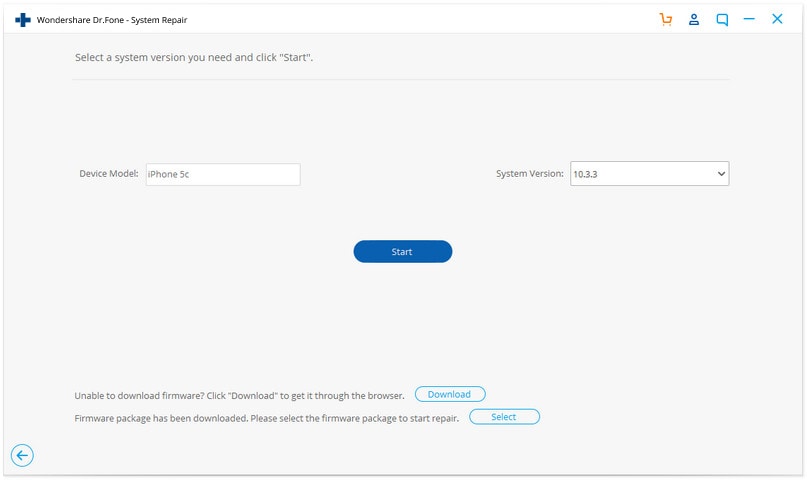
Étape 3: Réparer votre iPhone coincé en mode DFU
Après quelques minutes, le processus de téléchargement sera terminé. Dr.Fone va continuer à réparer votre système iOS. Habituellement, ce processus vous prendra environ 5 à 10 minutes.

Donc, selon l'introduction ci-dessus, il est très simple de réparer votre iPhone coincé en mode DFU et nous n'avons plus besoin de nous en inquiéter.
Tutoriel vidéo : Comment réparer un iPhone bloqué en mode DFU avec Dr.Fone
Partie 4 : Que faire si je perds les données de mon iPhone en mode DFU ?
Certains utilisateurs peuvent oublier de sauvegarder leurs données avant de passer en mode DFU, et toutes les données de leur iPhone seront alors effacées. C'est une grande perte pour nos utilisateurs. Vous savez que les contacts, messages, photos et autres fichiers sont généralement très importants pour nous. Alors, que devons-nous faire si nous avons perdu nos précieuses données en mode DFU de l'iPhone. Ne vous inquiétez pas, ici nous vous recommandons un outil puissant : Dr.Fone - Data Recovery(iOS). C'est le premier outil de récupération de données iOS au monde qui vous permet de récupérer vos messages, contacts, musique, vidéos, photos, journaux d'appels, notes et plus encore sur votre iPhone. Si vous voulez voir comment utiliser ce programme pour récupérer vos données perdues de l'iPhone en mode DFU, alors vous pouvez lire cet article : comment récupérer les données de l'iPhone sans sauvegarde iTunes..

- Déverrouiller l'écran Android
- Meilleures applications de déverrouillage pour Android
- Déverrouiller le schéma de verrouillage Android
- Contourner le verrouillage Android
- Déverrouiller Android avec un écran cassé
- Déverrouiller sans compte Google
- Débloquer l'écran de verrouillage android sans réinitialiser
- Déverrouiller les tablettes Android
- Réinitialiser un téléphone Android verrouillé
- Meilleurs déverrouilleurs de modem Huawei
- Déverrouiller les téléphones Huawei
- Déverrouiller les téléphones Google Pixel
- Déverrouiller les téléphones OnePlus
- Déverrouiller les téléphones Vivo
- Déverrouiller les téléphones Sony Xperia
- Déverrouiller les téléphones LG
- Déverrouiller le schéma de verrouillage Mi
- Déverrouiller les téléphones OPPO
- Déverrouiller les téléphones Realme
- Déverrouiller l'écran Samsung
- Contourner le verrouillage Samsung
- Déverrouiller le mot de passe/PIN Samsung
- Meilleurs logiciels de déverrouillage Samsung
- Générateur de codes de déverrouillage Samsung gratuit
- Obtenir des codes de déverrouillage Samsung gratuits
- Liste des codes secrets Samsung Galaxy
- Désactiver Samsung Knox
- Réinitialiser Samsung Galaxy A12
- Déverrouiller Samsung S22 Ultra
- Contourner Android FRP
- Meilleurs outils de contournement FRP
- Désactiver FRP
- Contourner Android FRP
- Contourner FRP avec un ordinateur
- Contourner FRP avec ADB
- Contourner la vérification du compte Google
- Blocage binaire personnalisé par le verrouillage FRP
- Contourner le FRP Google Pixel
- Contourner le FRP Huawei
- Code FRP Huawei
- Contourner le FRP Xiaomi/Redmi/Poco
- Contourner le FRP OPPO
- Contourner le FRP LG
- Contourner le FRP Motorola
- Contourner le FRP Lenovo
- Contourner le FRP Realme
- Contourner le FRP ZTE
- Outil de formatage ADB Vivo pour PC
- Contourner le FRP Vivo Y20
- Contourner le FRP Samsung
- Supprimer le FRP Samsung avec Odin
- Contourner le FRP Galaxy M01
- Contourner le FRP Samsung M11
- Contourner le FRP Samsung J5 Prime
- Contourner le FRP Samsung A02/A02s
- Contourner le FRP Samsung A10/A10s
- Contourner le FRP Samsung A12
- Contourner le FRP Samsung A20/A20S
- Contourner le FRP Samsung A21/A21s
- Contourner le FRP Samsung Galaxy 50
- Contourner le FRP Samsung Galaxy 51
- Contourner le FRP Samsung Galaxy S22
- Outil de FRP Bypass
- Fixfirmware Apk
- FRP File Bypass
- FRP Bypass Tool by Mohammed
- Apex Launcher APK
- UnlockTool Download Review
- MobileTechFRP Review
- HardReset.info Bypass FRP
- iMyFone LockWiper
- FRP Bypass APK DM
- Unlock Tool Crack
- Factory Test APK
- Google Account Manager 6.0.1
- Google Account Manager 9.0 APK
- HushSMS APK Review
- HCU Client
- DC Unlocker
- FRP Bypass APK
- Technocare APK Review
- Package Manager APK
- ● Gérer/transférer/récupérer des données
- ● Déverrouiller l'écran/activer/verrouiller FRP
- ● Résoudre la plupart des problèmes iOS et Android
- Déverrouiller maintenant Déverrouiller maintenant Déverrouiller maintenant

















Blandine Moreau
Éditeur
Généralement noté4.5(105participants)