Le transfert des données de votre iPhone vers un PC est essentiel pour plusieurs raisons. Il vous permet de sauvegarder des fichiers importants, de gérer votre espace de stockage plus efficacement et de garantir la sécurité de vos données. Que vous souhaitiez libérer de l'espace sur votre appareil ou conserver des documents importants en toute sécurité, il est essentiel, à l'ère du numérique, de disposer d'une méthode fiable de transfert des données.
Outre la sauvegarde des fichiers, le transfert de données vous permet d'accéder à vos photos, vidéos et documents à partir d'un écran plus grand, ce qui facilite leur organisation et leur modification. Avec autant d'options disponibles, trouver un moyen efficace et rapide sur comment transférer des données d'un iphone vers un ordinateur est essentiel.
L'utilisation d'outils tels que l'application Dr.Fone peut améliorer considérablement votre expérience de transfert de données. Cette application permet des transferts sans fil rapides et fiables sans avoir recours à des câbles encombrants. Poursuivez votre lecture ci-dessous pour en savoir plus.
Dans cet article
Méthode 1 : Utilisation de l'application Dr.Fone - Téléphone vers PC
L'application Dr.Fone est une alternative moderne et sans fil aux méthodes de transfert traditionnelles, offrant une solution pratique pour transférer des données entre votre téléphone et votre PC. Cette application innovante permet de transférer sans fil et en toute transparence différents types de fichiers, notamment des photos, des vidéos, de la musique, des documents, des contacts et des messages.
L'application Dr.Fone (iOS) & l'application Dr.Fone (Android)
Votre expert unique pour le déverrouillage d'écran, le nettoyage intelligent, la récupération de données et la gestion des appareils mobiles !
- Déverrouillez facilement différents types de verrouillage sur votre appareil.
- Libérez instantanément de l'espace de stockage grâce à un nettoyage intelligent.
- Récupérez rapidement différents types de données et d'informations perdues sur votre téléphone.
- Gérez facilement le contenu encombré et privé de vos appareils.
- Compatible avec les appareils iOS et Android.
Types d'appareils pris en charge
L'application Dr.Fone - Téléphone vers PC prend en charge les appareils suivants, garantissant ainsi la compatibilité entre les plateformes. La possibilité de connecter plusieurs appareils en fait un choix polyvalent pour les utilisateurs qui travaillent dans différents écosystèmes.
- iPhone (appareils iOS)
- Téléphones Android
- Windows PCs
- Ordinateurs Mac
Types de données pris en charge
Dr.Fone est conçu pour traiter les types de données suivants, permettant aux utilisateurs de tout transférer, des photos personnelles aux documents importants.
iOS
- Photos
- Videos
- Fichiers
- Messages textuels
Android
- Photos
- Videos
- Musique
- Fichiers
- Applications
- Messages textuels
Principaux avantages du transfert sans fil avec Dr.Fone
Voici les principaux avantages de l'utilisation de Dr.Fone qui améliorent l'expérience de l'utilisateur.
- Compatibilité multiplateforme : Fonctionne avec les ordinateurs Windows et Mac, permettant un accès facile sur n'importe quelle plateforme.
- Aucun câble n'est nécessaire : Établissez une connexion sans fil directe entre votre iPhone et votre ordinateur, ce qui simplifie le processus de transfert.
- Transfert rapide et facile : Les transferts peuvent être effectués sans qu'il soit nécessaire de disposer d'une connexion Internet, ce qui garantit une gestion rapide et efficace des fichiers.
- Interface conviviale : La conception simple de l'application permet aux utilisateurs de naviguer facilement et d'effectuer des transferts de fichiers sans effort.
- Sûr et fiable : Dr.Fone garantit que vos fichiers sont transférés en toute sécurité et en toute confidentialité, ce qui vous permet d'avoir l'esprit tranquille pendant le processus.
Guide étape par étape sur comment transférer des données d'un iphone vers Windows/Mac
Suivez ces étapes simples pour transférer vos données sans fil de votre iPhone vers votre PC ou Mac à l'aide de Dr.Fone
Étape 1 Établir la connexion entre l'iPhone et le PC
Téléchargez et installez l'application Dr.Fone sur votre iPhone depuis l'App Store. Lancez l'application et allez dans la section "Transfert " , puis sélectionnez "Téléphone vers PC " pour lancer le processus de connexion.

Étape 2 Sélectionner les fichiers que vous souhaitez transférer
Une fois connecté, accédez à l'application Dr.Fone sur votre iPhone et choisissez la catégorie de données que vous souhaitez transférer (par exemple, Photos, Vidéos, Musique). Sélectionnez les fichiers spécifiques que vous souhaitez transférer sur votre PC. Par exemple, si vous transférez des vidéos, appuyez sur "Vidéos " et sélectionnez les clips que vous souhaitez transférer.

Étape 3 Démarrer le processus de transfert de fichiers
Après avoir sélectionné les fichiers, appuyez sur "Envoyer " sur votre iPhone pour lancer le processus de transfert. L'état du transfert s'affiche à la fois sur l'iPhone et sur l'ordinateur, indiquant que les fichiers sont transférés sans fil.

Étape 4 Accéder aux fichiers transférés sur votre PC
Une fois le transfert terminé, accédez au dossier de votre PC dans lequel les fichiers ont été enregistrés. Les fichiers transférés sont maintenant disponibles sur votre ordinateur pour être utilisés ou gérés ultérieurement.

Tableau des avantages et inconvénients de l'application Dr.Fone - Téléphone vers PC
Ce tableau présente les avantages et les inconvénients de l'utilisation de Dr.Fone pour les transferts de données sans fil. La compréhension de ces facteurs peut vous aider à décider en toute connaissance de cause si cette méthode répond à vos besoins.
Méthode 2 : Utilisation d'iTunes
iTunes est un outil traditionnel pour transférer des fichiers d'iPhone vers des ordinateurs, mais il présente des limites. Le processus nécessite souvent des sauvegardes manuelles et les utilisateurs peuvent être confrontés à des restrictions sur les types de fichiers qu'ils peuvent transférer.
Guide étape par étape sur le transfert de données à l'aide d'iTunes
Pour réussir à transférer des données à l'aide d'iTunes, suivez ces étapes simples :
Étape 1 : Connectez votre iPhone à votre ordinateur à l'aide d'un câble USB.
Étape 2 : Lancez iTunes (assurez-vous qu'il est mis à jour avec la dernière version).
Étape 3 : Cliquez sur l'icône de l'appareil dans le coin supérieur gauche de la fenêtre iTunes.
Étape 4 : Sélectionnez le type de contenu que vous souhaitez sauvegarder (par exemple, Musique, Films, Photos).
Étape 5 : Pour la sauvegarde, cliquez sur "Sauvegarder maintenant" pour créer une sauvegarde complète de votre appareil.
Étape 6 : Si vous transférez des fichiers spécifiques, sélectionnez "Partage de fichiers" et choisissez l'application à partir de laquelle vous souhaitez transférer des fichiers.
Étape 7 : Glissez-déposez les fichiers de votre ordinateur dans la fenêtre iTunes ou sélectionnez les fichiers et cliquez sur "Ajouter".
Étape 8 : Cliquez sur ""Synchronisation" " pour terminer le processus de transfert.

Tableau des avantages et inconvénients de iTunes Transfer
Voici les avantages et les inconvénients d'iTunes pour le transfert de fichiers :
Méthode 3 : Utilisation d'iCloud
iCloud est une solution de transfert de fichiers basée sur le cloud, qui permet aux utilisateurs d'accéder à leurs données à partir de n'importe quel appareil connecté à l'internet. Toutefois, iCloud offre un espace de stockage gratuit limité, ce qui peut constituer un inconvénient pour les utilisateurs possédant des fichiers volumineux ou des bibliothèques étendues.
Guide étape par étape sur le transfert de fichiers via iCloud
Pour transférer des fichiers via iCloud, procédez comme suit :
Étape 1 : Assurez-vous d'être connecté à votre compte iCloud sur votre iPhone.
Étape 2 : Allez sur "Réglages", tapez sur votre nom et sélectionnez "iCloud".
Étape 3 : Activez les types de données que vous souhaitez synchroniser (Photos, Drive, etc.).
Étape 4 : Pour les transferts de fichiers, ouvrez l'application"Fichiers " sur votre iPhone.
Étape 5 : Sélectionnez les fichiers que vous souhaitez télécharger, appuyez sur "Partager", et choisissez "Enregistrer dans les fichiers".
Étape 6 : Sélectionnez "iCloud Drive" et enregistrez vos fichiers à cet endroit.

Tableau des avantages et inconvénients du transfert iCloud
Voici les avantages et les inconvénients de l'utilisation d'iCloud pour le transfert de fichiers :
Méthode 4 : Utilisation d'un câble USB
La méthode par câble USB est la façon la plus traditionnelle de transférer des fichiers. Bien qu'elle soit généralement fiable, elle présente certains inconvénients, notamment la nécessité de logiciels spécifiques et la limitation des types de fichiers pouvant être transférés directement.
Guide étape par étape sur le transfert de données à l'aide d'un câble USB
Procédez comme suit pour transférer des fichiers à l'aide d'un câble USB :
Étape 1 : Connectez votre iPhone à votre ordinateur à l'aide d'un câble USB.
Étape 2 : Déverrouillez votre iPhone et faites confiance à l'ordinateur si vous y êtes invité.
Étape 3 : Ouvrez l'application appropriée (par exemple, iTunes, Photos ou Windows Explorer) en fonction de votre système d'exploitation.
Étape 4 : Pour les photos, ouvrez l'application Photos (Windows) ou Image Capture (Mac).
Étape 5 : Sélectionnez les fichiers que vous souhaitez transférer et choisissez ""Importer" " pour les transférer sur votre ordinateur.

Tableau des avantages et des inconvénients du transfert par câble USB
Considérez les avantages et les inconvénients suivants lors de l'utilisation d'un câble USB pour les transferts :
Méthode 5 : Utilisation d'applications tierces
Il existe plusieurs applications tierces, telles que Google Drive, Dropbox et SHAREit, qui facilitent le transfert de fichiers entre les iPhones et les ordinateurs. Ces applications offrent souvent une flexibilité et des fonctionnalités supplémentaires, permettant aux utilisateurs de gérer leurs fichiers de manière efficace.
Guide étape par étape sur l'utilisation d'applications tierces
Pour transférer des fichiers à l'aide d'applications tierces, procédez comme suit :
Étape 1 : Téléchargez l'application tierce souhaitée (par exemple, Google Drive, Dropbox, SHAREit) sur votre iPhone et votre ordinateur.
Étape 2 : Connectez-vous à votre compte ou créez-en un nouveau si nécessaire.
Étape 3 : "Téléchargez" les fichiers de votre iPhone vers l'application (p. ex, ouvrez l'application, appuyez sur "Télécharger" ou "Ajouter des fichiers" ).
Étape 4 : Attendez que le téléchargement soit terminé, puis accédez à l'application sur votre PC.
Étape 5 : Téléchargez les fichiers de l'application sur votre ordinateur si nécessaire.

Tableau des avantages et inconvénients du transfert d'applications tierces
Lorsque vous envisagez d'utiliser des applications tierces pour le transfert de fichiers, gardez à l'esprit les avantages et les inconvénients suivants :
Conclusion
En conclusion, le transfert de fichiers de votre iPhone vers un PC ou un Mac peut être réalisé de différentes manières, chacune ayant ses avantages et ses limites. Parmi ces options, l'application Dr.Fone - Transfert de téléphone vers PC se démarque comme une solution moderne et efficace. Sa fonctionnalité sans fil, sa compatibilité multiplateforme et son interface conviviale en font un excellent choix pour des transferts de fichiers sans faille. En éliminant le besoin de câbles et de configurations complexes, Dr.Fone permet aux utilisateurs de gérer leurs fichiers avec facilité et sécurité. En éliminant le besoin de câbles et de configurations complexes, Dr.Fone permet aux utilisateurs de gérer leurs fichiers avec facilité et sécurité.
FAQ
-
Q : Quelles sont les différentes méthodes pour transférer des fichiers d'un iPhone vers un PC ?
R : Il existe plusieurs méthodes pour transférer des fichiers, notamment en utilisant iTunes, iCloud, des câbles USB et des applications tierces. Cependant, bien que chaque méthode ait ses avantages, de nombreux utilisateurs trouvent que les options sans fil comme Dr.Fone sont plus pratiques pour une gestion transparente des fichiers.
-
Q : Quels types de fichiers puis-je transférer de mon iPhone vers un ordinateur ?
R : Vous pouvez transférer une grande variété de fichiers, notamment des photos, des vidéos, de la musique, des documents, des contacts et des messages. En outre, pour une expérience conviviale couvrant plusieurs types de fichiers, des outils tels que Dr.Fone peuvent simplifier le processus et faciliter la gestion des fichiers.












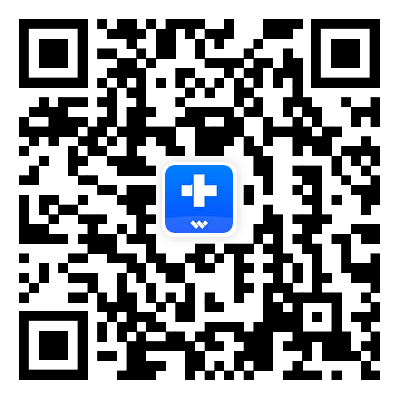

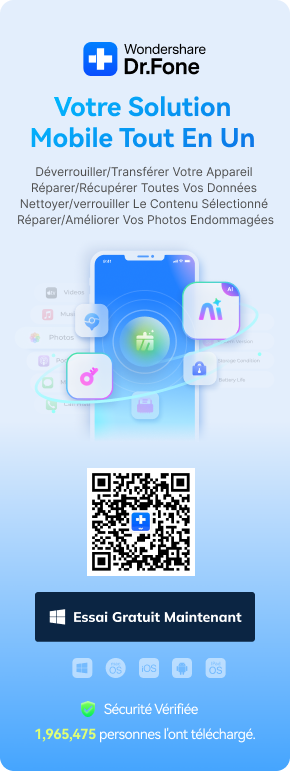

Blandine Moreau
Éditeur
Généralement noté4.5(105participé)