Passer de l'iPhone à Android est de plus en plus fréquent pour diverses raisons. De nombreux utilisateurs sont attirés par les caractéristiques innovantes d'Android, telles que de plus grandes options de personnalisation, un plus large éventail de choix d'appareils et des prix souvent plus avantageux. En outre, certains utilisateurs peuvent rechercher des fonctionnalités spécifiques offertes par les appareils Android, ce qui rend la transition attrayante.
Lors de ce changement, on ne saurait trop insister sur l'importance du transfert des données essentielles, telles que les contacts, les messages et les photos. La perte d'informations précieuses au cours de ce processus peut être stressante et gênante, d'où l'importance d'une transition en douceur.
Pour faciliter ce transfert, Dr.Fone - Transfert de téléphone à téléphone se présente comme un outil puissant sur comment transférer des données d'un iPhone vers un Android. Cette solution efficace simplifie l'ensemble du processus de transfert de données, garantissant qu'aucune information importante n'est perdue et permettant aux utilisateurs de profiter de leur nouvel appareil Android sans s'inquiéter de la perte de données.
Partie 1 : Préparation pour le Transfert de Données d'un iPhone vers un Android
Avant de commencer le processus de transfert, il est essentiel de préparer à la fois votre iPhone et votre appareil Android. Cette préparation aide à garantir que votre transfert de données se déroule sans accroc et que vous ne perdez aucune information importante.
- Sauvegardez les données de votre iPhone
Sauvegarder votre iPhone est une première étape cruciale pour garantir la sécurité de vos données pendant le processus de transfert.
Sauvegarde iCloud
iCloud fournit un moyen pratique de sauvegarder vos données sans fil.
01 sur 05 Connectez-vous au Wi-Fi
Assurez-vous que votre iPhone est connecté à un réseau Wi-Fi stable.
02 sur 05 Ouvrez les Paramètres
Accédez à l'application Paramètres sur votre iPhone.
03 sur 05 Touchez Votre Nom
Sélectionnez votre identifiant Apple en haut de l'écran.
04 sur 05 iCloud
Appuyez sur " iCloud ", puis sur " Sauvegarde iCloud ".
05 sur 05 Sauvegardez maintenant
Appuyez sur " Sauvegarder Maintenant " pour initier le processus de sauvegarde. Assurez-vous que vos contacts, photos et données d'application sont inclus.

Sauvegarde iTunes
Si vous préférez utiliser un ordinateur pour les sauvegardes, iTunes est une option fiable.
01 sur 04 Connectez l'iPhone à l'ordinateur
Utilisez un câble USB pour connecter votre iPhone à votre ordinateur.
02 sur 04 Ouvrez iTunes
Lancez iTunes (ou le Finder sur macOS Catalina et les versions ultérieures).
03 sur 04 Sélectionnez votre appareil
Cliquez sur l'icône de l'iPhone lorsqu'elle apparaît dans iTunes/Finder.
04 sur 04 Sauvegarde
Sous "Sauvegardes", sélectionnez "Cet ordinateur" et cliquez sur "Sauvegarder maintenant". Attendez la fin de la procédure avant de déconnecter votre appareil.

- S'assurer que l'appareil est prêt
Avant de transférer des données :
- Confirmez que les deux appareils sont prêts pour garantir un processus transparent.
- Assurez-vous que les deux appareils disposent d'au moins 50 % de batterie pour faciliter le transfert.
- Vérifiez que les deux appareils sont connectés à un réseau Wi-Fi fiable avant de lancer le transfert.
- Vérifier la disponibilité du stockage
Vérifier la disponibilité de l'espace de stockage sur vos appareils permet d'éviter les problèmes lors du processus de transfert.
Vérifier le stockage sur l'appareil Android
Assurez-vous que votre appareil Android dispose de suffisamment d'espace pour les données entrantes.
01 sur 02 Ouvrez les paramètres
Accédez à l'application Paramètres sur votre appareil Android.
02 sur 02 Stockage
Tapez sur "Stockage" pour vérifier l'espace disponible. Veillez à ce qu'il y ait suffisamment de place pour les données entrantes.

Vérifier le stockage sur l'iPhone
Connaître le volume de stockage utilisé sur votre iPhone peut vous aider à évaluer le transfert.
01 sur 02 Ouvrez les paramètres
Allez dans l'application Paramètres.
02 sur 02 Général
Cliquez sur "Général", puis sur "Stockage de l'iPhone" pour connaître l'espace utilisé et l'espace disponible.

En effectuant ces préparatifs, vous vous assurez une transition en douceur lors du transfert des données de votre iPhone vers votre nouvel appareil Android.
Partie 2 : Méthodes manuelles pour transférer les données de l'iPhone vers Android
Le transfert de données de l'iPhone vers Android peut être effectué à l'aide de plusieurs méthodes manuelles. Nous verrons ici comment utiliser Google Drive, connecter vos appareils à un ordinateur et utiliser des applications tierces pour un transfert de données efficace.
- Utilisation de Google Drive
Google Drive est un outil puissant de sauvegarde et de transfert de données, qui vous permet d'accéder à vos informations sur tous les appareils.
01 sur 05 Installez Google Drive
Téléchargez et installez l'application Google Drive sur votre iPhone depuis l'App Store.
02 sur 05 Se connecter
Ouvrez l'application et connectez-vous avec votre compte Google.
03 sur 05Ouvrez Google Drive
Lancez l'application sur votre iPhone.
04 sur 05 Sauvegarde des contacts et des calendriers
Allez dans "Paramètres" > "Sauvegarde" et sélectionnez "Contacts" et "Calendriers". Appuyez sur "Démarrer la sauvegarde" pour commencer.
05 sur 05 Sauvegarde des photos
Pour sauvegarder des photos, accédez à la section "Photos" de Google Drive, sélectionnez les photos que vous souhaitez télécharger et appuyez sur l'icône de téléchargement.

- Restauration sur Android
Une fois que vous avez sauvegardé vos données à l'aide de Google Drive, il est facile de les restaurer sur votre appareil Android.
01 sur 02 Installez Google Drive
Téléchargez Google Drive depuis le Google Play Store sur votre appareil Android et connectez-vous avec le même compte Google que celui utilisé pour la sauvegarde.
02 sur 02 Accédez aux données
Ouvrez Google Drive et vous pourrez facilement récupérer vos contacts, calendriers et photos sauvegardés dans leurs sections respectives. Il vous suffit de naviguer dans les dossiers appropriés pour accéder à vos informations en toute transparence.

- Transfert de musique et de fichiers via un ordinateur
Pour ceux qui préfèrent transférer de la musique et des fichiers manuellement, la connexion de vos appareils à un ordinateur est une option simple qui permet de mieux contrôler le processus de transfert.
- Dispositifs de connexion
Pour commencer, assurez-vous que vous disposez des câbles nécessaires pour connecter vos appareils.
- Étape 1 : Utilisez les câbles USB
Connectez votre iPhone à votre ordinateur à l'aide d'un câble USB.
- Étape 2 : Ouvrez l'explorateur de fichiers (Windows) ou Finder (Mac)
Accédez aux fichiers de votre iPhone via le système de gestion de fichiers de votre ordinateur, ce qui vous permet d'afficher et de gérer facilement vos fichiers.

- Importation de musique
Une fois vos appareils connectés, vous pouvez commencer à transférer votre musique.
01 sur 02 Sélectionnez les fichiers musicaux
Localisez les fichiers musicaux que vous souhaitez transférer sur votre ordinateur. Il peut s'agir de votre bibliothèque musicale ou d'un autre dossier désigné. Veillez à ce que les fichiers musicaux soient dans des formats pris en charge tels que MP3, AAC ou WAV pour des transferts fluides.
02sur 02 Copiez et collez
Glissez-déposez ou copiez-collez les fichiers musicaux sélectionnés dans le dossier musical désigné sur votre appareil Android. Ainsi, vos morceaux préférés sont toujours disponibles sur votre nouvel appareil.

- Utilisation d'applications tierces
Pour un processus de transfert plus efficace et plus convivial, envisagez d'utiliser des applications tierces comme Dr.Fone - Transfert de téléphone à téléphone. Dr.Fone est spécialement conçu pour transférer des données entre appareils de manière transparente. Les principales caractéristiques sont les suivantes :
- Transfert complet de données. Transférez facilement différents types de données, notamment des contacts, des messages, des photos, des vidéos, de la musique, etc.
- Aucune perte de données. Assurez-vous qu'aucune information n'est perdue pendant le processus de transfert.
- Interface conviviale. Simplifie le processus de transfert grâce à des conseils étape par étape.
En utilisant ces méthodes, vous pouvez transférer avec succès vos données importantes de l'iPhone vers Android, assurant ainsi une transition en douceur vers votre nouvel appareil.
Partie 3 : Transfert de données sans effort avec Dr.Fone - Transfert de téléphone à téléphone (iOS)
Application Dr.Fone (iOS) et Application Dr.Fone (Android)
Votre expert unique pour le déverrouillage d'écran, le nettoyage intelligent, la récupération de données et la gestion des appareils mobiles !
- Déverrouillez facilement différents types de verrouillage sur votre appareil.
- Libérez instantanément de l'espace de stockage grâce à un nettoyage intelligent.
- Récupérez rapidement différents types de données et d'informations perdues sur votre téléphone.
- Gérez facilement le contenu encombré et privé de vos appareils.
- Compatible avec les appareils iOS et Android.
Dr.Fone offre une solution transparente pour transférer les données de l'iPhone vers Android, rendant le processus rapide et facile. Suivez les étapes suivantes pour déplacer efficacement vos données.
01sur 04 Lancez Dr.Fone et sélectionnez le type de transfert
Lancez l'application Dr.Fone sur votre ordinateur. Dans le menu principal, sélectionnez l'option "Transfert" pour commencer la procédure.

02 sur 04 Sélectionnez le type de transfert
Naviguez dans l'interface de l'application pour trouver l'option de transfert "de téléphone à téléphone". Ce choix vous permet de spécifier que vous transférez des données d'un appareil à un autre.

03 sur 04 Lancez le transfert de données
Choisissez les types de données que vous souhaitez transférer, notamment Contacts, Messages, Photos et Musique. Videos. Dr.Fone prend également en charge le transfert de fichiers à partir d'autres applications ou d'iCloud, assurant ainsi une migration complète des données et vous permettant de transférer toutes les informations essentielles vers votre nouvel appareil.

04 sur 04 Processus de transfert
Une fois que vous avez sélectionné les éléments que vous souhaitez transférer, cliquez sur le bouton "Envoyer" pour lancer le processus de transfert. L'application génère un code QR sur l'écran de votre ordinateur. Utilisez l'appareil récepteur pour scanner ce code QR et le relier au transfert. Une fois confirmées, vos données seront transférées.

Avec Dr.Fone, le transfert de vos données n'a jamais été aussi simple, garantissant une transition en douceur de l'iPhone à Android.
Conclusion
Transférer des données d'un iPhone vers un Android peut être réalisé par différentes méthodes, notamment en utilisant Google Drive, en connectant manuellement les appareils à un ordinateur, ou en utilisant des applications tierces comme Dr.Fone - Transfert de téléphone à téléphone. Chaque méthode présente ses propres avantages, mais pour une expérience fluide, efficace et sans tracas, Dr.Fone se démarque comme la meilleure option.
Avec Dr.Fone, vous pouvez facilement transférer des contacts, des messages, des photos, de la musique et des vidéos sans risque de perte de données. L'interface conviviale et la prise en charge complète de plusieurs types de données en font un choix de premier ordre pour tous ceux qui souhaitent changer d'appareil en douceur.
FAQ
-
Q: Puis-je transférer des données d'un iPhone vers un Android sans perdre aucune information ?
R: Oui, l'utilisation de Dr.Fone - Transfert de téléphone à téléphone garantit que vos données sont transférées en toute sécurité et sans aucune perte.
-
Q: Dr.Fone est-il compatible avec tous les appareils Android ?
R: Dr.Fone est compatible avec une large gamme d'appareils Android de différents fabricants. Veillez à vérifier la liste de compatibilité sur le site web de Dr.Fone.
-
Q: Quels types de données puis-je transférer avec Dr.Fone ?
R : Dr.Fone prend en charge le transfert de différents types de données, notamment les contacts, les messages, les photos, la musique, les vidéos, etc. Il permet également de transférer des fichiers à partir d'autres applications ou d'iCloud pour une migration complète.












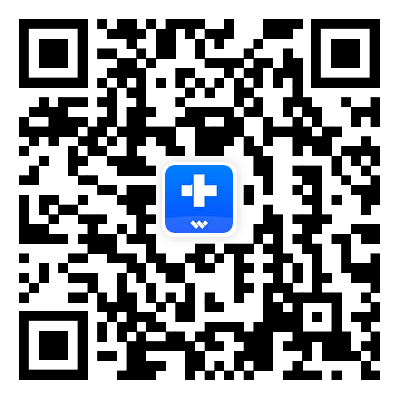


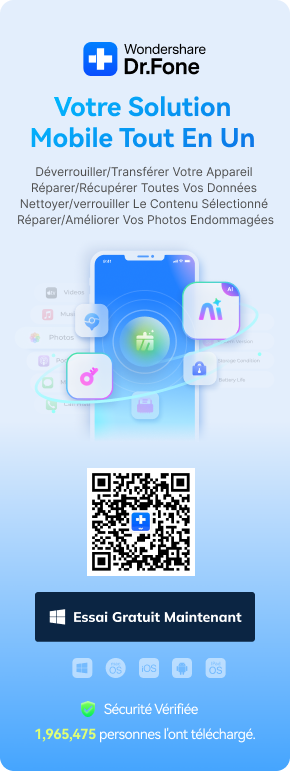

Blandine Moreau
Éditeur
Généralement noté4.5(105participé)