"Bonjour à tous ! Je viens d'acheter le nouvel iPhone 16 et je suis vraiment excité de commencer à l'utiliser. Mais je suis un peu inquiet à l'idée de transférer tout ce que j'ai sur mon ancien iPhone. Existe-t-il un moyen simple de tout transférer sans utiliser de câbles ? Comment puis-je transférer des données d'iPhone vers l'iPhone 16 ? Tout conseil serait vraiment utile !"
La bonne nouvelle, c'est que le transfert de données d'un iPhone à un autre est devenu beaucoup plus facile au fil du temps, et il existe plusieurs façons de le faire sans utiliser de câbles.
Dans ce guide détaillé, nous vous montrerons différentes manières de déplacer vos données de votre ancien iPhone vers le nouvel iPhone 16, le tout sans avoir besoin de fils. Que vous vous demandiez comment transférer tout ou que vous cherchiez la meilleure façon de déplacer vos informations vers votre nouvel iPhone, nous avons ce qu'il vous faut.
Nous examinerons différentes méthodes pour transférer des données entre iPhones, afin que vous puissiez facilement déplacer toutes vos informations importantes sans avoir besoin de câbles.
Dans cet article
Partie 1 : Puis-je transférer des fichiers d'un ancien iPhone vers l'iPhone 16 sans fil ?
Oui, vous pouvez facilement transférer des fichiers de votre ancien iPhone vers l'iPhone 16 sans utiliser de câbles ! Apple a modifié en profondeur la manière dont les téléphones peuvent partager des données. Il est désormais plus simple que jamais de passer à un nouvel iPhone 16 sans avoir besoin de câbles.
Il existe plusieurs façons d'effectuer cette opération sans fil, notamment en utilisant iCloud, Quick Start, AirDrop ou des applications spéciales conçues par d'autres sociétés. Ces méthodes vous permettent de transférer vos données d'un iPhone à un autre en toute simplicité, de sorte que tous vos éléments importants, tels que les contacts, les photos, les messages et les applications, soient transférés en toute sécurité sur votre nouveau téléphone 16.
Dans les sections suivantes, nous allons nous pencher sur chacune de ces méthodes et fournir des instructions étape par étape sur comment transférer un iPhone vers un autre iPhone sans fil.
Partie 2 : Pour commencer : Préparer votre nouvel iPhone 16 pour le transfert
Avant de commencer le processus de transfert des données vers le nouvel iPhone 16, il est essentiel de préparer à la fois votre ancien iPhone et votre nouvel iPhone 16 pour le transfert. Procédez comme suit :
- Sauvegardez votre ancien iPhone sur iCloud ou iTunes par précaution
- Assurez-vous que les deux appareils disposent d'une autonomie suffisante (au moins 50 %) ou connectez-les à une source d'alimentation.
- Connectez les deux iPhones à un réseau Wi-Fi stable
- Activez le Bluetooth sur les deux appareils
- Gardez les deux iPhones à proximité l'un de l'autre pendant le processus de transfert
- Libérez de l'espace de stockage sur votre nouvel iPhone 16 si nécessaire
- Assurez-vous de disposer d'une connexion internet stable pour les transferts basés sur le cloud.
En suivant ces étapes préparatoires, vous vous assurez d'un processus fluide et ininterrompu lors du transfert d'un iPhone à un autre.
Partie 3 : Comment transférer des fichiers d'un ancien iPhone vers l'iPhone 16 sans fil ?
Méthode 1 : Utiliser l'application Dr.Fone - Transfert de téléphone à téléphone
L'une des façons les plus simples d'effectuer un transfert de téléphone à téléphone est d'utiliser l'application Dr.Fone. Cet outil tiers offre une solution simple à ceux qui se demandent comment transférer des données d'un iPhone à un autre.
Application Dr.Fone (iOS) et Application Dr.Fone (Android)
Votre expert unique pour le déverrouillage d'écran, le nettoyage intelligent, la récupération de données et la gestion des appareils mobiles !
- Déverrouillez facilement différents types de verrouillage sur votre appareil.
- Libérez instantanément de l'espace de stockage grâce à un nettoyage intelligent.
- Récupérez rapidement différents types de données et d'informations perdues sur votre téléphone.
- Gérez facilement le contenu encombré et privé de vos appareils.
- Compatible avec les appareils iOS et Android.
Voici comment vous pouvez l'utiliser :
Étape 1 : Lancez l'application Dr.Fone. Sélectionnez l'option "Téléphone à Téléphone".

Étape 2 : Dans la barre d'onglets, appuyez sur "Envoyer" pour accéder à la page de transfert. Choisissez les éléments que vous souhaitez transférer. Dr.Fone prend en charge divers types de données, y compris les photos, les vidéos, la musique, les contacts et les fichiers.

Étape 3: Cliquez sur "Envoyer" pour passer à la page du code QR. Assurez-vous de donner les autorisations Bluetooth lorsqu'on vous le demande pour un transfert fluide.

Étape 4 : Sur le téléphone récepteur, ouvrez l'application Dr.Fone, sélectionnez l'option "Recevoir" et scannez le code QR. Cela dirigera l'appareil récepteur vers une page de connexion, prêt pour le transfert de données.

Étape 5 : Une fois le transfert terminé, l'appareil récepteur affiche une page de confirmation. Cliquez sur "Oui" pour revenir à la page de numérisation.

La méthode de l'application Dr.Fone est meilleure que les autres méthodes de transfert de données vers le nouvel iPhone 16 pour plusieurs raisons. Tout d'abord, il est très facile à utiliser, même si vous n'êtes pas doué pour la technologie. Il vous suffit de suivre les étapes qui s'affichent sur l'écran de votre ordinateur. Deuxièmement, il vous permet de choisir exactement ce que vous voulez déplacer, de sorte que vous n'avez pas à tout transférer si vous ne le souhaitez pas. Cela permet d'économiser de l'espace sur votre nouveau téléphone 16.
Méthode 2 : Transférer l'iPhone vers l'iPhone via iCloud
L'utilisation d'iCloud est une méthode très répandue pour transférer des données d'un iPhone à un autre sans fil. Cette méthode est particulièrement utile si vous sauvegardez régulièrement votre iPhone sur iCloud.
Voici comment transférer un iPhone vers un autre iPhone à l'aide d'iCloud :
Étape 1 : Sur votre ancien iPhone, allez dans Réglages > [Votre nom] > iCloud > Sauvegarde iCloud. Appuyez sur "Sauvegarder maintenant " et attendez la fin du processus.

Étape 2 : Configurez votre iPhone 16 jusqu'à ce que vous atteigniez l'écran ""Applications & Données" ". Choisissez "Restaurer à partir d'une sauvegarde iCloud", puis connectez-vous avec votre identifiant Apple et votre mot de passe. Sélectionnez la sauvegarde la plus récente de votre ancien iPhone.

Étape 3 : Attendez la fin du processus de restauration.
Cette méthode vous permet de transférer facilement des données vers le nouvel iPhone 16 sans aucune connexion physique. C'est une excellente option pour ceux qui sauvegardent régulièrement leur iPhone sur iCloud et qui souhaitent transférer les informations sur le nouvel iPhone 16 de manière transparente.
Méthode 3 : Transférer les données de l'iPhone avec Quick Start
Quick Start est une fonction intégrée d'Apple qui facilite considérablement le transfert de données d'un iPhone à un autre. Cette méthode est parfaite pour ceux qui se demandent comment transférer des données d'un iPhone à un autre de manière rapide et facile. Voici comment utiliser le démarrage rapide :
Étape 1 : Placez votre ancien iPhone et le nouvel iPhone 16 à proximité l'un de l'autre. Allumez votre nouvel iPhone 16 et vous verrez l'écran de démarrage rapide apparaître sur votre ancien iPhone. Appuyez sur "Continuer" sur votre ancien iPhone et utilisez-le pour scanner l'animation sur votre nouvel iPhone 16.

Étape 2 : Entrez le code d'accès de votre ancien iPhone sur votre nouvel iPhone 16. Suivez les invites pour configurer Face ID ou Touch ID sur votre nouvel iPhone 16. Lorsque cela vous est demandé, choisissez de transférer vos données directement de votre ancien iPhone vers votre nouvel iPhone 16.

Gardez les appareils à proximité l'un de l'autre et branchés sur le secteur jusqu'à ce que le transfert soit terminé.
Quick Start est l'une des méthodes les plus simples pour transférer un iPhone vers un autre iPhone, ce qui facilite le transfert sans fil de toutes vos données.
Méthode 4 : Déplacer les données vers le nouvel iPhone 16 via AirDrop
AirDrop est une option intéressante si vous souhaitez transférer des fichiers ou des types de données spécifiques de votre ancien iPhone vers votre nouvel iPhone 16. Ce n'est peut-être pas le meilleur choix pour tout transférer, mais il est parfait pour déplacer des contenus sélectionnés. Voici comment utiliser AirDrop pour transférer des données :
Étape 1 : Activez le Wi-Fi et le Bluetooth sur les deux appareils. Sur les deux appareils, accédez à Réglages > Général > AirDrop. Sélectionnez "Tout le monde " ou "Contacts uniquement " dans les paramètres AirDrop.

Étape 2 : Sur votre ancien iPhone, ouvrez l'application contenant les données que vous souhaitez transférer (par exemple, Photos, Notes, Contacts). Sélectionnez les éléments que vous souhaitez transférer. Appuyez sur le bouton Partager et sélectionnez AirDrop. Choisissez votre nouvel iPhone 16 dans la liste des appareils disponibles.

Étape 3 : Sur votre nouvel iPhone 16, touchez "Accepter " lorsque vous y êtes invité. Répétez ce processus pour toutes les données que vous souhaitez transférer.

AirDrop n'est peut-être pas la solution la plus efficace pour transférer de grandes quantités de données, mais c'est un moyen rapide et facile de déplacer des éléments spécifiques lors du transfert d'un iPhone vers un iPhone 16.
Partie 4 : Conseils pour transférer les données vers le nouvel iPhone 16 sans interruption
Pour que le transfert des données vers le nouvel iPhone 16 se déroule sans encombre, tenez compte de ces conseils utiles :
- Assurez-vous que les deux appareils sont complètement chargés ou connectés à une source d'alimentation afin d'éviter toute interruption due à une batterie faible.
- Utilisez une connexion Wi-Fi stable et rapide pour accélérer le processus de transfert, en particulier lorsque vous utilisez iCloud ou les méthodes de démarrage rapide.
- Si possible, effectuez le transfert lorsque vous disposez de suffisamment de temps et que vous n'avez pas besoin d'utiliser l'un ou l'autre appareil de manière urgente.
- Avant de commencer le transfert, vérifiez que vous disposez de suffisamment d'espace de stockage sur votre nouvel iPhone 16 pour accueillir toutes les données de votre ancien iPhone.
- Si vous utilisez iCloud, envisagez de mettre à niveau votre plan de stockage temporairement si vous n'avez pas assez d'espace pour une sauvegarde complète.
- Pour les transferts importants, envisagez de les effectuer pendant la nuit, lorsque vous n'utilisez pas vos appareils et votre connexion internet.
En suivant ces conseils, vous pouvez vous assurer que le transfert de vos données vers le nouvel iPhone 16 se déroule sans problème, en minimisant les risques d'interruption ou de perte de données au cours du processus de transfert de téléphone à téléphone.
Conclusion
Le transfert des données de votre ancien iPhone vers votre nouvel iPhone 16 ne doit pas être une tâche ardue. Grâce aux différentes méthodes sans fil disponibles, vous pouvez facilement transférer un iPhone vers un autre iPhone sans avoir besoin de câbles ou de procédures compliquées. Que vous choisissiez d'utiliser iCloud, Quick Start, AirDrop ou une application tierce comme Dr.Fone, vous disposez de plusieurs options pour vous assurer que toutes vos données importantes sont transférées sur votre nouvel appareil.
Assurez-vous que les deux appareils sont mis à jour, sauvegardés et suffisamment alimentés avant de commencer. En suivant les étapes décrites dans ce guide, vous pourrez transférer vos données d'un iPhone à l'autre en toute transparence, ce qui vous permettra de commencer à profiter de votre nouvel iPhone 16 en conservant tout le contenu et les réglages que vous connaissez.
FAQ
-
Q : Combien de temps faut-il pour transférer des données d'un iPhone à un autre ?
R :Le temps nécessaire pour transférer des données d'un iPhone à un autre peut varier en fonction de la méthode choisie et de la quantité de données transférées. L'utilisation de Quick Start ou d'une méthode de transfert direct peut prendre de 10 minutes à quelques heures. Si vous utilisez iCloud, le processus peut prendre plus de temps, surtout si vous avez beaucoup de données et une connexion internet plus lente.
-
Q : Puis-je transférer des données sur mon nouvel iPhone 16 s'il s'agit d'un modèle différent de mon ancien iPhone ?
R : Oui, vous pouvez tout à fait transférer des données vers votre nouvel iPhone 16, même s'il s'agit d'un modèle différent de votre ancien iPhone. Apple a conçu ses processus de transfert pour qu'ils fonctionnent de manière transparente entre les différents modèles d'iPhone. Que vous passiez d'un modèle plus ancien comme l'iPhone X à un modèle plus récent comme l'iPhone 14, les méthodes dont nous avons parlé (iCloud, Démarrage rapide, AirDrop, etc.) fonctionneront pour transférer d'un iPhone à l'autre, quelles que soient les différences de modèle. L'important est que les deux appareils utilisent des versions compatibles d'iOS. Vous pouvez donc transférer en toute confiance l'ensemble de vos données, réglages et applications vers votre nouvel iPhone 16, ce qui garantit une transition en douceur, quel que soit votre ancien modèle d'iPhone.
-
Q : Que dois-je faire si mon transfert est interrompu ou échoue ?
R : Si votre transfert d'iPhone à iPhone est interrompu ou échoue, ne paniquez pas. Voici quelques mesures que vous pouvez prendre :
Tout d'abord, essayez de redémarrer les deux iPhones et recommencez le processus de transfert.
Assurez-vous que les deux appareils disposent d'une connexion Wi-Fi solide et d'une autonomie de batterie suffisante.
Si vous utilisez iCloud, vérifiez que vous disposez de suffisamment d'espace de stockage dans votre compte iCloud.
Pour les transferts de démarrage rapide, assurez-vous que les deux appareils sont proches l'un de l'autre.
Si les problèmes persistent, essayez une autre méthode de transfert. Par exemple, si iCloud ne fonctionne pas, essayez Quick Start ou une application tierce.
En dernier recours, vous pouvez essayer de transférer vos données à l'aide d'iTunes sur un ordinateur.












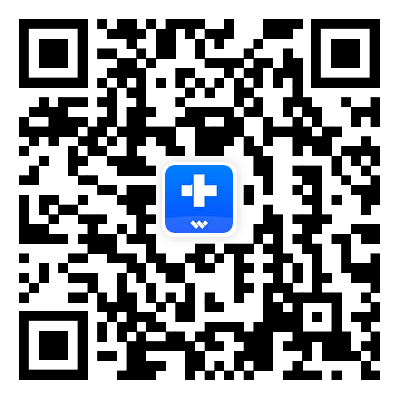

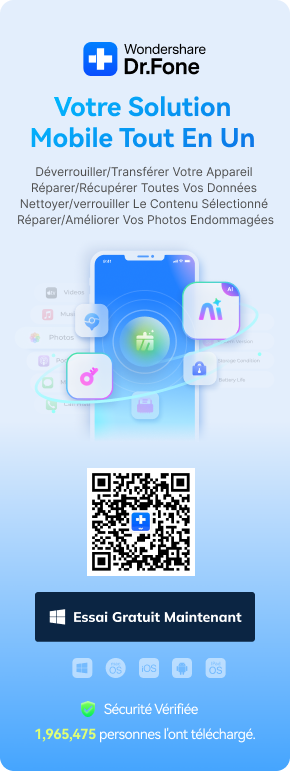

Blandine Moreau
Éditeur
Généralement noté4.5(105participé)