Comment importer des albums photos de l'iPhone vers le Mac ?
Oct 22, 2025 • Déposé à: Solution de Transférer des Données •Des solutions éprouvées
À travers cet article, nous allons aborder différentes méthodes pour vous aider à importer des albums de l'iPhone vers Mac.
Si vous souhaitez transférer des albums de l'iPhone vers le Mac de manière sélective ou transférer tous les albums photo en même temps, cet article est certainement fait pour vous.
La première méthode vous apprendra comment importer des albums de l'iPhone vers Mac en une seule fois en utilisant Dr.Fone - Gestionnaire de téléphone. Dans la deuxième méthode, vous apprendrez comment transférer les albums de l'iPhone vers le Mac avec iTunes. Enfin, la troisième méthode porte sur la manière d'importer des albums de l'iPhone vers Mac par le biais d'iCloud.
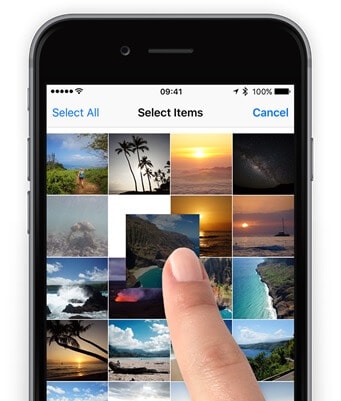
Partie 1 : Importer des albums de l'iPhone sur Mac en une seule fois en utilisant Dr.Fone - Gestionnaire de téléphone
Dr.Fone est un logiciel très utilisé. Wondershare l'a développé. Le plus grand avantage d'utiliser Dr. Fone-Gestionnaire de téléphone est qu'il est compatible aussi bien avec les appareils Android qu'iOS. Avec cet outil, vous pouvez non seulement récupérer et transférer des données, mais vous pouvez également effacer et sauvegarder vos fichiers. C'est un outil très convivial et fiable.
Dr.Fone - Gestionnaire de téléphone (iOS) est un outil ou un logiciel intelligent et sécurisé qui aide à gérer vos données. En utilisant Dr.Fone-Gestionnaire de téléphone, vous pouvez transférer des albums photos, des chansons, des contacts, des vidéos, des SMS, etc. de votre iPhone vers votre PC ou votre Mac.
Si vous recherchez une méthode qui n'implique pas l'utilisation d'iTunes, vous devriez suivre la procédure ci-dessous pour apprendre en détail comment transférer un album de l'iPhone au Mac à l'aide d'un outil de transfert de fichiers. Un autre avantage de l'utilisation de cet outil est qu'il peut même vous aider à récupérer les données perdues de votre iPhone. C'est un logiciel très facile à utiliser.

Dr.Fone - Gestionnaire de téléphone (iOS)
Votre outil indispensable de transfert de téléphone iOS, entre iPhone, iPad et ordinateurs
- Transférez, gérez, exportez/importez votre musique, vos photos, vos vidéos, vos contacts, vos SMS, vos applications, etc.
- Sauvegardez vos musiques, photos, vidéos, contacts, SMS, applications, etc. sur votre ordinateur et restaurez-les facilement.
- Transférez de la musique, des photos, des vidéos, des contacts, des messages, etc. d'un smartphone à un autre.
- Transférez des fichiers multimédias entre des appareils iOS et iTunes.
- Entièrement compatible avec iOS 15, iOS 14, iOS 13, iOS 11, iOS 10, et iPod.
Étape 1: Tout d'abord, téléchargez le logiciel Dr.Fone pour votre Mac. Après l'installation, vous devez le lancer sur votre système. Sélectionnez " Gestionnaire de téléphone " dans l'interface centrale.

Étape 2: Ensuite, connectez votre iPhone au Mac à l'aide d'un câble USB. Après avoir connecté l'iPhone, choisissez l'option "Transférer les photos de l'appareil sur Mac". Cette seule étape est suffisante pour importer des albums de l'iPhone vers Mac en un seul clic.

Étape 3: Maintenant, cette étape est pour ceux d'entre vous qui veulent transférer des albums de l'iPhone à Mac sélectivement en utilisant Dr.Fone. Vous verrez une section "Photos" en haut, cliquez dessus.
Toutes les images de votre iPhone seront affichées, classées par catégories dans différents dossiers. Ensuite, vous pouvez facilement choisir les photos que vous voulez importer dans votre Mac. Cliquez sur le bouton "Exporter".
Étape 4: Ensuite, choisissez un emplacement où vous voulez stocker ou sauvegarder les photos de votre iPhone.
Partie 2 : Transférer un album de l'iPhone au Mac avec iTunes
iTunes est un lecteur multimédia très bien noté qui a été développé par Apple Inc, avec iTunes sur Mac, vous pouvez regarder des films, télécharger des chansons, des émissions de télévision, etc.
Sur l'iTunes store, qui est une boutique numérique en ligne, vous pouvez trouver de la musique, des livres audio, des films, des podcasts, etc. Il permet de gérer les fichiers multimédias sur les PC dotés de systèmes d'exploitation Mac ainsi que Windows. iTunes a été lancé en 2001. Il nous aide à synchroniser de manière pratique la collection de médias numériques sur votre ordinateur vers un appareil portable.
Peut-être que la raison la plus convaincante pour laquelle vous auriez besoin d'utiliser le logiciel iTunes est si vous possédez effectivement un des gadgets d'Apple ou si vous vous attendez à en obtenir un. Comme vous pouvez vous y attendre, les gadgets, par exemple, l'iPhone, l'iPad et l'iPod Touch ont de nombreuses fonctionnalités qui fonctionnent de manière cohérente avec iTunes et au moins l'iTunes Store.
Avec l'aide d'iTunes, vous pouvez transférer des albums de l'iPhone sur Mac.
Étape 1: Tout d'abord, téléchargez la nouvelle version d'iTunes sur le Mac. Pour importer des albums de l'iPhone vers le Mac, vous avez besoin d'iTunes 12.5.1 ou d'une version ultérieure.
Étape 2: Connectez votre iPhone au Mac à l'aide d'un câble USB.
Si vous utilisez une carte SD, placez-la dans le compartiment spécial prévu pour les cartes SD dans votre Mac.
Étape 3: Si vous voyez une invite vous demandant de faire confiance à cet ordinateur, cliquez sur Confirmer pour continuer.
Étape 4: L'application Photos peut s'ouvrir automatiquement, ou vous pouvez l'ouvrir si elle ne s'ouvre pas automatiquement.
Étape 5: Vous verrez un écran de saisie, avec lequel toutes les photos de votre iPhone seront visibles. Sélectionnez l'onglet Importer en haut de l'application Photos, au cas où l'écran d'importation n'apparaîtrait pas automatiquement.
Étape 6: Choisissez l'option "Importer toutes les nouvelles photos" si vous voulez importer toutes les nouvelles photos. Pour n'importer que certaines photos de manière sélective, cliquez sur celles que vous souhaitez importer dans votre Mac. Choisissez l'option "Importer les photos sélectionnées".
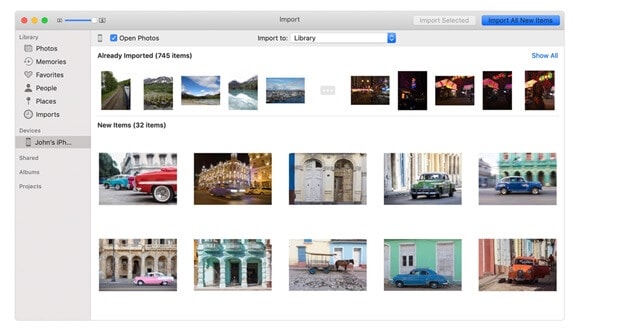
Étape 7: Vous pouvez maintenant déconnecter votre iPhone du Mac.
Comment transférer des albums de photos de l'iPhone vers le Mac via iCloud ?
Apple dispose d'une plateforme en nuage appelée iCloud, que vous pouvez utiliser pour stocker et synchroniser des photographies, des archives, des films, de la musique et bien d'autres choses encore. Vous pouvez découvrir l'intégralité de votre contenu iCloud sur n'importe lequel de vos gadgets Apple en utilisant un identifiant Apple similaire, qu'il s'agisse de retélécharger des applications et des jeux ou de vous asseoir devant les émissions de télévision et les films. Voici tout ce qu'il faut savoir sur iCloud sur iPhone, iPad et Mac.
iCloud est un outil pratique qui sert à stocker des photos, des documents, des vidéos, de la musique, des applications, et bien plus encore.
Vous pouvez même partager des photos, des lieux, etc. avec les membres de votre famille et vos amis. Nous vous présentons ici les étapes détaillées de l'importation d'albums de l'iPhone vers le Mac à l'aide d'iCloud.
Étape 1: Tout d'abord, ouvrez l'application "Réglages", cliquez sur "Apple ID", puis sélectionnez "iCloud", puis cliquez sur "Photos" et enfin cliquez sur " Bibliothèque Photos iCloud " pour synchroniser les albums de l'iPhone avec iCloud. Assurez-vous que l'iPhone est connecté à un réseau WiFi stable.
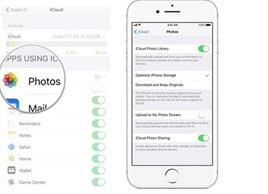
Étape 2: Allez sur iCloud.com à l'aide d'un navigateur web sur votre Mac. Après vous être connecté avec votre identifiant Apple, allez dans "Photos", puis "Albums". Vous pouvez maintenant choisir n'importe quel album et sélectionner les photos. En cliquant sur le bouton de téléchargement, vous pouvez enregistrer toutes les photos à un emplacement dans le Mac.
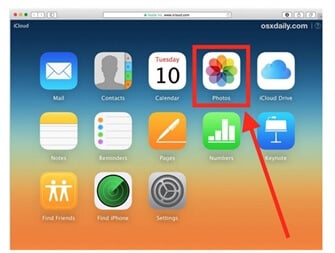
Partie 3 : Importer un album de l'iPhone vers le PC via iCloud
Une autre méthode pour transférer les albums photo sur votre Mac consiste à utiliser iCloud Drive.
L'iCloud Drive est un service de stockage en nuage développé par Apple Inc, où vous pouvez stocker tous vos fichiers. iCloud Drive a été lancé en 2011, et il fait partie d'iCloud. Avec iCloud Drive, vous pouvez stocker tous vos fichiers ou données en un seul endroit. De plus, vous pouvez accéder à ces fichiers à partir d'autres appareils tels que votre Mac, votre appareil iOS, etc.
Étape 1: Tout d'abord, ouvrez l'application "Réglages", cliquez sur "Apple ID", puis sélectionnez "iCloud". Ensuite, cliquez sur "iCloud Drive" pour l'activer afin d'importer des albums de l'iPhone vers le Mac.
Étape 2: Ouvrez l'album photo sur l'iPhone. Ensuite, sélectionnez les photos dans l'album photo. Pour lancer le panneau suivant, cliquez sur le bouton Partager. Pour ajouter les photos de l'album de photos à l'espace iCloud Drive, sélectionnez " Ajouter à iCloud Drive ".
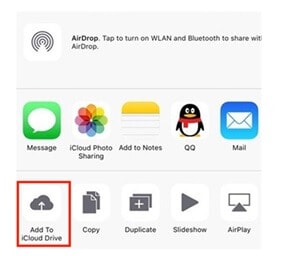
Étape 3: Visitez "Icône Apple" sur la machine Mac. Ensuite, sélectionnez "Préférences système".
Étape 4: Après cela, choisissez "iCloud", puis choisissez "iCloud Drive". Maintenant, en bas à droite de l'interface, cliquez sur le bouton "Manage".
Étape 5: Dans le "Finder", allez dans le dossier iCloud Drive. Recherchez l'album iPhone que vous venez de télécharger dans l'espace iCloud Drive. Cliquez sur l'album photo, appuyez sur le bouton de téléchargement pour l'enregistrer dans le dossier Mac.
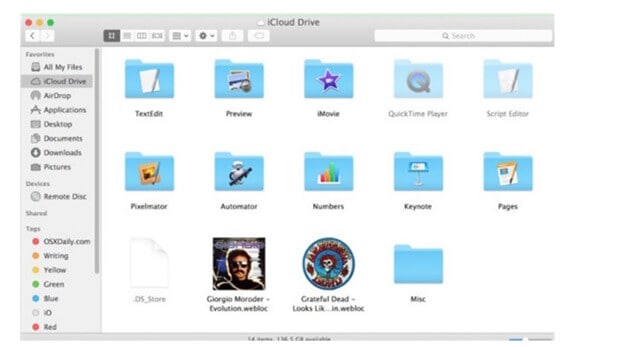
Comparaison de ces trois méthodes
| Dr.Fone | iTunes | iCloud |
|---|---|---|
|
Pros-
|
Avantages-
|
Avantages-
|
|
Inconvénients-
|
Inconvénient-
On ne peut pas transférer le dossier entier. |
Inconvénient-
|
Conclusion
Au final, après avoir survolé l'ensemble de l'article, où nous avons abordé les différentes méthodes d'importation d'albums de l'iPhone vers Mac. Parmi les nombreuses méthodes, il est assez simple de dire que le logiciel Dr.Fone est le choix préféré lorsque vous devez transférer des albums de l'iPhone vers Mac.
Ce logiciel gratuit le fait avec une grande facilité, tout ce que vous avez à faire est de le télécharger sur votre PC Mac, puis de connecter votre iPhone à votre système, et le transfert sera lancé immédiatement. Ce logiciel est compatible avec la plupart des versions d'iOS7 et au-delà. Dr.Fone est sûr et fiable.
Avez-vous essayé l'une des méthodes mentionnées ci-dessus ? Nous aimerions avoir de vos nouvelles, partagez-les dans la section des commentaires de cet article de blog !
Transfert iPhone
- Transfert de données
- 2. Transférer des fichiers MP4 vers iPhone
- 5. Meilleures applications pour transférer des données de iPhone à Android
- iPhone vers PC
- 1. Transférer des photos de iPhone à PC
- 3. Transférer un album de iPhone à PC
- 4. Transférer des données de iPhone à PC
- 5. Copier des mémos vocaux de iPhone à PC
- 8. Transférer des notes de iPhone
- 9. Techniques utilisées en forensic pour les téléphones mobiles
- iPhone vers Mac
- Ordinateur à iPhone
- Transfert vers iPhone
- Transfert depuis iPhone
- 1. Transférer des vidéos de iPhone à ordinateur portable
- 4. Transférer des données de iPhone à Android
- Conseils de transfert iPhone
- Transfert WhatsApp
- Transfert iTunes
- ● Gérer/transférer/récupérer des données
- ● Déverrouiller l'écran/activer/verrouiller FRP
- ● Réparer la plupart des problèmes iOS et Android
- Essai Gratuit Essai Gratuit Essai Gratuit















Blandine Moreau
Éditeur
Généralement noté4.5(105participants)