Comment synchroniser contacts Outlook avec iPhone
Oct 22, 2025 • Déposé à: Solution de Transférer des Données •Des solutions éprouvées
Microsoft Outlook permet de mettre notre vie quotidienne dans un ordre parfait. Il est considéré comme un gestionnaire de contacts/calendrier, un émetteur/récepteur d’emails, un gestionnaire de tâches, etc. Si vous êtes un vrai fan Outlook et vous êtes également un Utilisateur iPhone, comme l'iPhone X, vous pourriez être un peu confus sur la question: comment synchroniser Outlook avec iPhone, ou comment synchroniser contacts Outlook avec iphone. Ne vous inquiétez pas. Il y a aucune difficulté. Maintenant! Nous allons vous présenter 3 méthodes qui vous permettent de synchroniser iPhone avec Outlook.
Méthode 1. Synchroniser Outlook avec iPhone en utilisant dr.fone - Gestionnaire de téléphone (iOS)
Il existe de nombreuses options de logiciels de gestion de l'iPhone qui vous permettent de synchroniser les contacts Outlook sur votre iPhone. Parmi eux, dr.fone - Gestionnaire de téléphone (iOS), outil de transfert de l'iPhone se démarque. Avec lui, vous pouvez facilement et sans effort synchroniser tous les contacts Outlook ou seulement les sélectionnés avec votre iPhone.
Comment transférer contacts sur votre téléphone Android?

dr.fone - Gestionnaire de téléphone (iOS)
Synchroniser Outlook avec iPhone en utilisant dr.fone - Gestionnaire de téléphone
- Transférez, gérez, exportez/importez votre musique, vos photos, vos vidéos, vos contacts, vos SMS, vos applications, etc.
- Sauvegardez votre musique, vos photos, vos vidéos, vos contacts, vos SMS, vos applications, etc. à l'ordinateur et les restaurer facilement.
- Transférez de la musique, des photos, des vidéos, des contacts, des messages, etc. d'un smartphone à un autre.
- Transférer des fichiers multimédias entre des appareils iOS et iTunes.
- Entièrement compatible avec iOS 7, iOS 8, iOS 9, iOS 10, iOS 11 et iPod.
Synchroniser outlook avec iphone:Comment synchroniser contacts Outlook avec iPhone
Étape 1. Connectez votre iPhone au logiciel dr.fone
Tout d'abord, installez dr.fone - Gestionnaire de téléphone (iOS),outil de transfert de l'iPhone sur votre ordinateur et lancez-le sur le bureau. Ensuite, Connectez votre iPhone à votre ordinateur via un câble USB. Une fois qu'il est connecté, dr.fone - Gestionnaire de téléphone détectera votre iPhone immédiatement et l'affichera dans la fenêtre principale.

Étape 2. Synchroniser les Contacts iPhone avec Outlook
En haut de l'interface principale, cliquez sur Informations, puis Contacts sur la barre latérale gauche. Dans la catégorie Contacts, choisissez les contacts de votre mémoire iPhone du niveau local ou un compte, comme iCloud. Ceci nous amène à la fenêtre de gestion des contacts. Sélectionnez vos contacts et cliquez sur le bouton Exporter dans le menu du haut, puis sélectionnez "Vers Outlook 2010/2013/2016" ou un clic droit sur les contacts sélectionnés et choisissez Exporter> Vers Outlook 2010/2013/2016 à partir de la liste déroulante. Ainsi vous pouvez synchroniser les contacts iPhone avec Outlook.

Pour synchroniser contacts Outlook avec iPhone, vous pouvez également cliquer sur le buton Importer > formulaire Outlook 2010/2013/2016.

Remarque: Pour en savoir plus sur le transfert et la gestion des contacts avec dr.fone - Gestionnaire de téléphone, outil de transfert de l'iPhone, veuillez vérifier les détails ici.
Tutoriel vidéo: Comment synchroniser les contacts Outlook avec iPhone
Méthode 2. Synchroniser Outlook avec iPhone via le Panneau de Commande iCloud
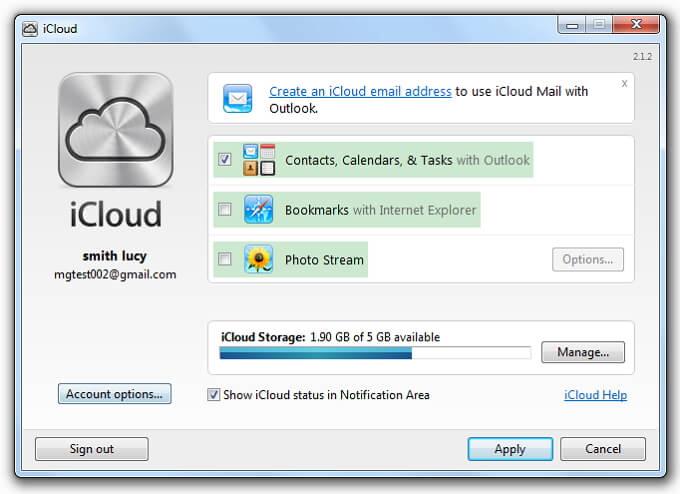
Étape 1. Téléchargez et installez le Panneau de Commande iCloud sur votre ordinateur.
Étape 2. Lancez-le et connectez-vous à votre identifiant et mot de passe iCloud.
Étape 3. Dans la fenêtre principale, cochez Contacts, Calendars, > Tasks with Outlook.
Étape 4. Cliquez sur Appliquer. Attendez un moment. Quand il est terminé, Contacts, Calendriers et Tâches sur votre Outlook seront accessibles dans iCloud.
Étape 5. Sur votre iPhone, appuyez sur Paramètres > iCloud. Connectez-vous à votre compte iCloud. Ensuite, allumez Contacts et Calendriers à synchroniser sur votre iPhone.
Méthode 3. Synchroniser Outlook avec iPhone en utilisant Exchange

Si vous avez Microsoft Exchange (2003, 2007, 2010) ou Outlook, vous pouvez utiliser Exchange pour synchroniser l'iPhone avec Outlook avec Calendriers et Contacts.
Suivez les étapes faciles ci-dessous:
Étape 1. Configurez votre compte Outlook en utilisant Exchange.
Étape 2. Sur votre iPhone, allez dans Réglages > Mail, Contacts, Calendriers > Ajouter un compte et choisissez Microsoft Exchange.
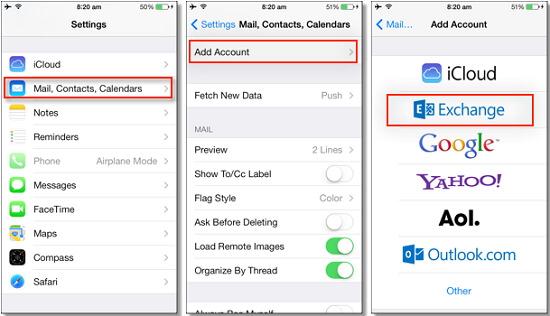
Étape 3. Entrez votre email, nom d'utilisateur et mot de passe, puis cliquez sur Suivant.
Étape 4. Votre iPhone va contacter le serveur Exchange et vous devez indiquer l'adresse du serveur dans le domaine Serveur. Si vous n'êtes pas capable de trouver le nom de votre serveur, vous pouvez obtenir de l'aide à partir de Recherche De Mon Nom De Serveur Outlook.
Après avoir saisi tous les détails correctement, vous avez maintenant la possibilité de choisir quel type d'information vous souhaitez synchroniser avec votre compte Outlook. Vous avez le choix entre:
• Emails
• Contacts
• Calendriers
• Notes
Appuyez sur Enregistrer pour synchroniser les calendriers iPhone avec Outlook, ou synchroniser les contacts iPhone avec Outlook, ou synchroniser tout ce que vous voulez.
Transfert iPhone
- Transfert de données
- 2. Transférer des fichiers MP4 vers iPhone
- 5. Meilleures applications pour transférer des données de iPhone à Android
- iPhone vers PC
- 1. Transférer des photos de iPhone à PC
- 3. Transférer un album de iPhone à PC
- 4. Transférer des données de iPhone à PC
- 5. Copier des mémos vocaux de iPhone à PC
- 8. Transférer des notes de iPhone
- 9. Techniques utilisées en forensic pour les téléphones mobiles
- iPhone vers Mac
- Ordinateur à iPhone
- Transfert vers iPhone
- Transfert depuis iPhone
- 1. Transférer des vidéos de iPhone à ordinateur portable
- 4. Transférer des données de iPhone à Android
- Conseils de transfert iPhone
- Transfert WhatsApp
- Transfert iTunes
- ● Gérer/transférer/récupérer des données
- ● Déverrouiller l'écran/activer/verrouiller FRP
- ● Réparer la plupart des problèmes iOS et Android
- Essai Gratuit Essai Gratuit Essai Gratuit















Blandine Moreau
Éditeur
Généralement noté4.5(105participants)