Guide sur la façon de changer l'adresse e-mail de votre Apple ID
Apr 22, 2025 • Déposé à: Déverrouiller Appareil iOS et Android • Des solutions éprouvées
Votre adresse e-mail Apple ID est la clé de votre monde numérique sur les appareils Apple. C'est l'adresse qu'Apple reconnaît comme étant la vôtre, vous permettant d'accéder à vos applications, votre musique et plus encore. Mais parfois, les choses changent, et votre adresse électronique Apple ID peut avoir besoin d'une mise à jour.
Ce guide vous guidera à travers le processus simple de changer votre adresse e-mail Apple ID, en veillant à ce que chaque étape soit facile à comprendre. Explorez pourquoi vous pourriez vouloir apporter ce changement, en mettant en lumière les cas courants où cet ajustement peut améliorer votre expérience Apple. Alors, on se lance et on explore !

Partie I : Pourquoi changer votre adresse e-mail Apple ID ?
Votre adresse e-mail Apple ID vous permet d'accéder à vos applications, musique et plus encore. Mais parfois, vous pourriez avoir besoin de le changer pour des raisons simples. Regardons pourquoi vous pourriez vouloir changer votre adresse e-mail Apple ID en termes simples et faciles à comprendre.

- Votre adresse e-mail fait partie de votre identité. Changer quelque chose pour qu'il vous convienne mieux peut rendre votre expérience Apple plus personnelle.
- Si vous pensez que quelqu'un d'autre connaît le mot de passe de votre ancien e-mail, vous pouvez le modifier pour sécuriser votre compte Apple. Un nouvel e-mail signifie une nouvelle couche de sécurité.
- Peut-être avez-vous utilisé une ancienne adresse e-mail que vous ne souhaitez plus utiliser. Le changer vous permet de garder votre vie personnelle séparée de vos données Apple.
- Problèmes d'e-mail. Si votre ancienne adresse électronique est pleine de spam ou ne fonctionne pas bien, il est judicieux de la changer. Vous obtiendrez une boîte de réception plus propre et plus fiable.
- Partage d'appareils. Si vous partagez des appareils Apple avec quelqu'un et que vous souhaitez garder vos données séparées, changer votre adresse e-mail d'identifiant Apple peut vous aider à le faire facilement.
- L'utilisation d'une adresse e-mail professionnelle pour votre identifiant Apple peut donner une meilleure impression lorsque vous utilisez les services Apple pour le travail ou les affaires.
Voici les raisons simples pour lesquelles vous pourriez vouloir changer votre adresse e-mail Apple ID. Il s'agit de rendre votre expérience Apple meilleure, plus sûre et plus adaptée à vos besoins.
Partie II : Guide étape par étape : Comment changer l'adresse e-mail de votre Apple ID ?
Avant de vous lancer dans le changement de votre adresse e-mail Apple ID, il y a une étape essentielle à suivre. Tout comme vous sécuriseriez vos objets de valeur avant de partir en voyage, sauvegarder votre appareil avant de procéder au changement d'adresse e-mail est essentiel. Cette étape permet de s'assurer qu'aucune de vos précieuses données ne soit perdue pendant la transition.
Comment changer votre adresse e-mail Apple sur différents appareils
Maintenant, explorons trois méthodes différentes de comment changer votre adresse e-mail Apple ID, adaptées à diverses préférences des utilisateurs.
Méthode 1 : Pour les utilisateurs de Mac
Si vous êtes un passionné de Mac, changer votre adresse e-mail Apple ID est simple :
- Étape 1 : Cliquez sur le logo Apple dans l'angle supérieur gauche de votre écran.

- Étape 2 : Cliquez sur Préférences Système, puis sélectionnez Apple ID.

- Étape 3 : Naviguez jusqu'à la section Nom, Téléphone, Email, puis cliquez sur Modifier à côté de votre adresse e-mail.

- Étape 4 : Entrez votre nouvelle adresse e-mail, et Apple vous enverra un code de vérification.
- Étape 5 : Vérifiez le code de vérification dans votre nouvel e-mail, saisissez-le et le tour est joué ! Votre adresse e-mail Apple ID est mise à jour sur votre Mac.
Méthode 2 : Pour les utilisateurs de périphériques mobiles
Pour ceux qui préfèrent la commodité des appareils mobiles :
- Étape 1 : Ouvrez l'application Réglages sur votre iPhone ou iPad, puis appuyez sur votre Apple ID en haut de l'écran.

- Étape 2 : Appuyez sur Nom, Numéros de Téléphone, E-mail.

- Étape 3 : Appuyez sur Modifier à côté de votre adresse e-mail, saisissez la nouvelle, puis appuyez sur Suivant.

- Étape 4 : Apple enverra un code de vérification à la nouvelle adresse e-mail. Saisissez-le, et l'adresse e-mail de votre identifiant Apple sur votre appareil mobile sera mise à jour.
Méthode 3 : Pour les utilisateurs de navigateur
Si vous préférez la simplicité d'un navigateur web :
- Étape 1 : Ouvrez le navigateur web de votre choix et allez sur la page de gestion de compte Apple ID.

- Étape 2 : Cliquez sur Se connecter et saisissez votre E-mail ou Numéro de Téléphone ainsi que votre mot de passe.

- Étape 3 : Cliquez sur Modifier à côté de votre adresse e-mail dans la section Compte.
- Étape 4 : Entrez votre nouvelle adresse e-mail et cliquez sur Continuer.
- Étape 5 : Un code de vérification sera envoyé à votre nouvel e-mail. Entrez-le pour confirmer le changement d'adresse e-mail.
B. Mettre à jour votre identifiant Apple
Maintenant que vous avez changé avec succès votre adresse e-mail Apple ID, il est crucial de s'assurer que tous vos appareils Apple sont synchronisés :
- Étape 1 : Appuyez sur l'application Réglages sur votre iPhone ou iPad.
- Étape 2 : Rendez-vous dans Mise à jour des réglages de l'identifiant Apple

- Étape 3 : Appuyez sur Continuer, puis attendez quelques instants. Votre identifiant Apple sera alors mis à jour.
En suivant ces étapes, vous vous assurerez que tous vos appareils Apple sont synchronisés avec votre adresse e-mail mise à jour, offrant une expérience Apple fluide et cohérente sur tous vos appareils. Maintenant, avec votre nouvel e-mail Apple ID, vous êtes prêt à explorer l'écosystème Apple avec une commodité et une sécurité renouvelées.
Partie III : Déverrouiller l'écran iOS avec Dr.Fone - Déverrouillage de l'écran (iOS)
Que faire si vous souhaitez modifier l'e-mail de votre Apple ID sur votre appareil iOS, mais que vous êtes bloqué ? Ne vous inquiétez pas ; Dr.Fone - Déverrouillage de l'écran (iOS) peut vous sauver. Cet outil pratique est conçu pour vous aider à déverrouiller votre appareil iOS, vous permettant de changer facilement votre adresse e-mail Apple ID.

Principales fonctionnalités de Dr.Fone - Déverrouillage d'écran (iOS)
Découvrez les principales fonctionnalités offertes par Dr.Fone :
- Interface conviviale. Fone - Screen Unlock (iOS) est conçu pour être facile à utiliser, le rendant accessible aux utilisateurs de tous niveaux d'expertise technique.
- Il s'adapte à un large éventail d'appareils iOS, y compris les iPhones et les iPads, ce qui vous permet de déverrouiller votre appareil quel qu'il soit.
- Modes de Déverrouillage Multiples. Fone propose différents modes de déverrouillage pour répondre à divers scénarios. Que vous ayez oublié votre mot de passe, que votre appareil soit désactivé ou que votre Apple ID soit verrouillé, Dr.Fone a une solution.
- Aucune perte de données. L'un des avantages les plus importants de Dr.Fone est qu'il déverrouille votre appareil sans causer de perte de données. Vos photos, applications et informations importantes restent intactes.
Guide étape par étape sur l'utilisation de Dr.Fone - Déverrouillage d'écran (iOS)
Voici le guide étape par étape sur la façon d'utiliser Dr.Fone - Déverrouillage de l'écran pour les appareils iOS :
- Étape 1 :Une fois le téléchargement et l'installation de Wondershare Dr.Fone sur votre ordinateur terminés, rendez-vous dans Boîte à outils, puis Déverrouillage de l'écran, et choisissez iOS pour ouvrir l'outil dans une nouvelle fenêtre.
- Étape 2 : Dans la nouvelle fenêtre, cliquez sur le bouton Déverrouiller l'écran iOS pour procéder au déverrouillage de l'écran de votre appareil iOS. Sur l'écran suivant, cliquez sur le bouton Démarrer pour commencer à déverrouiller l'appareil iOS.
Remarque : Assurez-vous que le niveau de la batterie de votre appareil est suffisant avant de continuer.
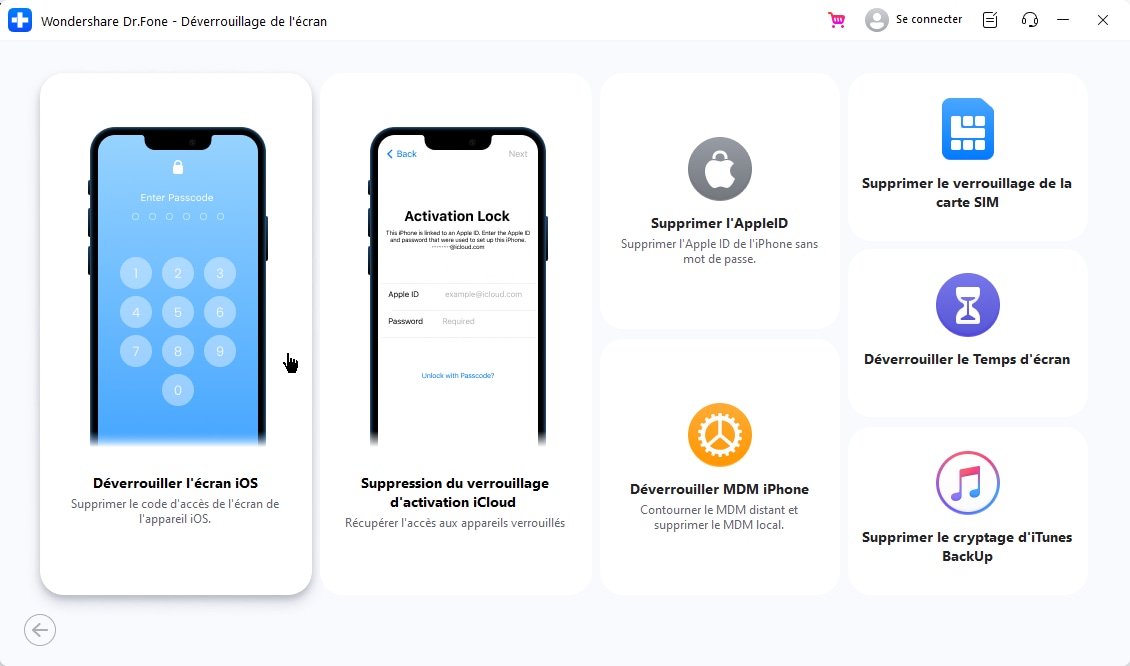
- Étape 3 : Ensuite, placez votre iDevice en mode Recovery. Suivez les instructions à l'écran pour mettre votre iDevice en mode Recovery selon le modèle de votre téléphone.
Remarque : Si le mode Recovery ne fonctionne pas, essayez d'appuyer sur le bouton Essayer le Mode DFU en bas pour accéder aux instructions pour mettre l'iDevice en mode DFU.
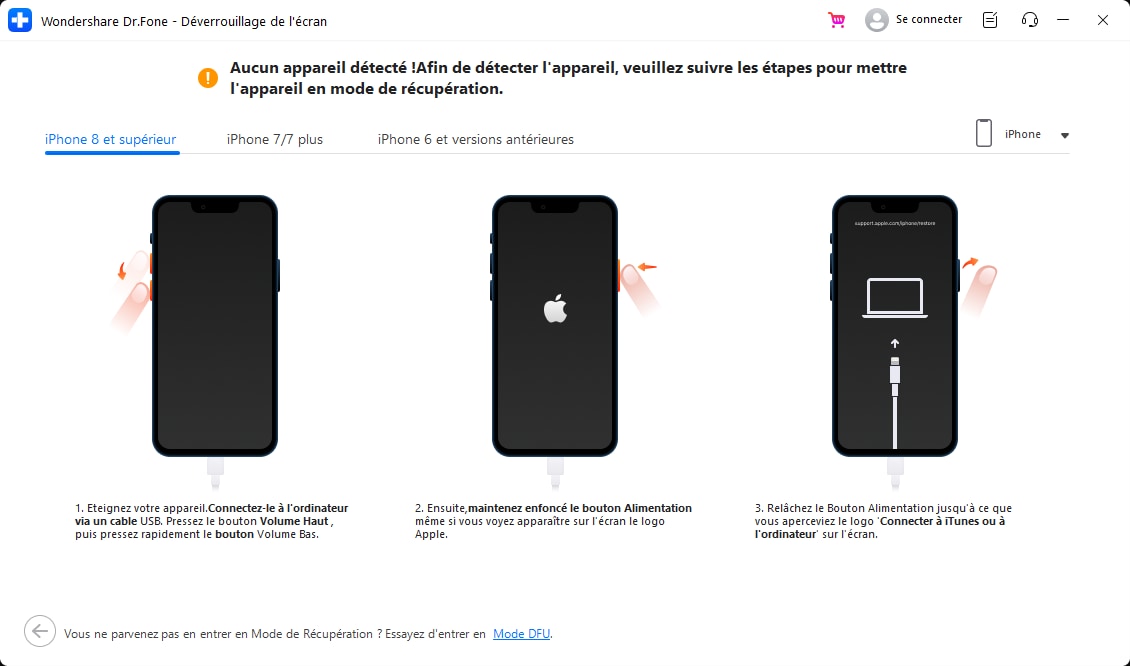
- Étape 4 : Après avoir entré avec succès votre appareil en mode Recovery, la plateforme reconnaît automatiquement le Modèle de l'appareil et l'affiche dans la section appropriée. Modifiez le modèle et sélectionnez la Version du Système pour répondre à vos besoins si nécessaire. Ensuite, sélectionnez Démarrer pour commencer à déverrouiller l'écran de votre appareil.

- Étape 5 : La prochaine fenêtre affiche la progression du téléchargement de votre firmware iOS. Si à un moment donné vous décidez que vous préférez arrêter, appuyez sur le bouton Arrêter. Si le firmware iOS prend beaucoup de temps à se télécharger sur votre plateforme, vous pouvez copier le lien de téléchargement en cliquant sur l'option Copier.

- Étape 6 : Après un téléchargement réussi, le firmware iOS est vérifié et affiché à l'écran suivant. Sélectionnez à nouveau l'option Déverrouiller maintenant pour poursuivre la procédure de déverrouillage. Un pop-up de confirmation s'affiche, vous demandant de confirmer l'action. Entrez le code de déverrouillage et appuyez sur le bouton Déverrouiller pour continuer.

- Étape 7 : Vous verrez l'état de déverrouillage de votre appareil iOS sur l'écran suivant. N'oubliez pas qu'il est nécessaire de garder l'appareil branché pour éviter les pannes.
- Étape 8 : Cliquez sur le bouton Terminé une fois que l'iDevice a été déverrouillé. Si vous êtes toujours bloqué avec un iPhone, iPad ou iPod verrouillé, sélectionnez Réessayer pour réitérer le processus.

En utilisant Dr.Fone - Déverrouillage de l'écran (iOS), vous pouvez retrouver l'accès à votre appareil iOS et continuer le processus de changement de votre adresse e-mail Apple ID sans tracas. Il s'agit d'une solution fiable et simple d'utilisation qui vous permet de profiter des avantages de votre nouveau e-mail sans perdre aucune de vos précieuses données.
Comment résoudre le problème des e-mails disparus de l'iPhone ?
Conclusion
Ce guide explore facilement le processus de modification de votre adresse e-mail Apple ID. Pour commencer, nous avons expliqué pourquoi ce changement était nécessaire et nous avons proposé des méthodes simples pour que les utilisateurs de Mac, de téléphones portables et de navigateurs puissent l'effectuer de manière simple et efficace.
Mais que faire si vous êtes bloqué, sans accès à votre appareil iOS ? Ne vous inquiétez pas ; Dr.Fone - Déverrouillage de l'écran (iOS) est un outil convivial qui peut vous aider à regagner l'accès à votre appareil. Il assure une transition fluide vers votre nouvel e-mail. Débloquez de nouvelles possibilités avec Dr.Fone, un compagnon fiable pour gérer votre appareil iOS. Explorez ses fonctionnalités et simplifiez votre expérience Apple dès aujourd'hui !
Déverrouiller iPad
- Activation Verrouillage Déverrouillage
- 1. Contourner le verrouillage d'activation sur iPad
- 2. Contourner le verrouillage d'activation iCloud sur iPad
- 4. Contourner le verrouillage d'activation iCloud sur iPad
- 5. iPad bloqué sur le verrouillage d'activation
- 6. Réactiver l'iPad après la mise à jour d'iOS
- Supprimer l'Identifiant Apple
- 1. Supprimer l'iPad sans ID Apple
- 2. Supprimer l'ID Apple de l'iPad
- 3. Déverrouiller l'iPad sans ID Apple
- Déverrouiller l'iPad MDM
- 2. Contourner l'iPad MDM sur iOS 16
- 3. Outils de contourner l'iPad MDM
- 4. MDM vs MAM
- 5. Supprimer l'iPad MDM avec Jailbreak
- 6. Apple MDM
- 8. Supprimer l'iPad MDM sans perte de données
- 9. Meilleurs outils de contourner l'iPad MDM
- 10. 10 meilleures solutions de contourner l'iPad MDM
- 11. Supprimer l'iPad MDM
- Déverrouiller l'écran de l'iPad
- 1. Déverrouiller l'iPad sans mot de passe
- 2. Déverrouiller l'iPad désactivé sans iTunes
- 3. Déverrouiller l'iPad désactivé
- 4. Déverrouiller l'iPad sans mot de passe
- 5. Réparer l'iPad verrouillé
- 6. Déverrouiller l'iPad sans restauration
- 7. Déverrouiller l'iPad sans mot de passe
- 8. Déverrouiller l'iPad et récupérer les données
- 9. Réinitialiser le mot de passe de l'iPad
- 10. Réinitialiser l'iPad sans mot de passe
- Verrouillage de l'écran de temps
- ● Gérer/transférer/récupérer des données
- ● Déverrouiller l'écran/activer/verrouiller FRP
- ● Résoudre la plupart des problèmes iOS et Android
- Déverrouiller maintenant Déverrouiller maintenant Déverrouiller maintenant


















Blandine Moreau
staff Rédacteur