
Comment obtenir le code de validation de l'identifiant Apple sans téléphone ? Découvrez des astuces ici !
May 23, 2025 • Déposé à: Déverrouiller Appareil iOS et Android • Des solutions éprouvées
Nous comptons beaucoup sur la sécurité numérique aujourd'hui. Les outils d'édition photo basés sur l'IA permettent des modifications rapides et propres. Ainsi, nous pouvons supprimer les intrus sur les photos et désencombrer les images avec ces outils. De plus, nous pouvons sécuriser un compte en ligne s'il n'est pas accessible via des méthodes traditionnelles. Apple utilise des méthodes d'authentification à deux facteurs (2FA) pour protéger votre identifiant Apple. Mais que se passe-t-il lorsque vous n'avez pas votre téléphone avec vous ?
Pour les utilisateurs de l'écosystème Apple, le compte officiel représente le centre névralgique d'une expérience fluide et intégrée. L'identifiant Apple constitue la clé d'accès à la quasi-totalité des services natifs, tels que l'App Store, iCloud, ou encore Apple Music. Étant donné l'importance croissante de la sécurité des données personnelles, il est facile de comprendre pourquoi Apple impose l'authentification à deux facteurs (2FA), un système qui renforce la protection de votre compte en exigeant un code de validation chaque fois que vous vous connectez depuis un nouveau navigateur ou un appareil inconnu.
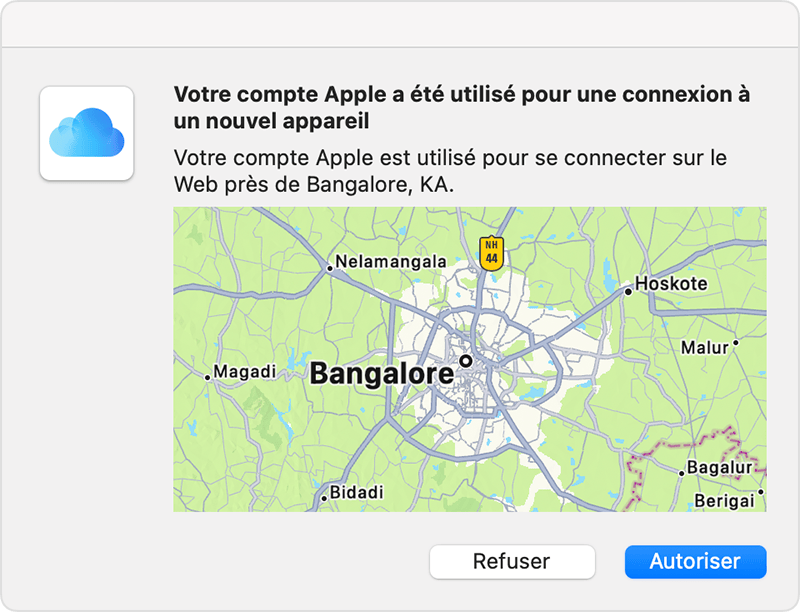
Bien que ce système empêche efficacement les tentatives d'accès non autorisé à vos données, mais que faire si vous n'avez pas votre téléphone à portée de main ? Il se peut que vous vous demandiez comment obtenir un code de validation sans accès à un numéro de téléphone de confiance.
Vous pouvez éviter cette expérience frustrante en suivant les méthodes expliquées dans ce blog. Nous couvrirons ici de nombreuses méthodes fiables. C'est ainsi que vous retrouverez l'accès à votre compte Apple.
Après avoir exploré cinq solutions pratiques, nous vous expliquerons également comment déverrouiller un identifiant Apple sans mots de passe à l'aide de l'outil Dr.Fone – Déverrouillage d'écran (iOS).
- Partie 1. Pourquoi est-il parfois impossible de obtenir les codes de validation Apple sur son numéro de téléphone ?
- Partie 2. Comment obtenir un code de validation d'identifiant Apple ?
- Partie 3. Problèmes courants et conseils de dépannage

- Partie 4. Conseils simples pour éviter les problèmes d'accès à l'avenir
- Conclusion
Partie 1. Pourquoi est-il parfois impossible de obtenir les codes de validation Apple sur son numéro de téléphone ?
En temps normal, le code de vérification est envoyé automatiquement à vos appareils ou numéros de téléphone de confiance, afin de garantir la sécurité de la connexion à votre compte Apple. Toutefois, il peut arriver que vous ne receviez pas ces codes de validation, que ce soit par SMS ou par appel, ce qui peut vous empêcher d’accéder à votre identifiant Apple. Cette situation peut résulter de plusieurs facteurs, parmi lesquels :
- Une mauvaise connexion réseau : Lorsque la qualité de votre réseau mobile est instable, il se peut que les messages contenant le code de vérification ne parviennent pas jusqu’à votre appareil. Ce problème est particulièrement fréquent dans les zones où la couverture cellulaire est faible ou intermittente.
- Un voyage à l’étranger : Si vous êtes à l’étranger, il est possible que votre téléphone ne reçoive pas les SMS de vérification à cause de restrictions liées à l’itinérance ou d’incompatibilités entre votre opérateur et les réseaux locaux.
- La perte de votre téléphone : Dans le cas où votre téléphone est perdu, volé ou temporairement hors d’usage, vous n’aurez plus accès au numéro de confiance, ce qui rendra impossible la réception des codes nécessaires pour vous connecter.
- Un changement de numéro de téléphone : Si vous avez récemment modifié votre numéro sans l’avoir mis à jour dans les paramètres de votre identifiant Apple, les codes continueront à être envoyés à l’ancien numéro, auquel vous n’avez plus accès.
- Une surcharge ou une panne des serveurs Apple : Il arrive également que les serveurs d’Apple rencontrent des difficultés, qu’il s’agisse d’un trafic exceptionnellement élevé ou d’une panne temporaire, entraînant des retards ou des échecs dans l’envoi des codes de vérification.
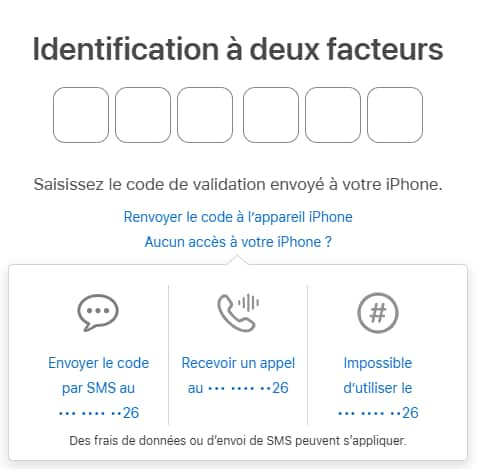
Partie 2. Comment obtenir un code de validation d'identifiant Apple ?
Nous avons présenté quelques méthodes ici pour savoir comment obtenir un code de validation Apple sans téléphone. Ces méthodes constituent une véritable bouée de sauvetage : elles vous permettent de continuer à accéder à votre compte lorsque vos méthodes principales sont indisponibles.
Méthode n°1 : Utiliser un autre appareil de confiance
Si vous avez un autre appareil Apple de confiance, utilisez-le ! C'est souvent la façon la plus simple et rapide d'obtenir un code de validation d'identifiant Apple. Vos appareils de confiance sont ceux sur lesquels vous vous êtes déjà connecté avec votre identifiant Apple et que vous avez désignés comme sécurisés.
- Sur votre iPad ou Mac, accédez à Réglages (ou Préférences Système sur Mac).
- Touchez votre identifiant Apple en haut. Cela affiche généralement votre nom et l'email de votre identifiant Apple.
- Sélectionnez Mot de passe et sécurité.
- Touchez Obtenir un code de validation.
- Un code s'affichera à l'écran. Utilisez ce code pour vous connecter sur le nouvel appareil.
Cette méthode fonctionne si vos appareils sont connectés au même identifiant Apple et correctement configurés comme appareils de confiance. Cela assure une communication fluide entre eux.
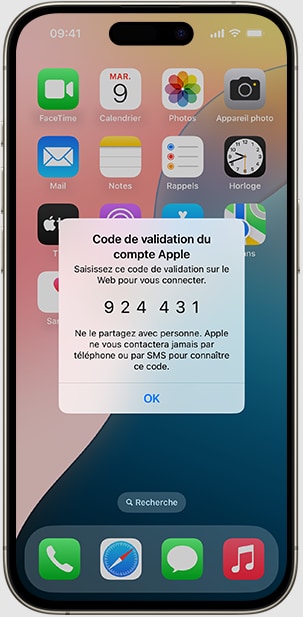
Méthode n°2 : Utiliser l'email
Dans certains cas, Apple envoie des codes de vérification à votre adresse e-mail. Il s'agit de l'adresse e-mail associée à votre identifiant Apple. Cette méthode est utile comme solution de secours.
- Vérifiez votre boîte de réception, en particulier votre dossier de courriers indésirables/spam.
- Recherchez un e-mail d'Apple contenant votre code de validation. L'objet du message sera le suivant :code de validation de l'identifiant Apple.
- Utilisez ce code pour vous connecter à votre compte iCloud.
Méthode n°3 : Contacter l'assistance Apple
L'assistance Apple peut fournir une aide personnalisée. Ils vous aident à récupérer l'accès à votre compte iCloud. Ils vérifient votre identité et fournissent directement un code ou vous guident dans le processus de récupération de compte Apple. C'est ainsi que vous savez comment vérifier un identifiant Apple sans numéro de téléphone. Vous devez :
- Aller sur le site Web de l'assistance Apple.
- Trouvez la section sur l'identifiant Apple et lisez quelque chose comme « Assistance Identifiant Apple."
- Choisissez l'option pour contacter l'assistance, entre chat, appel téléphonique, email, etc.
Méthode n°4 : Processus de Récupération de compte
Si vous ne pouvez pas accéder à un appareil ou un e-mail de confiance, il est essentiel d'initier le processus de récupération de compte. Ce processus vérifie votre identité par des moyens alternatifs. Il vous permet de réinitialiser votre mot de passe et de retrouver l'accès à votre compte. Cependant, ce processus peut prendre quelques jours. Voici comment vous le saurez comment obtenir un code de validation identifiant Apple sans téléphone. Cela fonctionne ainsi :
- Rendez-vous sur la page demande de récupération de compte Apple à partir du site iforgot.apple.com sur le navigateur de votre appareil.
- Suivez les instructions qui y sont mentionnées.
- Répondez aux questions de sécurité fournies.
- Attendez la fin de la période d'attente.
Méthode n°5 : Obtenir de l'aide des membres du Partage familial
Si vous faites partie d'un groupe de Partage familial, un membre de votre famille peut vous aider. Il peut générer un code de validation pour vous depuis son appareil de confiance. Cette fonctionnalité simplifie la procédure. Voici comment cela fonctionne :
- Demandez à un membre de la famille d'utiliser son appareil de confiance.
- Il créera un code de validation à partir des réglages de son identifiant Apple.
- Vous pouvez utiliser ce code pour accéder à votre compte iCloud.
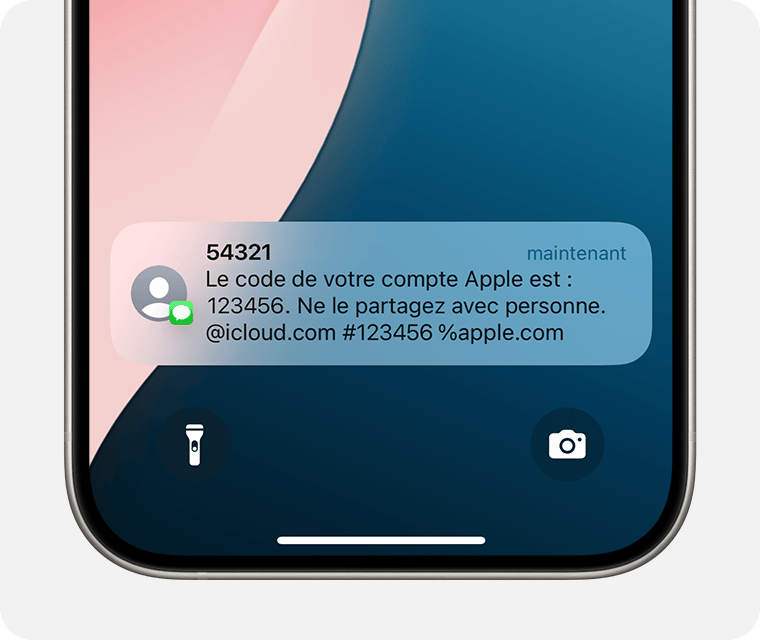
Partie 3. Problèmes courants et conseils de dépannage
Parfois, tout ne se passe pas comme prévu. Les méthodes évoquées ci-dessus ne fonctionnent pas toujours. Voici quelques problèmes courants et comment les résoudre. Si vous voulez savoir comment obtenir un code de validation pour un identifiant Apple sans téléphone, vous devez être prêt à rencontrer ces obstacles :
- Votre appareil de confiance ne se synchronise pas ? Vous devez vous assurer que votre téléphone/ordinateur dispose d'une connexion Internet stable. Il doit aussi être connecté avec le même identifiant Apple. N'oubliez pas de redémarrer l'appareil et de vider les caches et cookies.
- Voyez-vous des retards dans la réception des codes ? Apple est réputé pour un processus de récupération de compte particulièrement lent. Mais vous devez quand même vous assurer que :
- Votre connexion réseau est stable
- Votre numéro de téléphone et votre adresse e-mail sont corrects
- Votre code de récupération ne se trouve pas dans le dossier spam ou courriers indésirables
- Votre identifiant Apple est-il correct ? Vous devez vérifier que vous utilisez le bon identifiant Apple. Vous souvenez-vous correctement de votre mot de passe ? La touche MAJUSCULE est-elle activée ?
- Votre compte Apple est-il bloqué ? Votre compte peut être temporairement bloqué si vous avez saisi un mot de passe ou un code de validation incorrect trop de fois. Attendez un moment, puis réessayez.
Si vous avez toujours des problèmes, contactez l'assistance Apple. Ils vous fourniront une aide supplémentaire et vous guideront comment obtenir un code de validation pour un identifiant Apple sans téléphone.

Astuce bonus : utilisez Dr.Fone pour contourner et supprimer l'identifiant Apple sans code de vérification
Dr.Fone - Déverrouillage d'écran est un logiciel complet qui vous aide à résoudre divers problèmes de téléphone, y compris ceux liés à votre identifiant Apple. Il propose des solutions pour déverrouiller, récupérer et gérer votre appareil.

Dr.Fone - Déverrouillage d'écran (iOS)
Déverrouillez l'écran de l'iPhone/iPad sans difficulté.
- Procédure simple et intuitive.
- Déverrouillez les mots de passe d'écran de tous les iPhones et iPads.
- Aucune connaissance technique n'est requise, tout le monde peut s'en servir.
- Compatible avec la dernière version d'iOS !

Dr.Fone propose des fonctionnalités de déverrouillage de l'identifiant Apple. Cet outil vous aidera à obtenir le code de vérification de votre identifiant Apple sans téléphone. Cet outil exceptionnel, développé par Wondershare, restaure l'accès à votre identifiant Apple même si vous n'avez pas d'appareil de confiance. Voici comment procéder :
- Étape 1 - Sélectionnez "Supprimer l'identifiant Apple" : Lancez Dr.Fone, connectez votre iPhone, allez dans "Déverrouillage d'écran", choisissez "iOS" puis "Supprimer l'identifiant Apple".
- Étape 2 - Entrez en mode récupération : Répondez aux questions du programme concernant le verrouillage de l'écran/l'authentification à deux facteurs, puis suivez le guide pour activer le mode récupération sur votre appareil.
- Étape 3 - Télécharger le micrologiciel : Sélectionnez le micrologiciel iOS correct pour le modèle de votre appareil et cliquez sur « Démarrer » pour le télécharger.
- Étape 4 - Déverrouiller l'identifiant Apple : Une fois le micrologiciel vérifié, cliquez sur « Déverrouiller maintenant », saisissez « 000000 » et cliquez sur « Déverrouiller » pour supprimer l'identifiant Apple.
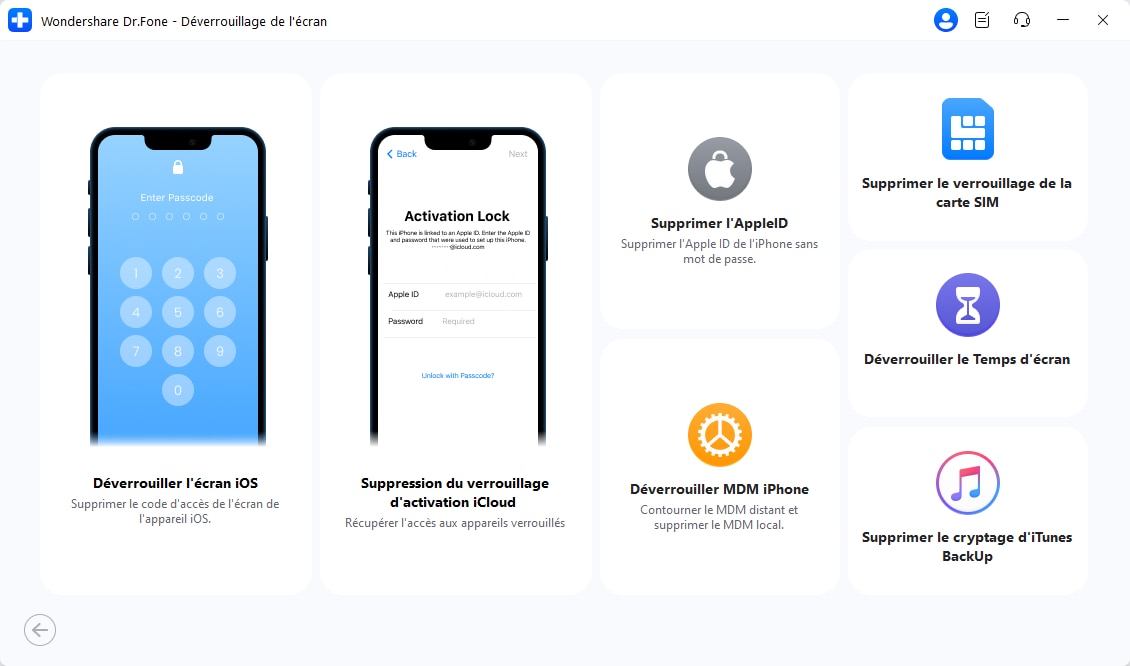
4,624,541 personnes l'ont téléchargé
Partie 4. Conseils simples pour éviter les problèmes d'accès à l'avenir
Évitez les tracas futurs en suivant ces étapes simples dès maintenant et saurez toujours comment accéder à iCloud sans l'authentification à deux facteurs de votre iPhone.
- Disposez de nombreux appareils de confiance : Vous devriez avoir plusieurs appareils de confiance liés à votre identifiant Apple. De cette façon, vous aurez différentes options de sauvegarde au cas où un appareil serait perdu.
- Mettez à jour les informations de récupération : Mettez toujours à jour votre adresse e-mail de récupération et votre numéro de téléphone. Vous pouvez obtenir des codes de vérification depuis n'importe quel appareil de confiance dans votre e-mail actuel.
- Découvrez les méthodes de récupération : Vous devez connaître les étapes du processus de récupération de compte. Cela vous fera gagner du temps et vous ne serez pas stressé lors de l'utilisation d'une méthode.
- Effectuez des sauvegardes fréquentes de vos données : Sauvegardez régulièrement vos données avec Dr.Fone. Cette méthode simplifie la gestion des comptes et protège vos informations précieuses.
En suivant ces étapes, vous vous souviendrez plus facilement de la procédure d'accès à iCloud sans l'authentification à deux facteurs de votre iPhone à l'avenir et minimiserez le risque de blocage de votre compte. Si vous rencontrez toujours des problèmes, utilisez l'application Dr.Fone pour restaurer l'accès à votre identifiant Apple.

Conclusion
Perdre l'accès à votre identifiant Apple peut être une expérience frustrante. L'e-mail de récupération prend souvent 72 heures. Mais parfois, vous devez attendre une demi-mois pour obtenir ce lien. Perdre votre téléphone peut rendre ce processus encore plus long.
Il est donc crucial de savoir comment obtenir un code de validation Apple sans téléphone. Nous avons expliqué ici quelques méthodes efficaces pour vous aider à accéder à votre identifiant Apple et à recevoir un code de validation même si vous n'avez pas votre téléphone avec vous. Le tableau ci-dessous précise quelle méthode convient à quelle situation.
| Quelle est la situation ? | Méthode recommandée | Pourquoi cette méthode ? |
| Vous avez accès à un autre appareil Apple de confiance (iPad, Mac) | Utiliser un appareil de confiance | La méthode la plus rapide et la plus simple si vous disposez d'un appareil de confiance |
| Vous avez accès à l'adresse e-mail associée à votre identifiant Apple | Utiliser l'e-mail | Simple : Si vous avez accès à votre email et l'avez configuré pour la récupération de compte |
| Pas d'appareils de confiance ni d'accès à l'email, mais peut répondre aux questions de sécurité | Contacter l'assistance Apple | L'assistance Apple peut vous aider à vérifier votre identité et à vous guider dans le processus de récupération |
| Pas d'appareils de confiance ni d'accès à l'email, besoin de réinitialiser le mot de passe | Processus de récupération de compte | Permet de vérifier votre identité par d'autres moyens et de réinitialiser votre mot de passe |
| Membre d'un groupe de partage familial, et un membre de la famille possède un appareil de confiance | Demander de l'aide aux membres du partage familial | Un membre de la famille peut générer un code de validation pour vous depuis son appareil de confiance |
| Aucune des méthodes ci-dessus ne fonctionne ou n'est accessible | Déverrouillage Apple ID Dr.Fone (à utiliser avec prudence) | À utiliser en dernier recours. Dr.Fone pourrait annuler votre garantie, alors procédez prudemment et comprenez les risques |
| Téléphone perdu, volé ou endommagé | Contacter l'assistance Apple / Récupération de compte | Nécessaire si vous ne pouvez pas recevoir de codes sur votre téléphone ; ils vous aideront à vérifier votre identité |
| Vous avez oublié le mot de passe de votre identifiant Apple | Processus de récupération de compte | Cela vous permet de réinitialiser votre mot de passe |
Si rien ne fonctionne, vous pouvez toujours utiliser les outils pratiques de Dr.Fone pour réinitialiser le mot de passe de votre identifiant Apple et récupérer votre compte. Dr.Fone ne vous décevra jamais !
4,624,541 personnes l'ont téléchargé
FAQs
Déverrouillage de l'iPhone
- Accéder à l'iPhone verrouillé
- 1. Réinitialiser l'iPhone verrouillé sans iTunes
- 3. Accéder à l'iPhone verrouillé
- 4. Réinitialiser l'iPhone verrouillé
- 5. Réinitialiser l'iPhone verrouillé
- 6. L'iPhone est désactivé
- 7. comment débloquer un iphone indisponible
- 8. Oublier le mot de passe des notes verrouillées
- 9. Déverrouiller le téléphone sans fil total
- 10. Avis sur le déverrouillage de doctorSIM
- Écran de verrouillage de l'iPhone
- 2. Déverrouiller un iPhone quand on a oublié le code
- 3. Déverrouiller l'iPhone oublié mot de passe
- 4. Écran de verrouillage de l'iPhone avec notifications
- 5. Supprimer le mot de passe de l'iPhone
- 6. Déverrouiller l'iPhone trouvé
- 8. Déverrouiller l'iPhone avec écran cassé
- 9. Déverrouiller l'iPhone avec iTunes
- 11. Déverrouiller l'iPhone en mode perdu
- 12. Déverrouiller l'iPhone désactivé sans iTunes
- 13. Déverrouiller l'iPhone sans mot de passe
- 15. Verrouiller les applications sur l'iPhone
- 16. Contourner le mot de passe de l'iPhone
- 17. Déverrouiller l'iPhone désactivé sans ordinateur
- 19. Déverrouiller l'iPhone 7/6 sans ordinateur
- 21. Réinitialiser le mot de passe de l'iPhone
- 22. L'iPhone a un mauvais ESN ou un IMEI sur la liste noire
- Supprimer le verrouillage iCloud
- 1. Supprimer iCloud de l'iPhone
- 2. Supprimer le verrouillage d'activation sans ID Apple
- 5. Vendre un iPhone verrouillé par iCloud
- 6. Déverrouiller l'iPhone verrouillé par iCloud
- Déverrouiller l'ID Apple
- 2. Obtenir l'ID Apple de quelqu'un sans mot de passe
- 3. Supprimer un ID Apple de l'iPhone
- 4. Supprimer l'ID Apple sans mot de passe
- 5. Réinitialiser les questions de sécurité de l'ID Apple
- 7. Créer un compte développeur Apple
- 8. Code de vérification de l'ID Apple
- 9. Changer l'ID Apple sur MacBook
- 10. Supprimer l'authentification à deux facteurs
- 11. Changer de pays dans l'App Store
- 12. Changer l'adresse e-mail de l'ID Apple
- 13. Créer un nouveau compte ID Apple
- 14. Changer l'ID Apple sur iPad
- 15. Changer le mot de passe de l'ID Apple
- 16. ID Apple non actif
- Supprimer le verrouillage de la carte SIM
- 3. Déverrouiller l'iPhone en ligne
- 8. Déverrouiller l'iPhone avec le code IMEI
- 12. Déverrouiller l'iPhone avec/sans carte SIM
- 16. Vérificateur d'IMEI pour iPhone
- 18. Téléphones Samsung de Verizon
- 19. Montre Apple et offres AT&T
- 21. Déverrouiller votre téléphone AT&T
- 22. Plans internationaux d'AT&T
- Déverrouiller l'iPhone MDM
- 2. Supprimer MDM de l'iPhone
- 3. Gestion à distance sur iPhone
- 5. MDM vs MAM
- 6. Meilleurs outils de contournement MDM
- 7. Gestion des appareils IoT
- 8. Gestion unifiée des terminaux
- 9. Logiciels de surveillance à distance
- 10. Gestion de la mobilité d'entreprise
- 11. Solutions MDM pour la gestion des appareils
- Déverrouiller le code de temps d'écran
- Déverrouiller la montre Apple
- ● Gérer/transférer/récupérer des données
- ● Déverrouiller l'écran/activer/verrouiller FRP
- ● Résoudre la plupart des problèmes iOS et Android
- Déverrouiller maintenant Déverrouiller maintenant Déverrouiller maintenant

















Blandine Moreau
staff Rédacteur