Comment transférer de la musique à partir d’une clé USB à iTunes
Oct 22, 2025 • Déposé à: Solution de Transférer des Données •Des solutions éprouvées
Lorsque les clés USB deviennent populaires pour le partage et le transfert de fichiers, on peut se retrouver avec les pistes les plus chaudes dont on a besoin de transférer à iTunes, mais ne sachant pas comment. iTunes est un excellent moyen de stocker vos fichiers multimédias avec sa capacité à trier vos albums et artistes d'une manière plus ordonnée. Pour cette raison, beaucoup de gens veulent transférer de la musique de leur clé USB pour iTunes.
En fait, iTunes ne supporte pas tous les formats de musique. Les formats que iTunes soutient sont ; MP3, AAC, M4A, WAV, M4R, M4B, AIFF et AIF, dont vous pouvez directement les copier dans iTunes.
Donc, fondamentalement, les chansons dans une clé USB peuvent être divisés en deux types : celles compatibles avec iTunes et celles incompatibles avec iTunes. Les chansons compatibles avec iTunes peuvent être ajoutées à la bibliothèque iTunes directement. La musique incompatible avec iTunes ne peut pas être importée dans iTunes du tout. Pour atteindre votre objectif, vous devriez essayer une solution de contournement. Dans ce qui suit, 2 solutions sont fournies pour vous pour transférer toute la musique (tous les formats) à partir d'une clé USB à une bibliothèque iTunes librement de tracas.
Solution 1. Comment transférer de la musique à partir d’une clé USB à la bibliothèque iTunes (Chansons prises en charge par iTunes)
Lorsque vos chansons sont en formats MP3, AAC, M4A, WAV, AIF, AIFF, M4R et M4B, vous pouvez les ajouter directement à votre bibliothèque iTunes.
Étape 1 : Connectez votre clé USB sur votre ordinateur
Insérez votre clé USB dans un port USB sur votre ordinateur avec la musique compatible que vous souhaitez transférer.
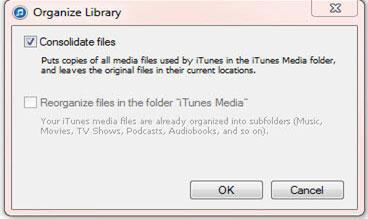
Étape 2 : Lancez iTunes
Double-cliquez sur l’icône iTunes pour le lancer, puis sélectionnez "Préférences" que vous pouvez trouver dans le menu "Edition".
Aller à "Préférences avancées" en cliquant sur "Avancé", deux options qui doivent être vérifiés sur cette option :
1) Gardez le Dossier iTunes Médias organisé
2) Copiez les fichiers dans le Dossier iTunes Médias lors de l'ajout à la bibliothèque.
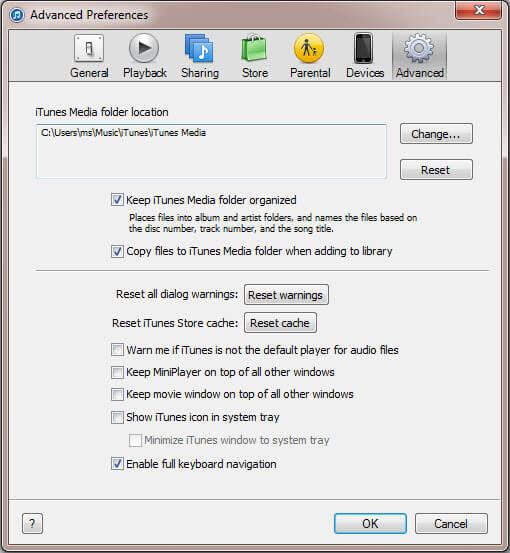
Étape 3 : Transférer de la musique à partir du clé USB pour iTunes.
Dans le menu iTunes, sélectionnez "Fichier", puis "Ajouter un fichier à la bibliothèque" ou "Ajouter un dossier à la bibliothèque" ce qui dépend de ce que vous voulez.
Parcourez votre ordinateur pour trouver votre clé USB, il devrait être visible sous "Mon Ordinateur". Choisissez les chansons ou le dossier avec de la musique pour l'importer dans la bibliothèque iTunes à partir du clé USB.
Alternativement, vous pouvez ouvrir votre clé USB, sélectionnez les morceaux ou un dossier avec de la musique que vous voulez importer, les copier sur iTunes, alors que sur la fenêtre de la musique, sélectionnez "Modifier", puis "Coller".
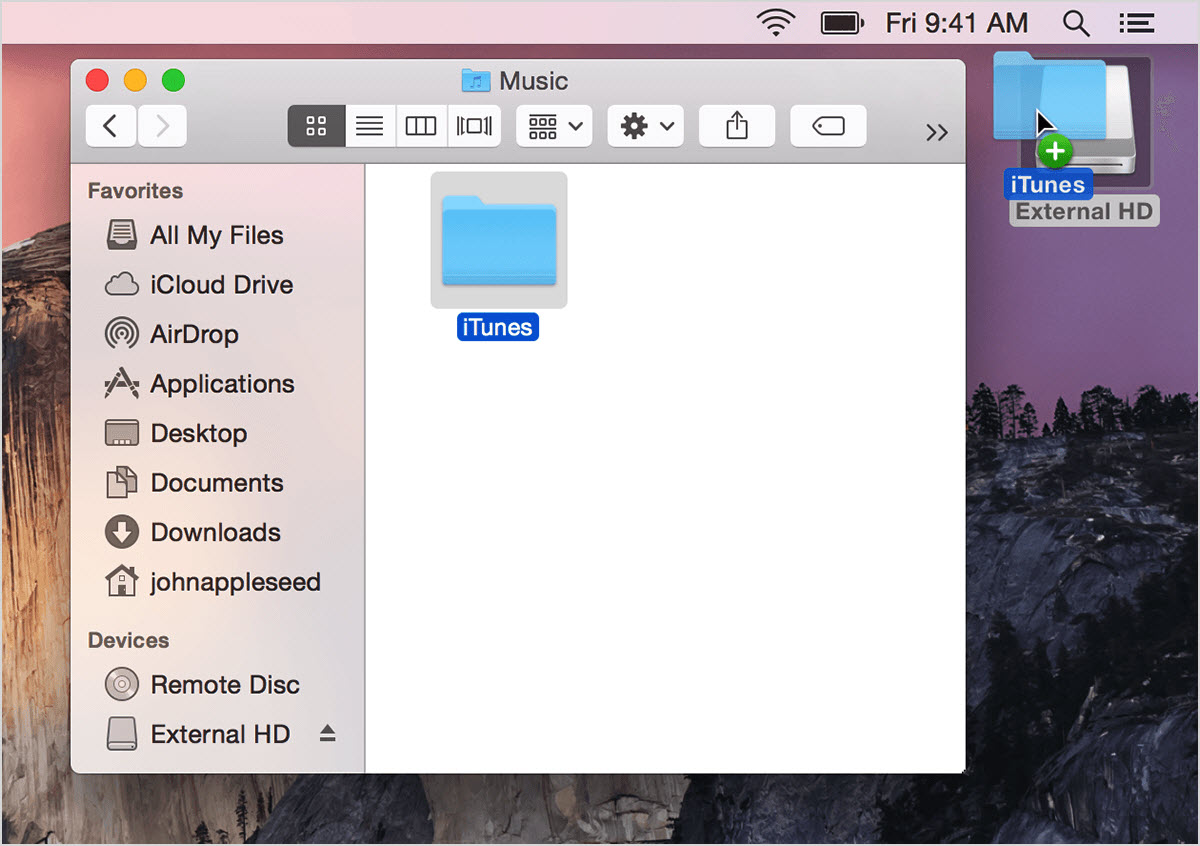
Le processus ne devrait pas prendre longtemps, mais cela dépendra du nombre de chansons que vous importez, si vous en choisissez plus, plus il pourrait prendre.
Solution 2. Comment transférer de la musique à partir d’une clé USB à la bibliothèque iTunes (Compatible / Incompatible avec iTunes)
Il y a une autre façon de transférer des chansons prises en charge par iTunes à partir d'une clé USB à la bibliothèque iTunes facilement avec le logiciel dr.fone - Gestionnaire de téléphone.
Malheureusement, si les chansons dans votre clé USB ne sont pas dans les formats prises en charge par iTunes mentionnés ci-dessus, vous devez utiliser cet outil professionnel "dr.fone - Gestionnaire de téléphone" pour les transférer à une bibliothèque iTunes. Ici, je parle de la façon de transférer ces chansons incompatibles avec iTunes à partir de la clé USB pour une bibliothèque iTunes.

dr.fone - Gestionnaire de téléphone (iOS)
Transférer de la musique à la bibliothèque iTunes sans iTunes
- Transférez, gérez, exportez/importez votre musique, vos photos, vos vidéos, vos contacts, vos SMS, vos applications, etc.
- Sauvegardez votre musique, vos photos, vos vidéos, vos contacts, vos SMS, vos applications, etc. à l'ordinateur et les restaurer facilement.
- Transférez de la musique, des photos, des vidéos, des contacts, des messages, etc. d'un smartphone à un autre.
- Transférer des fichiers multimédias entre des appareils iOS et iTunes.
- Entièrement compatible avec tous les derniers iOS et iPod.
Étape 1 : Téléchargez et installez dr.fone - Gestionnaire de téléphone
Cliquez sur le bouton Télécharger ci-dessus, téléchargez et installez dr.fone. dr.fone - Gestionnaire de téléphone (Windows) et dr.fone - Gestionnaire de téléphone (Mac) sont disponibles en ce moment. Choisissez la bonne version pour votre ordinateur. Cliquez sur le modèle Transférer dans l'interface principal de dr.fone.

Étape 2 : Connectez une clé USB
Branchez la clé USB avec de la musique que vous voulez importer dans iTunes sur votre ordinateur en l'insérant dans le port USB de votre ordinateur.

Étape 3 : Transférer la musique incompatible / compatible avec iTunes à la bibliothèque iTunes avec dr.fone - Gestionnaire de téléphone facilement.
Dans la fenêtre principale de dr.fone - Gestionnaire de téléphone, vous pouvez voir un modèle 'Transférer le support du périphérique sur iTunes'. Cliquez dessus pour révéler la fenêtre "Musique". Sur la fenêtre "Musique", sélectionnez "Ajouter fichier" ou "Ajouter répertoire" en cliquant sur le symbole + . Et puis parcourez votre ordinateur pour importer de la musique à partir de la clé USB.


Au cours du processus, s'il y a des chansons incompatibles avec iTunes, un message apparaitra vous demandant de convertir les chansons pour un format pris en charge par votre appareil Apple. Cliquez sur "Convertir puis transférer" pour permettre la conversion. Les chansons seront transférées à votre bibliothèque iTunes sans aucun problème.
Transfert iPhone
- Transfert de données
- 2. Transférer des fichiers MP4 vers iPhone
- 5. Meilleures applications pour transférer des données de iPhone à Android
- iPhone vers PC
- 1. Transférer des photos de iPhone à PC
- 3. Transférer un album de iPhone à PC
- 4. Transférer des données de iPhone à PC
- 5. Copier des mémos vocaux de iPhone à PC
- 8. Transférer des notes de iPhone
- 9. Techniques utilisées en forensic pour les téléphones mobiles
- iPhone vers Mac
- Ordinateur à iPhone
- Transfert vers iPhone
- Transfert depuis iPhone
- 1. Transférer des vidéos de iPhone à ordinateur portable
- 4. Transférer des données de iPhone à Android
- Conseils de transfert iPhone
- Transfert WhatsApp
- Transfert iTunes
- ● Gérer/transférer/récupérer des données
- ● Déverrouiller l'écran/activer/verrouiller FRP
- ● Réparer la plupart des problèmes iOS et Android
- Essai Gratuit Essai Gratuit Essai Gratuit















Blandine Moreau
Éditeur
Généralement noté4.5(105participants)