Comment avoir deux comptes OneDrive sur un PC
Sep 09, 2025 • Déposé à: Solutions Mobiles Complètes •Des solutions éprouvées
OneDrive est un service de stockage dans le Cloud de Microsoft qui se classe très haut. C'est l'une des fonctionnalités qui accompagnent les ordinateurs Windows 10. Mais ce que beaucoup de gens ne savent pas, c'est que vous pouvez avoir deux comptes OneDrive sur un même PC.
Est-ce choquant ? Il ne faut pas considérer le fait que nos appareils nous offrent aujourd'hui beaucoup plus qu'autrefois. Vous pouvez même avoir deux comptes OneDrive sur un téléphone portable. Impressionnant, n'est-ce pas ?
Ne vous inquiétez pas, avant la fin de ce poste, vous apprendrez comment y parvenir. Sans plus tarder, plongeons directement dans le sujet.
Partie 1 : Pourquoi utiliser plusieurs comptes OneDrive ?
Des millions de personnes ont un compte OneDrive. Il est très sécurisé et vous permet de stocker des fichiers très facilement. N'oublions pas le fait que OneDrive collabore bien avec les applications de Microsoft Office. Par conséquent, il vous permet d'être plus productif, même lorsque vous travaillez en équipe.
Compte tenu de tout cela, pourquoi voudrait-on utiliser plusieurs comptes OneDrive sur un seul ordinateur ? Nous utilisons tous le stockage dans le Cloud pour plusieurs raisons. Pour certaines personnes, il ne s'agit que d'un lieu de sauvegarde de documents importants. Pour d'autres, il est utilisé pour le travail quotidien.
OneDrive ne vous offre que 5 Go d'espace libre pour un seul compte. C'est assez peu, surtout lorsque vous traitez des fichiers volumineux. Vous devrez avoir deux comptes sur le même ordinateur pour gérer correctement vos fichiers.
Une autre raison est le fait que vous pouvez avoir besoin d'un compte pour un usage professionnel et l'autre pour un usage personnel. De nombreux professionnels préfèrent avoir des comptes séparés pour une meilleure gestion des dossiers. Ainsi, ils peuvent déplacer des fichiers d'un compte à l'autre si nécessaire. Par exemple, après avoir travaillé sur un fichier de leur disque personnel, ils le déplacent vers le disque professionnel pour le partager.
Enfin, une personne peut avoir besoin de remorquer des comptes OneDrive sur un PC à des fins de sauvegarde. Si vous traitez des données très sensibles, vous pourriez avoir besoin de les dupliquer à différents endroits. Bien que OneDrive soit l'un des services de stockage dans le Cloud les plus sûrs, on n'est jamais trop prudent. Avec plusieurs comptes de disque sur un seul PC, vous vous offrez, à vous et à votre entreprise, une couche de sécurité supplémentaire.
Partie 2 : Comment avoir deux ou plusieurs comptes OneDrive sur un seul ordinateur
Il n'est pas étrange de voir les gens se poser la question suivante : "Comment puis-je avoir deux comptes OneDrive sur un seul ordinateur ? Si vous appartenez à la même catégorie, alors vous avez choisi le bon article.
Normalement, Microsoft n'a pas prévu que vous utilisiez plusieurs comptes OneDrive, il n'y a donc pas de disposition à cet effet. Cependant, nous avons trouvé un moyen de contourner ce problème. Dans cet article, nous allons expliquer comment faire fonctionner deux comptes OneDrive sur le même PC. Puisque Windows et Mac sont les systèmes d'exploitation les plus populaires, nous discuterons de la façon de le faire sur les deux.
2.1 Étapes pour l'utilisation de deux comptes OneDrive sur un ordinateur Windows
Comme nous l'avons dit précédemment, si vous utilisez Windows 10, vous devez avoir OneDrive préinstallé. Nous allons donc vous expliquer ce processus, en supposant que vous travaillez avec Windows 10. Nous allons vous montrer comment lier deux comptes sur le même ordinateur, en supposant que vous n'en avez jamais lié aucun auparavant. Si vous avez lié un compte OneDrive, vous pouvez passer de la première section à la suivante.
Ajout de votre premier compte OneDrive
Étape 1 – Lancez OneDrive sur votre PC en le recherchant dans la liste des applications de votre PC. S'il n'est pas installé sur votre PC Windows, vous pouvez installer rapidement l'application. Vous pouvez le faire en le téléchargeant du site web d'OneDrive ou du site web de Microsoft.
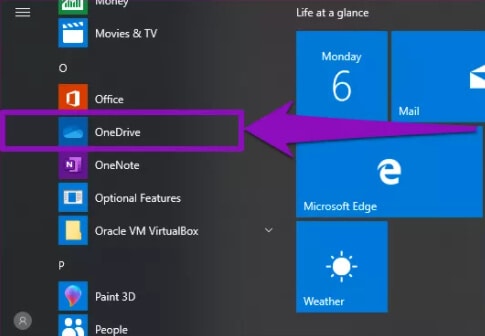
Étape 2 – Cliquez sur Connexion.
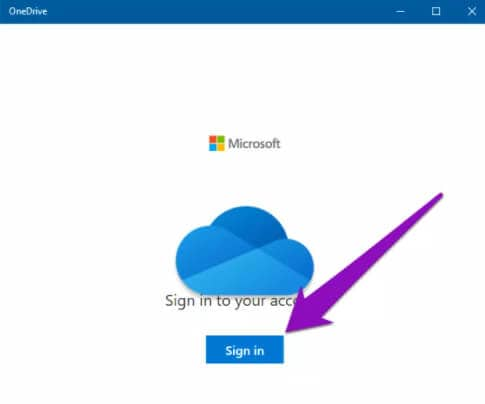
Étape 3 – Une nouvelle fenêtre s'ouvre. Cliquez sur un compte que vous avez connecté à votre ordinateur. Vous pouvez décider de fournir les détails d'un nouveau compte.
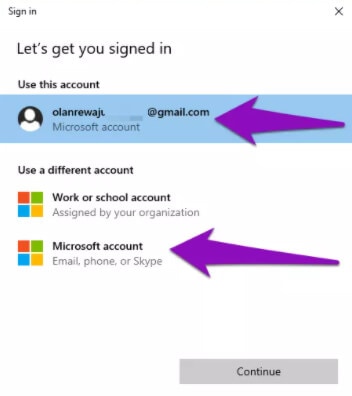
Étape 4 – Cliquez sur Continuer.
Étape 5 – Félicitations, vous avez réussi à connecter votre premier compte au PC. Cela signifie que vous pouvez gérer son contenu via l'explorateur de fichiers de votre PC. Nous allons vous montrer comment ajouter le deuxième compte.
Ajout de votre deuxième compte OneDrive
Avant d'aller plus loin, sachez que Microsoft n'autorise pas deux comptes OneDrive sur un même PC. Cependant, avec ce simple procédé, vous pouvez y parvenir.
Étape 1 – Allez dans la zone de notification de votre PC (bord inférieur droit de l'écran). Faites un clic droit sur le logo OneDrive. Si vous ne voyez pas le logo, cliquez sur "Afficher les icônes cachées" pour dévoiler le logo.
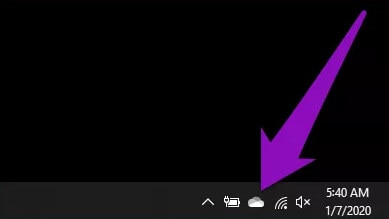
Étape 2 – Vous avez maintenant devant vous une liste d'options. Sélectionnez Paramètres. Cela ouvrira la fenêtre OneDrive qui vous permettra de personnaliser le compte synchronisé avec votre ordinateur. Vous pouvez également ajouter de nouveaux comptes à partir de cette fenêtre.
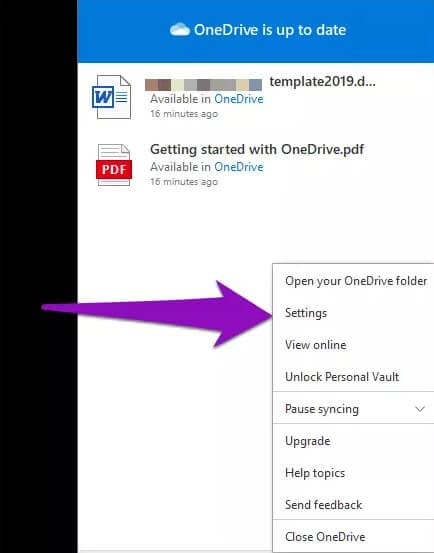
Étape 3 – Cliquez sur Comptes pour ouvrir la section des comptes.
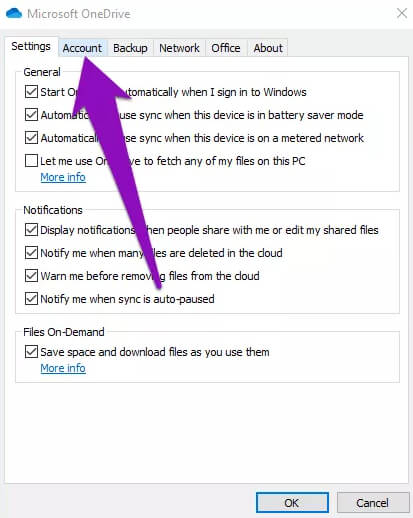
Étape 4 – Appuyez sur Ajouter un compte. Une nouvelle fenêtre s'ouvre, vous demandant de fournir les détails du nouveau compte que vous comptez relier à l'ordinateur.
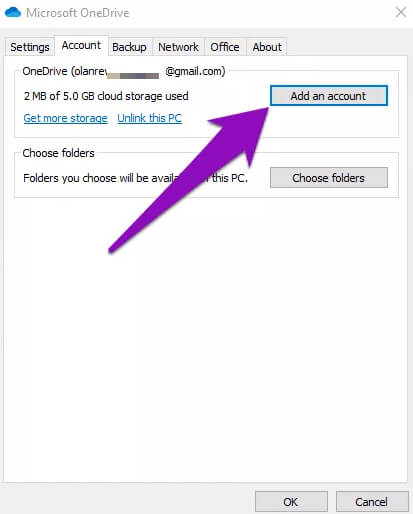
Étape 5 – Fournissez les données de connexion des nouveaux comptes et cliquez sur Connexion. Comme vous avez déjà un compte précédent synchronisé avec le PC, vous devez le dissocier de ce compte. Vous pourrez alors ajouter ce nouveau compte.
Étape 6 – Indiquez le mot de passe du nouveau compte et cliquez sur Connexion.
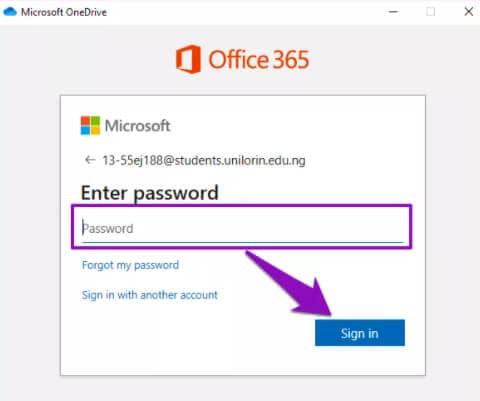
Étape 7 – Windows révélera l'emplacement du dossier du compte OneDrive nouvellement ajouté ainsi que d'autres informations. Si vous devez modifier le dossier, il vous suffit de cliquer sur Modifier l'emplacement.
Félicitations, vous avez maintenant plusieurs comptes OneDrive sur votre ordinateur Windows 10. Maintenant, voyons comment vous le faites sur Mac.
2.2 Étapes pour l'utilisation de deux comptes OneDrive sur un Mac
Avant de continuer, nous supposerons que vous avez déjà installé OneDrive sur votre Mac PC. Nous supposerons également que vous avez déjà un compte lié à l'application. Maintenant, nous allons vous montrer comment lier un compte secondaire.
Étape 1 – Ouvrez votre navigateur et allez sur le site d'OneDrive. Entrez les détails du compte secondaire.
Étape 2 – Dans le nouveau compte, créez un nouveau dossier. Ce dossier est appelé "Deuxième compte" dans ce guide.
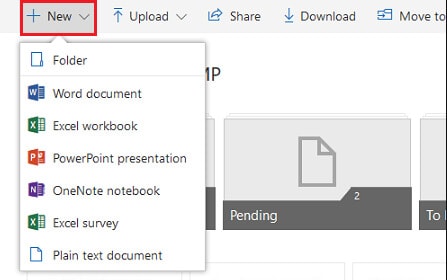
Étape 3 – Maintenant, déplacez le contenu de votre compte secondaire dans le dossier Second compte.
Étape 4 – Après avoir fait cela, cliquez sur ce dossier et sélectionnez Partager.
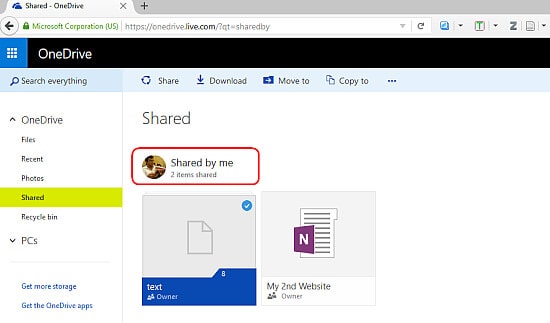
Étape 5 – Maintenant, entrez l'adresse électronique du compte OneDrive d'origine sur votre PC dans la page des options de partage.
Étape 6 – Connectez-vous au compte OneDrive d'origine puis acceptez le dossier que vous avez partagé.
Une fois que vous aurez fait cela, vous verrez le dossier Second compte dans votre compte OneDrive principal. Comme ce compte se synchronise avec votre PC, vous le verrez également sur votre PC. De ce fait, vous effectuez facilement toutes vos opérations sur ce compte.
Cependant, si vous souhaitez utiliser deux comptes OneDrive sur un seul PC directement, c'est ce que vous faites. L'un des comptes doit être un compte professionnel et l'autre un compte personnel. C'est la seule façon de pouvoir utiliser les deux comptes directement sur un ordinateur (Windows ou Mac).
2. 3: Gérer plusieurs comptes OneDrive via l'outil Cloud Manager
Il existe un moyen beaucoup plus simple pour vous de gérer deux ou plusieurs comptes OneDrive, sous Windows ou Mac. Wondershare InClowdz offre la possibilité de connecter plusieurs comptes OneDrive en suivant quelques étapes simples, qui sont les suivantes :

Wondershare InClowdz
Migrer, synchroniser, gérer les fichiers de Clouds en un seul endroit
- Migrez des fichiers en Cloud tels que des photos, de la musique, des documents d'un lecteur à un autre, comme Dropbox vers Google Drive.
- Sauvegardez votre musique, vos photos et vos vidéos dans l'un de ces disques pour les transférer dans un autre afin d'assurer la sécurité des fichiers..
- Synchronisez les fichiers des Clouds tels que la musique, les photos, les vidéos, etc.
- Gérez tous les lecteurs en Cloud tels que Google Drive, Dropbox, OneDrive, box et Amazon S3 en un seul endroit.
Étape 1 : S'inscrire
Téléchargez et signez dans Wondershare InClowdz, si vous n'en avez pas, créez simplement un identifiant Wondershare

Étape 2 : Ajouter les comptes OneDrive
Tapez sur Gestion dans le panneau de gauche et cliquez sur Ajouter pour ajouter vos comptes OneDrive. Autorisez-les en suivant les instructions.

Étape 3 : Gérer les comptes
Après les avoir ajoutés, les comptes peuvent être observés dans le panneau de gauche. Vous pouvez facilement utiliser et gérer les comptes et leurs fichiers assortis.

Étape 4 : Synchronisation des comptes
Outre la gestion des comptes, InClowdz vous permet de synchroniser vos comptes OneDrive avec son outil "Cloud Sync". Ajoutez les deux comptes dans la source et la destination selon vos besoins et appuyez sur "Sync Now" pour terminer le processus.

Partie 3 : Comment utiliser plusieurs comptes OneDrive au téléphone
La bonne nouvelle, c'est que vous pouvez utiliser plusieurs comptes OneDrive sur un téléphone portable. Cependant, Microsoft vous demande de passer d'un compte à l'autre plutôt que d'exécuter les deux en même temps. Là encore, vous ne pouvez utiliser que votre OneDrive personnel et un OneDrive pour le travail ou l'école. Nous allons vous montrer comment faire cela sur Android et iPhone.
3.1 Étapes pour l'utilisation de plusieurs comptes OneDrive sur Android
Pour bénéficier de cet avantage, vous devez utiliser Android 4.0 ou une version supérieure. Consultez les étapes ci-dessous pour utiliser 2 comptes OneDrive sur votre Android.
Étape 1 – Téléchargez et installez OneDrive sur votre appareil Android. Ensuite, vous devez fournir vos données de connexion OneDrive pour vous connecter.
Étape 2 – Tapez sur la photo de votre profil dans la partie supérieure gauche de votre écran. De là, appuyez sur Ajouter un compte. Ensuite, fournissez les détails de votre autre compte OneDrive (travail ou école).
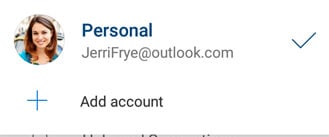
Étape 3 – Passez d'un compte à l'autre en tapant sur l'image en haut à gauche de votre écran. Ensuite, tapez sur le compte dont vous avez besoin pour le moment.
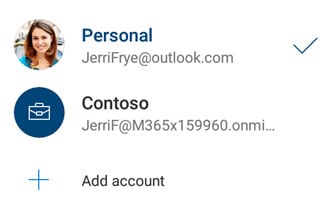
Il est important de noter que vous ne pouvez utiliser qu'un seul compte OneDrive personnel sur votre appareil Android.
3.2 Étapes pour l'utilisation de plusieurs comptes OneDrive sur l'iPhone
Pour ce faire, vous devez télécharger l'application OneDrive pour iOS sur votre appareil. Cette application vous permet d'utiliser 2 comptes OneDrive sur votre iPhone. Notez que vous ne pouvez utiliser qu'un seul compte OneDrive personnel, puis ajouter un compte scolaire ou professionnel. Suivez ces étapes :
Étape 1 – Connectez-vous à votre compte OneDrive dans l'application.
Étape 2 – Allez sur le bord supérieur gauche de votre écran et tapez sur l'icône "Moi". Ensuite, appuyez sur Ajouter un compte puis connectez-vous à votre compte OneDrive pour l'école ou le travail.
Étape 3 – Pour basculer entre votre compte personnel et votre compte professionnel ou scolaire, appuyez sur l'icône "Moi". Sélectionnez le compte dont vous avez besoin.
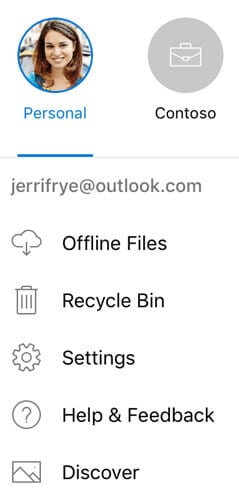
Félicitations, vous savez maintenant comment utiliser plusieurs comptes sur l'iPhone.
Conclusion
Maintenant que vous savez comment faire fonctionner deux comptes OneDrive sur un PC, vous pouvez tirer le meilleur d'OneDrive. Nous vous avons également montré comment utiliser plusieurs comptes au téléphone. Vous avez des questions ? Déposez-les dans la section commentaires.

















Blandine Moreau
Éditeur
Généralement noté4.5(105participants)